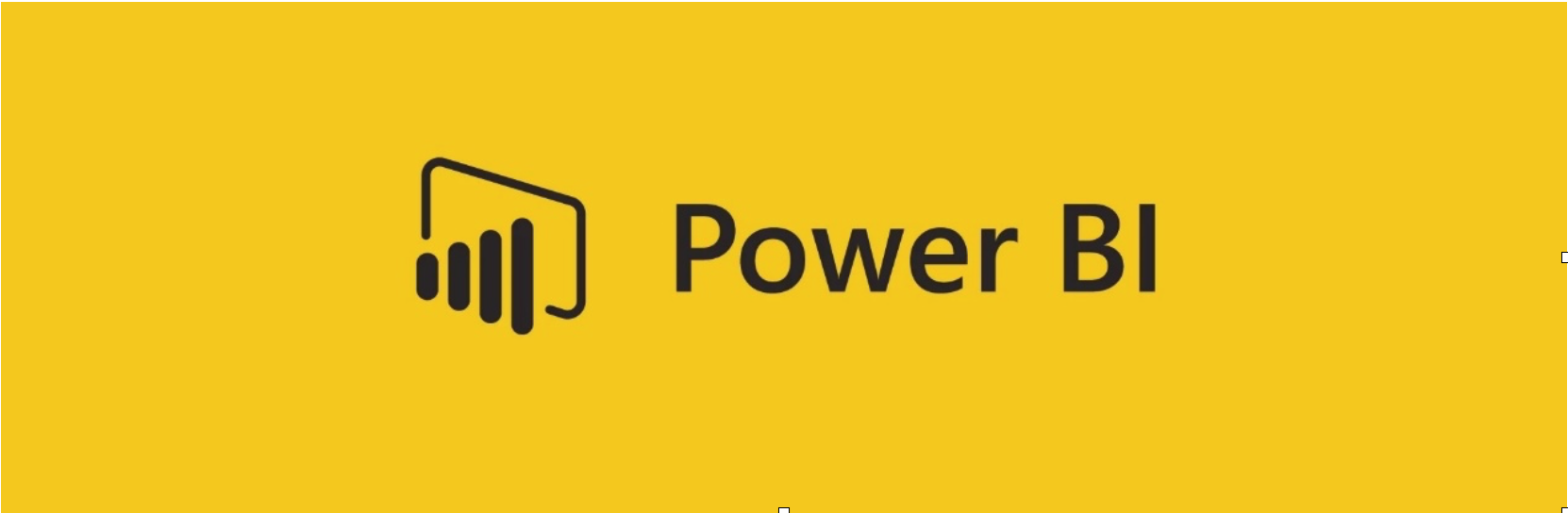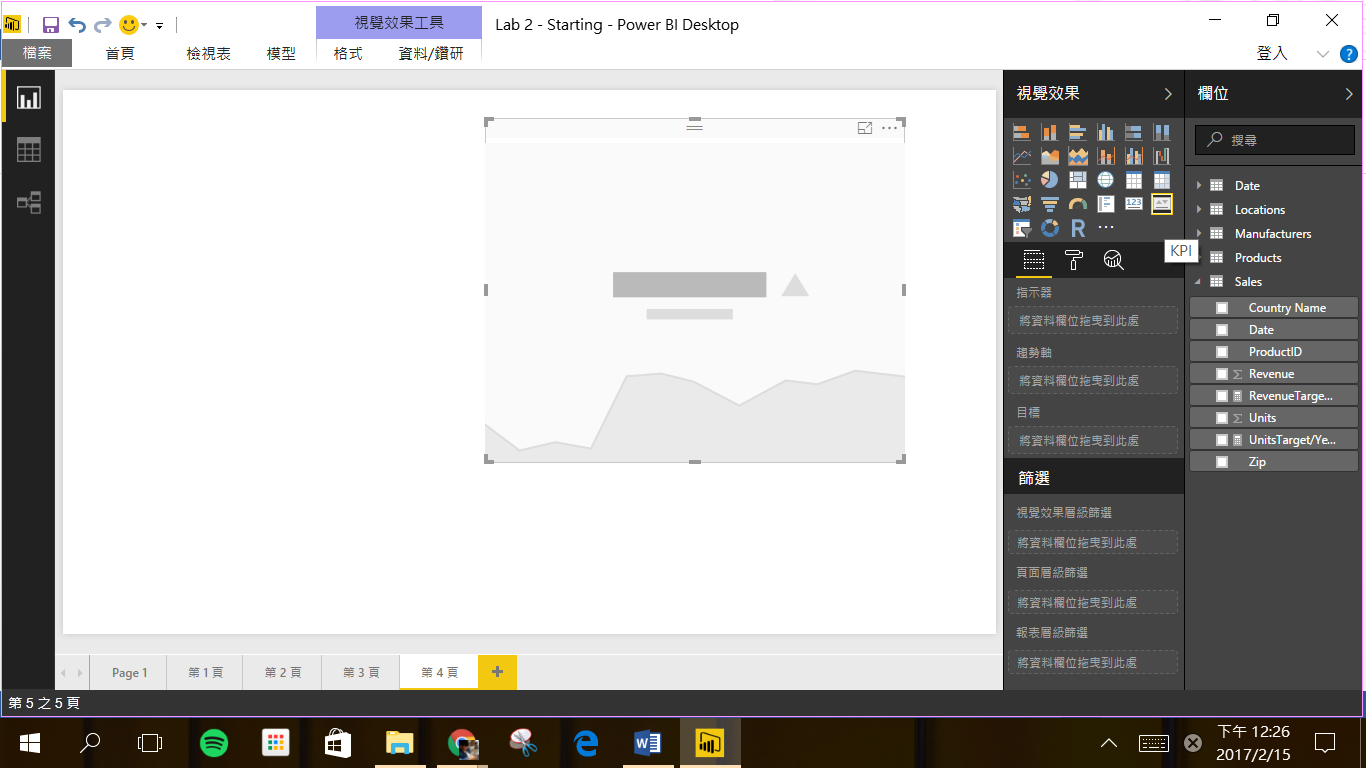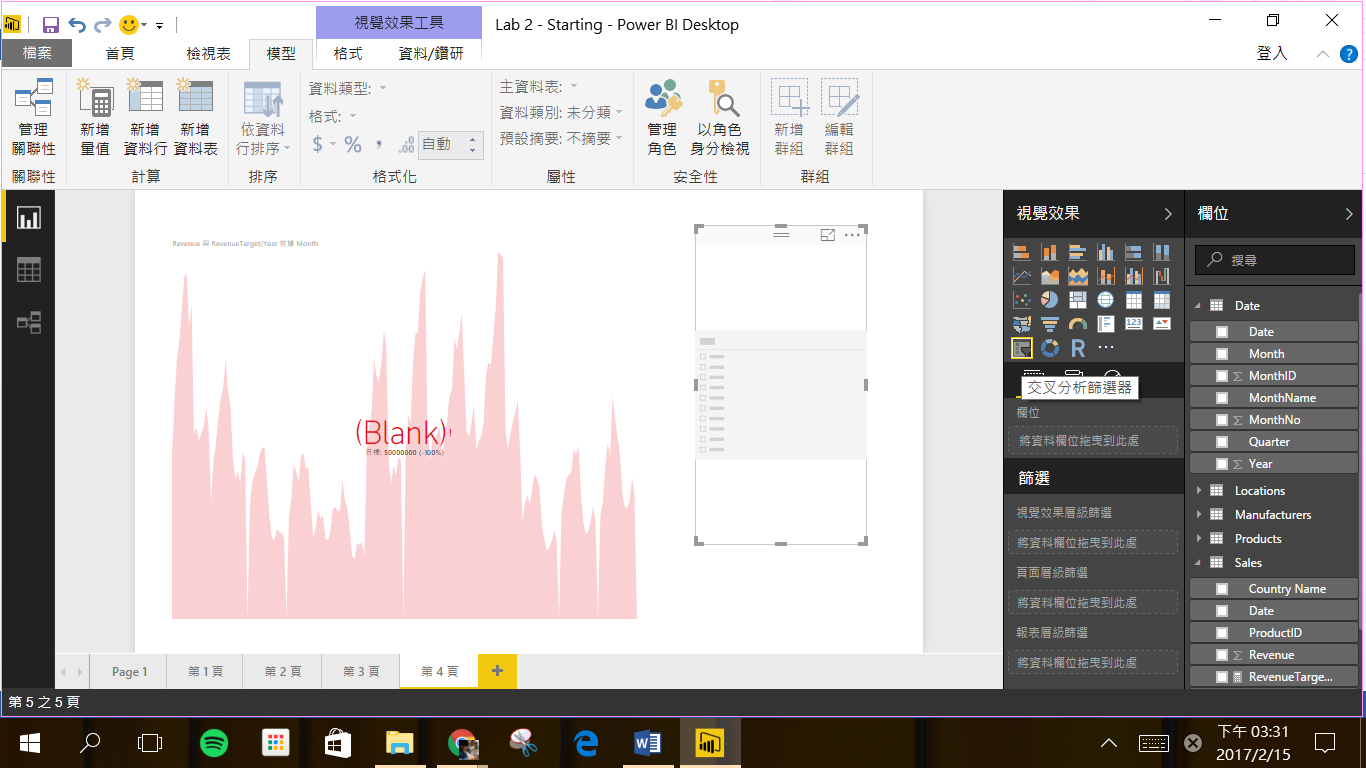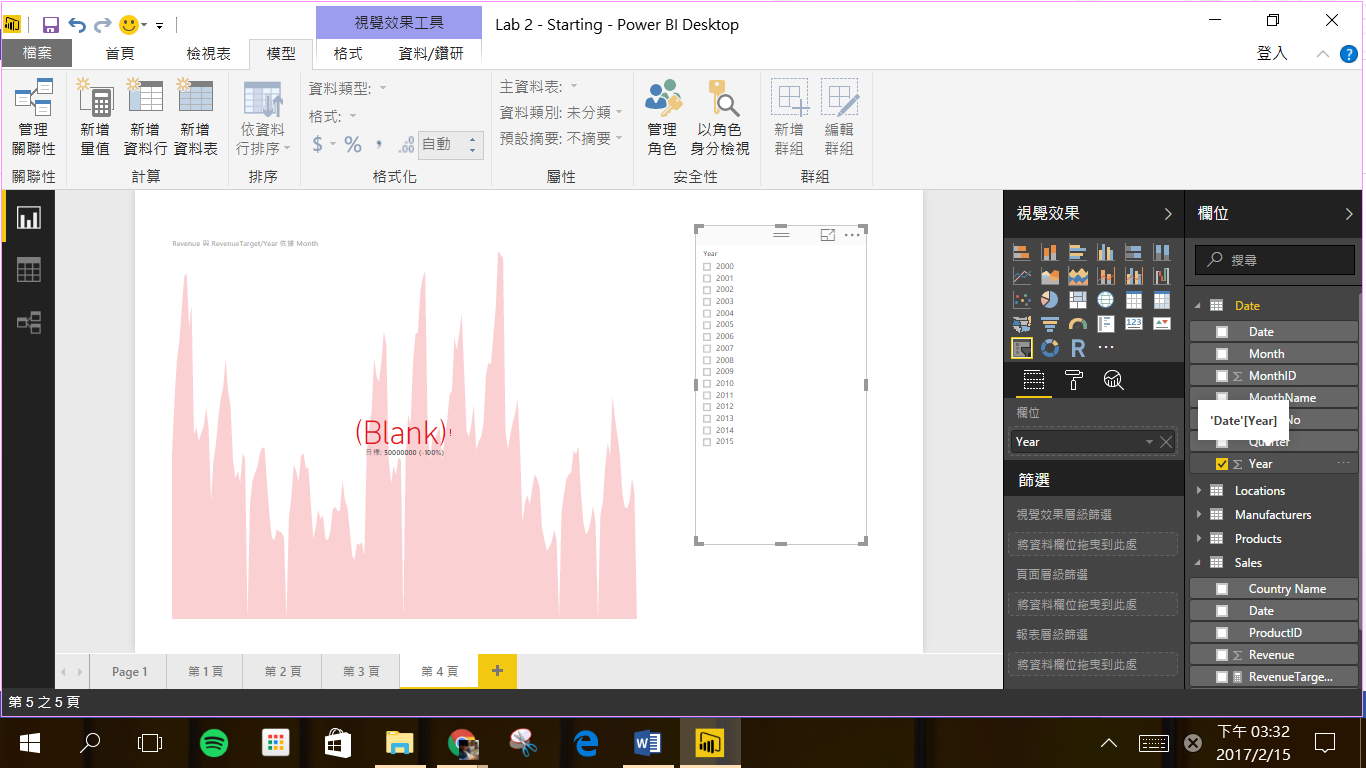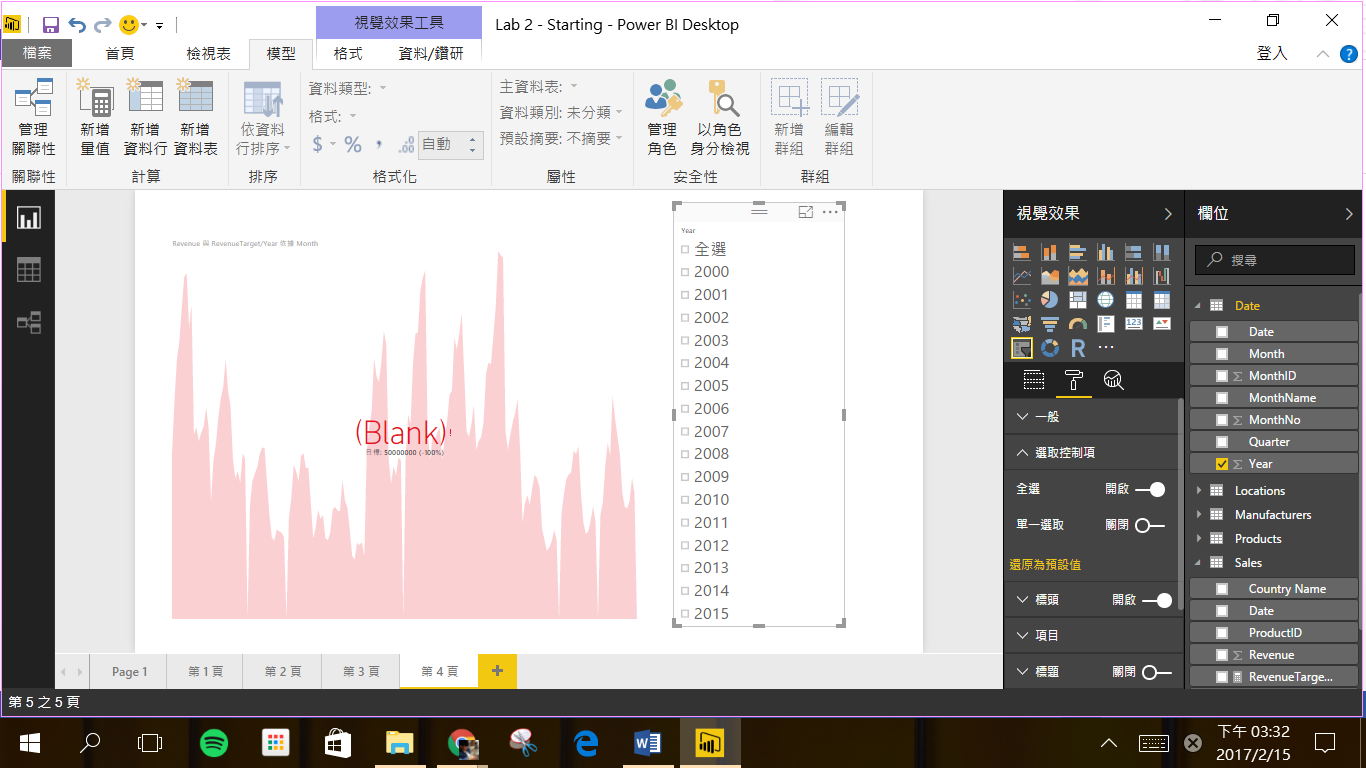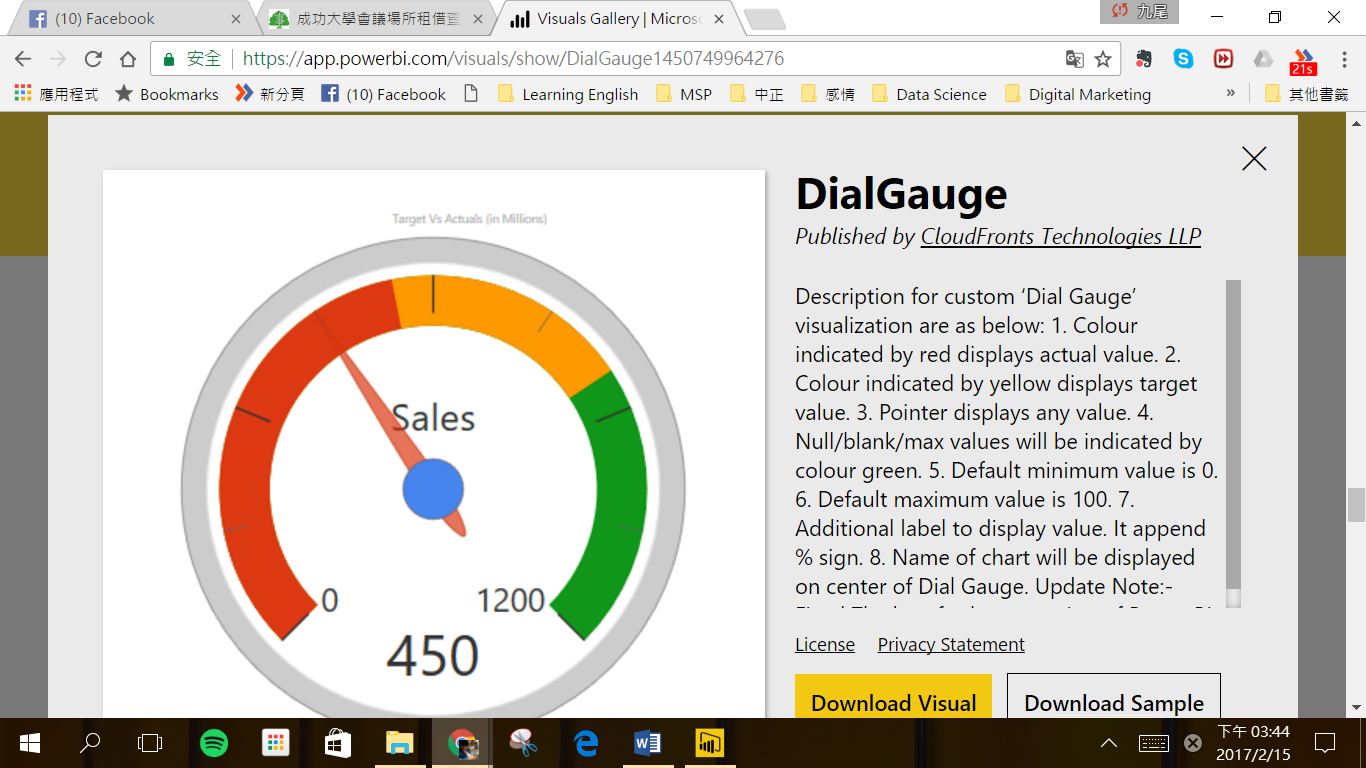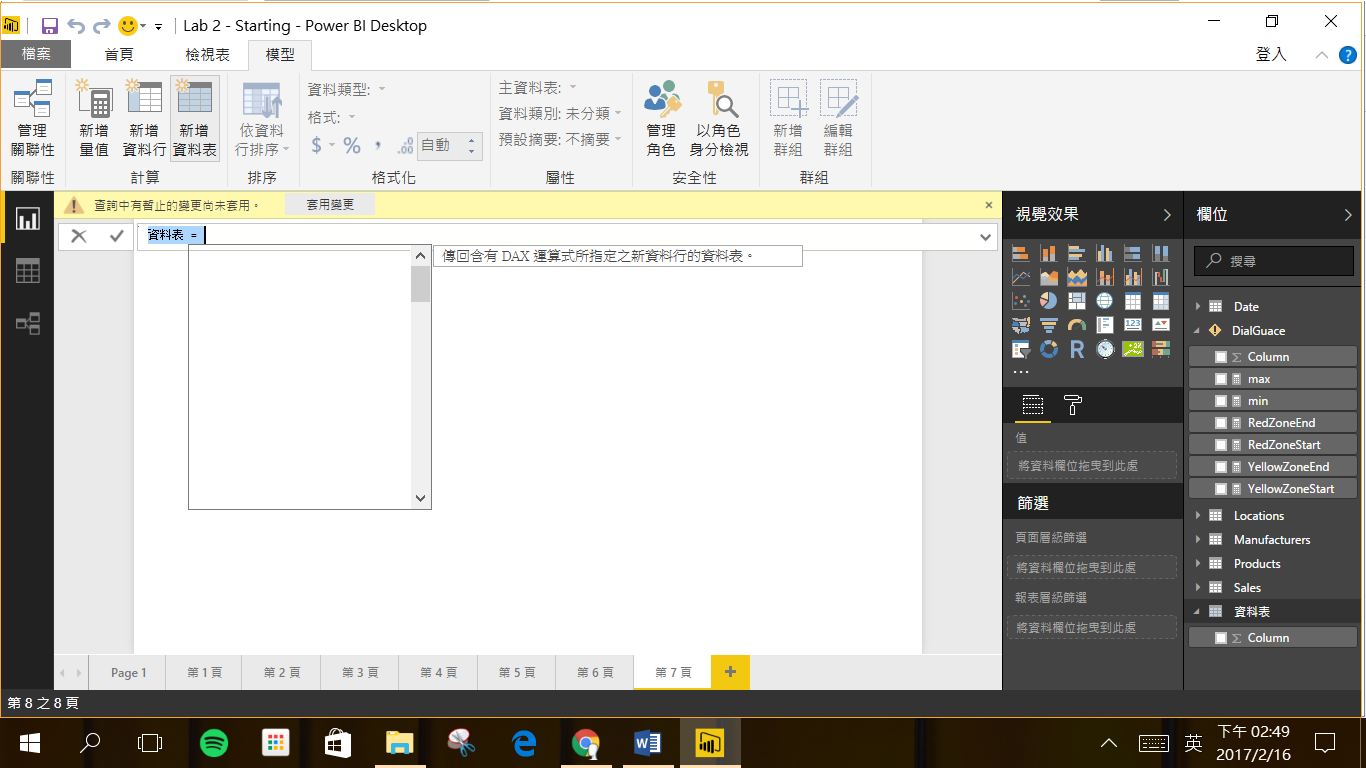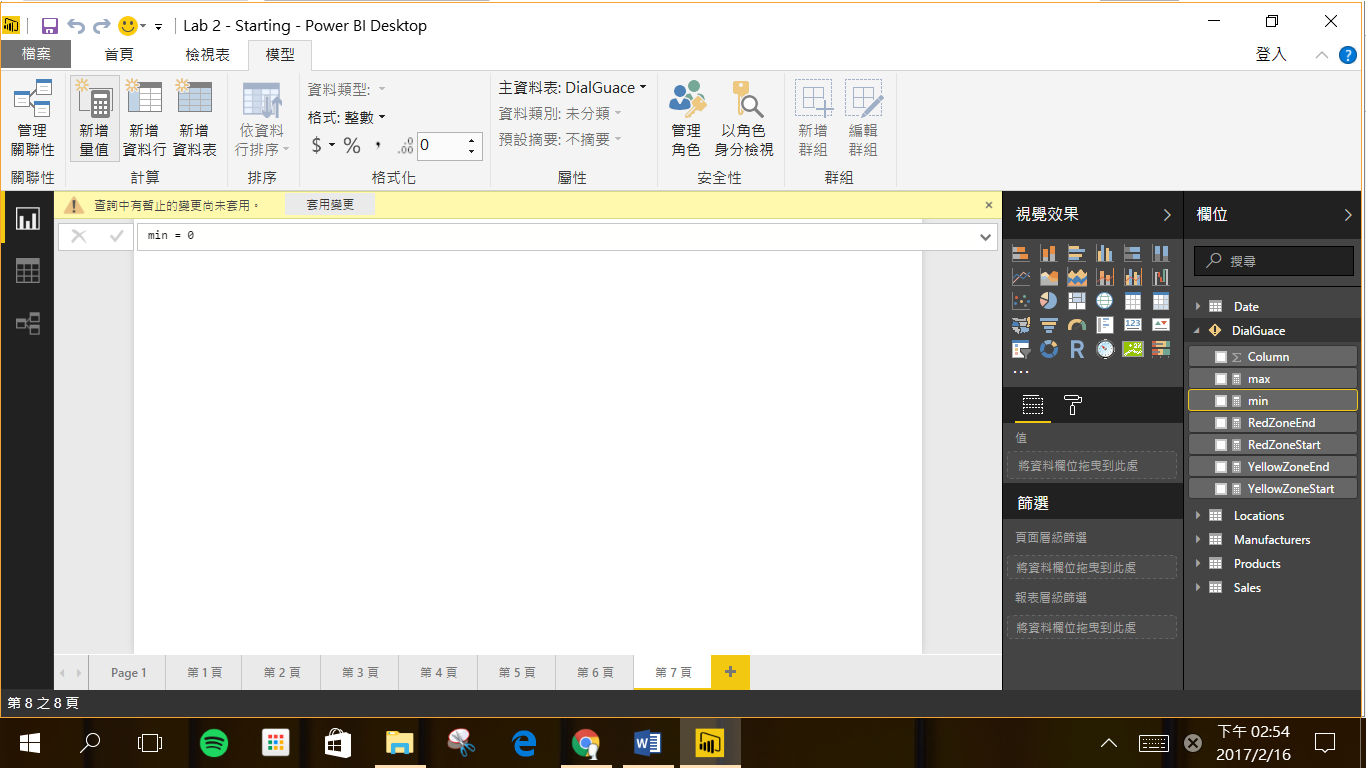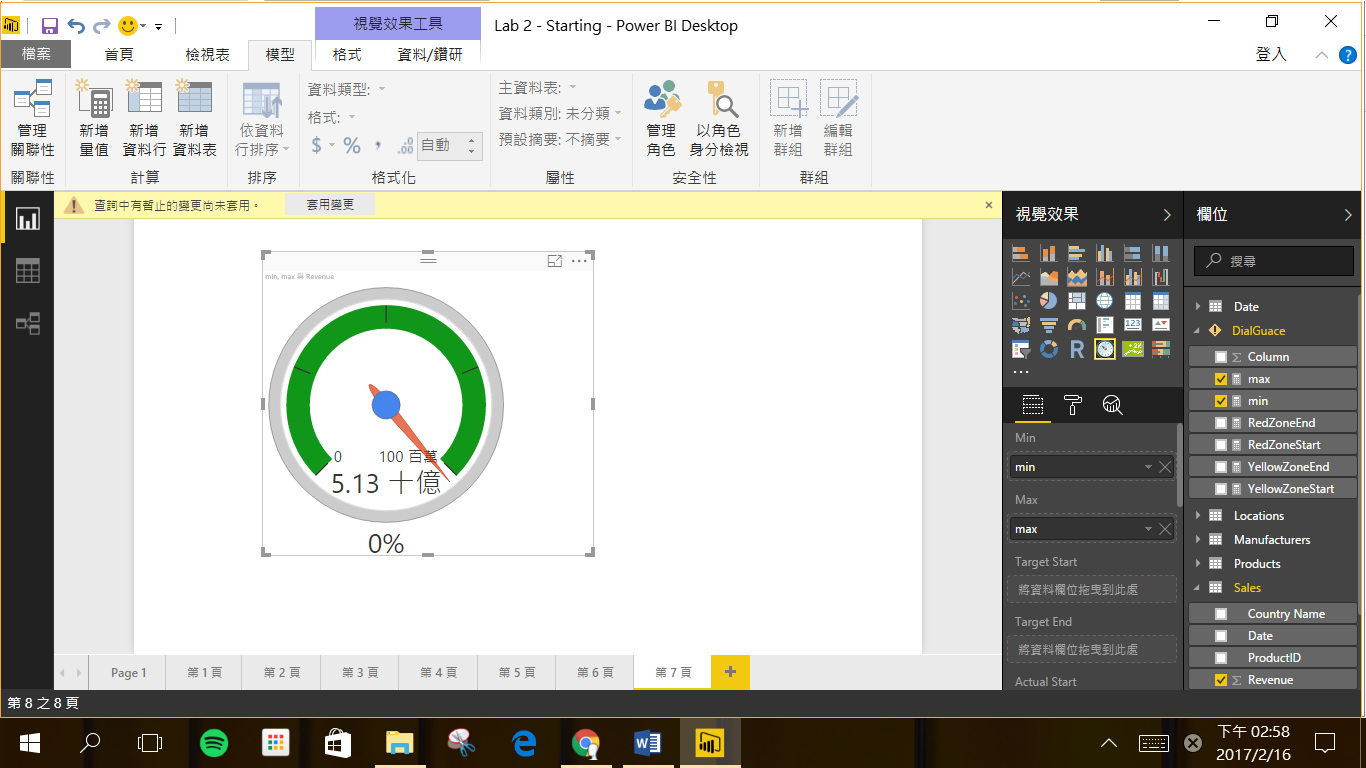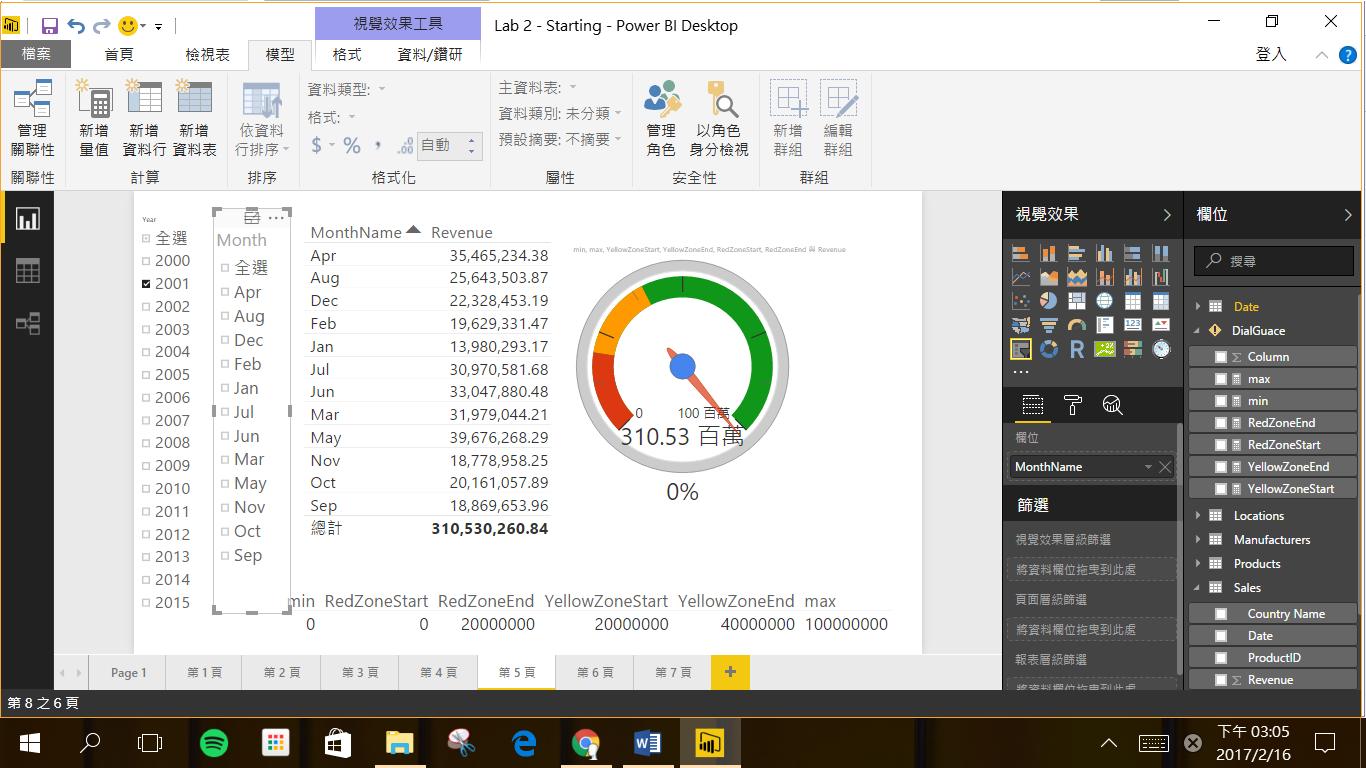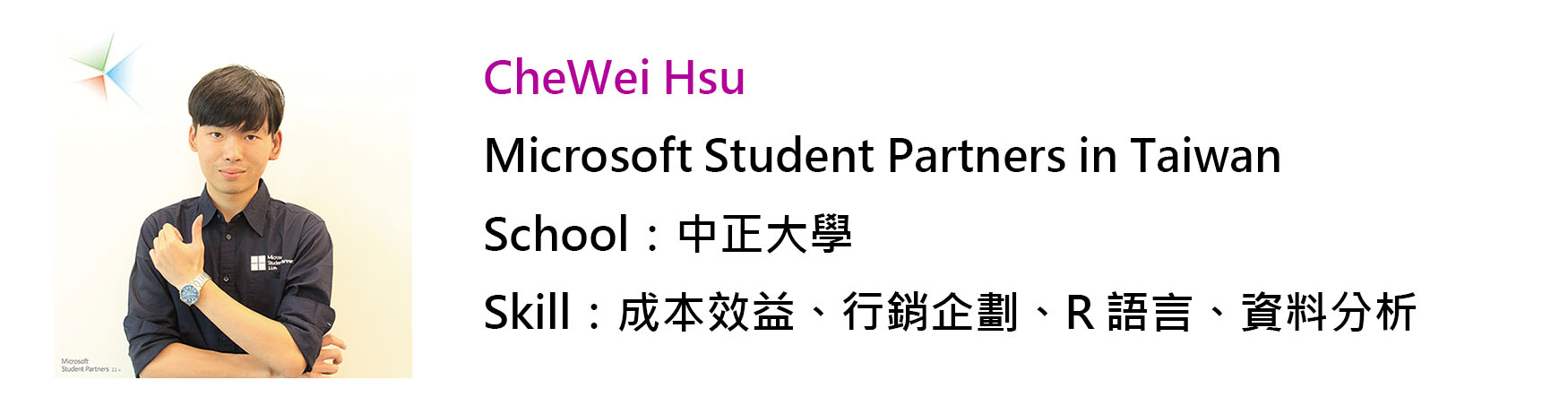【Power BI】實作系列文6_交叉分析篩選器及KPI
其他系列文
前言:
讀完此篇文章後,您將學會:
.設定 KPI 圖表 .設定交叉分析篩選器 .擴充視覺功能 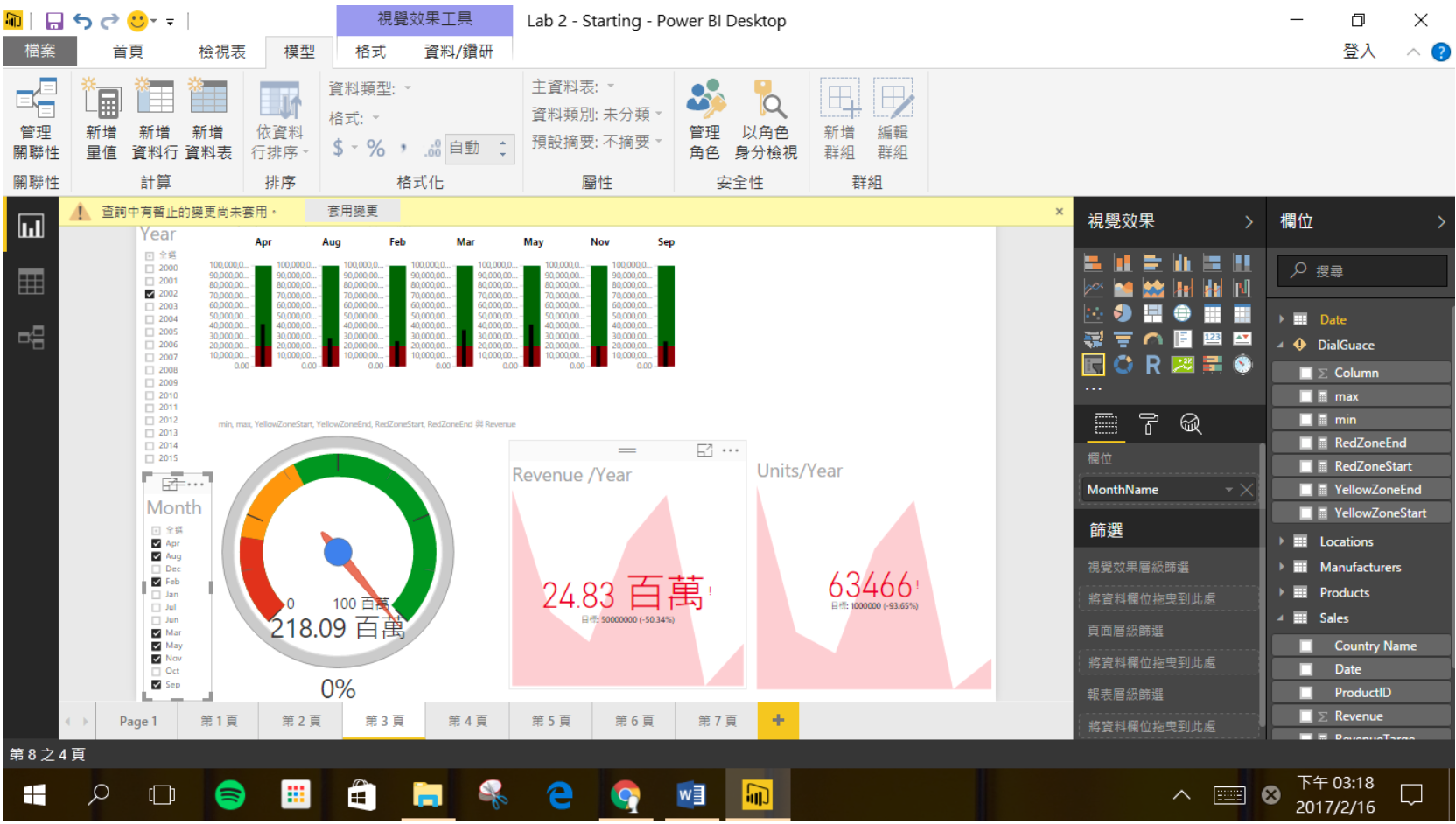
設定 KPI 圖表
KPI 介面介紹
首先在右方視覺效果處選取 KPI 的圖表並將其拖拉到中間空白處: 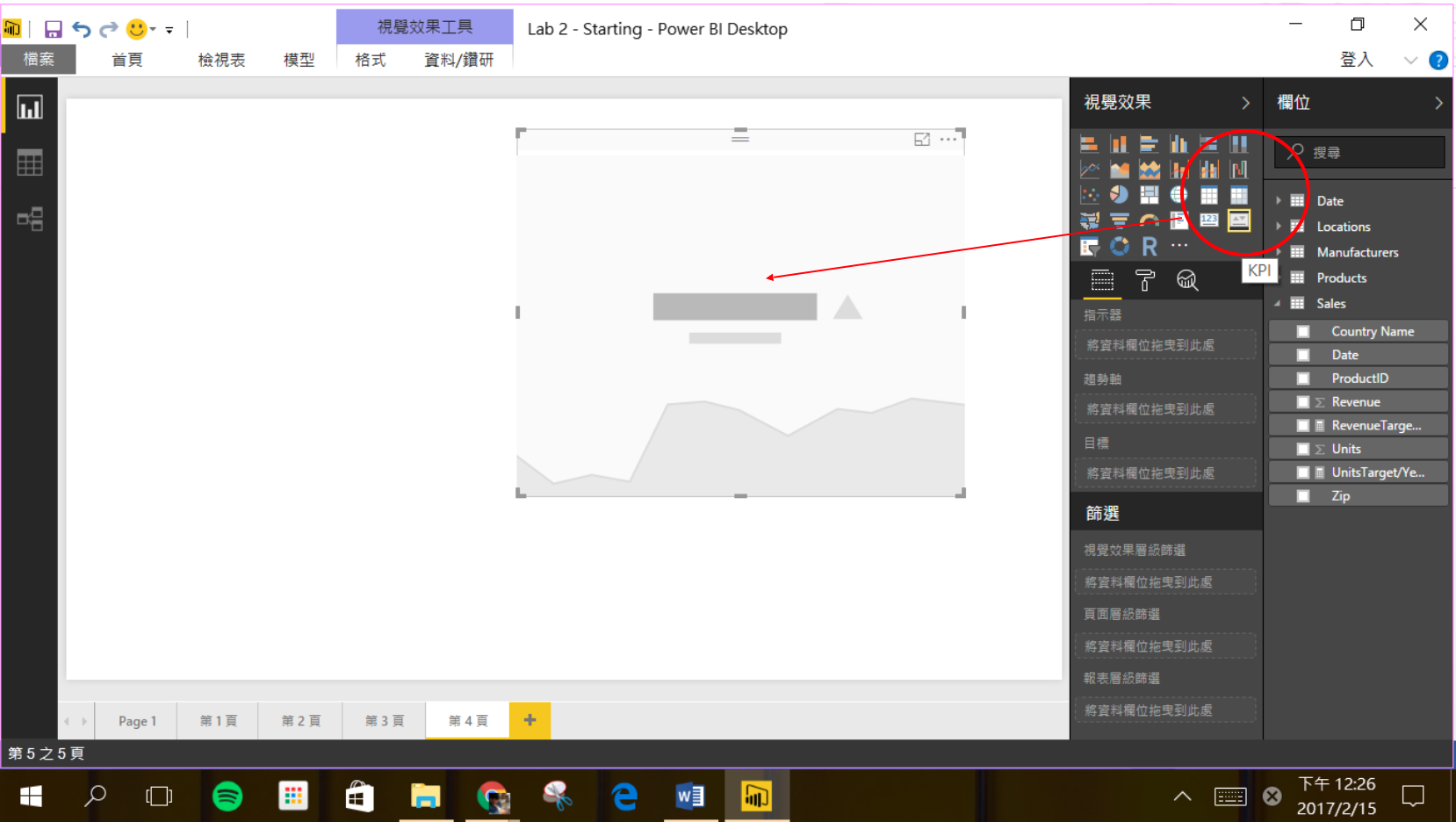
| 指示器 | 要衡量的主要資料,通常是放置目標變數。 |
| 趨勢軸 | 指資料的趨勢變化,通常是放置時間資料。 |
| 目標 | 通常是給定目標變數一個常數值以時間為單位的常數值,如給定今年度銷售額為 1 千萬/每年。 |
設定 KPI 值
接著我們要設定每年度的銷貨收入 KPI 為 5000 萬元。 模型>>>新增量值>>>輸入目標金額: 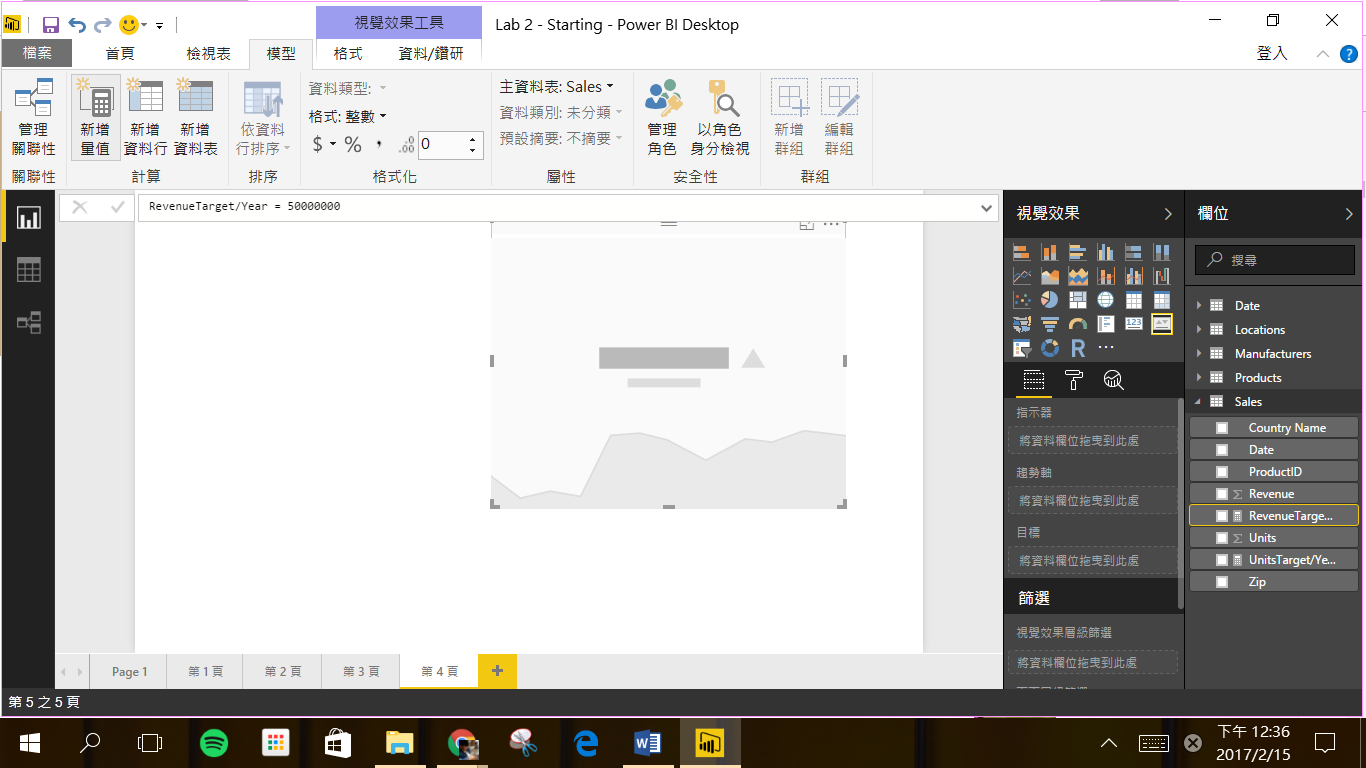
接著將資料分拔拉入各自所屬的位置,就完成了 KPI 圖表設定。 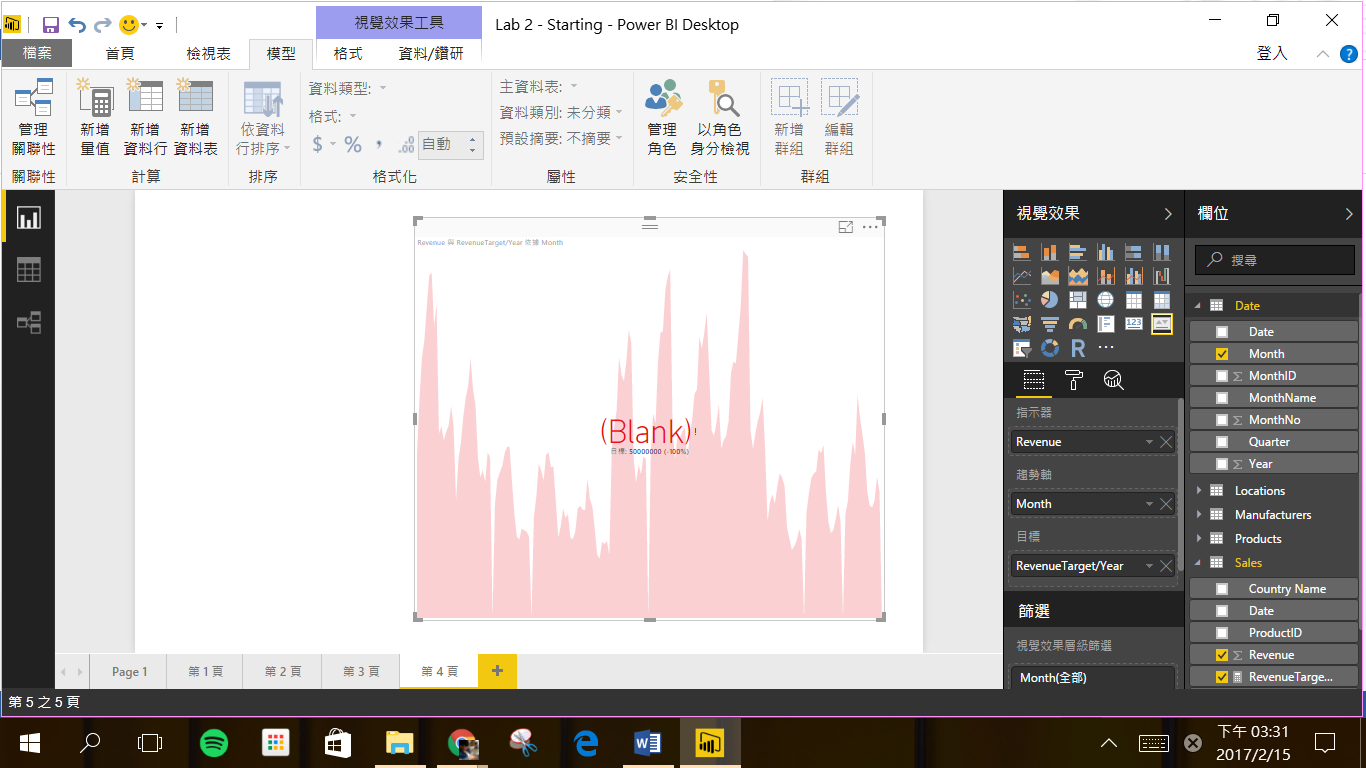
設定交叉分析篩選器
最後在設定字型大小,以及開啟全選,關閉單一選取即完成。
擴充視覺功能
下載擴充視覺功能
到網站( https://app.powerbi.com/visuals/ )下載 DialGauce 和 BulletChart : 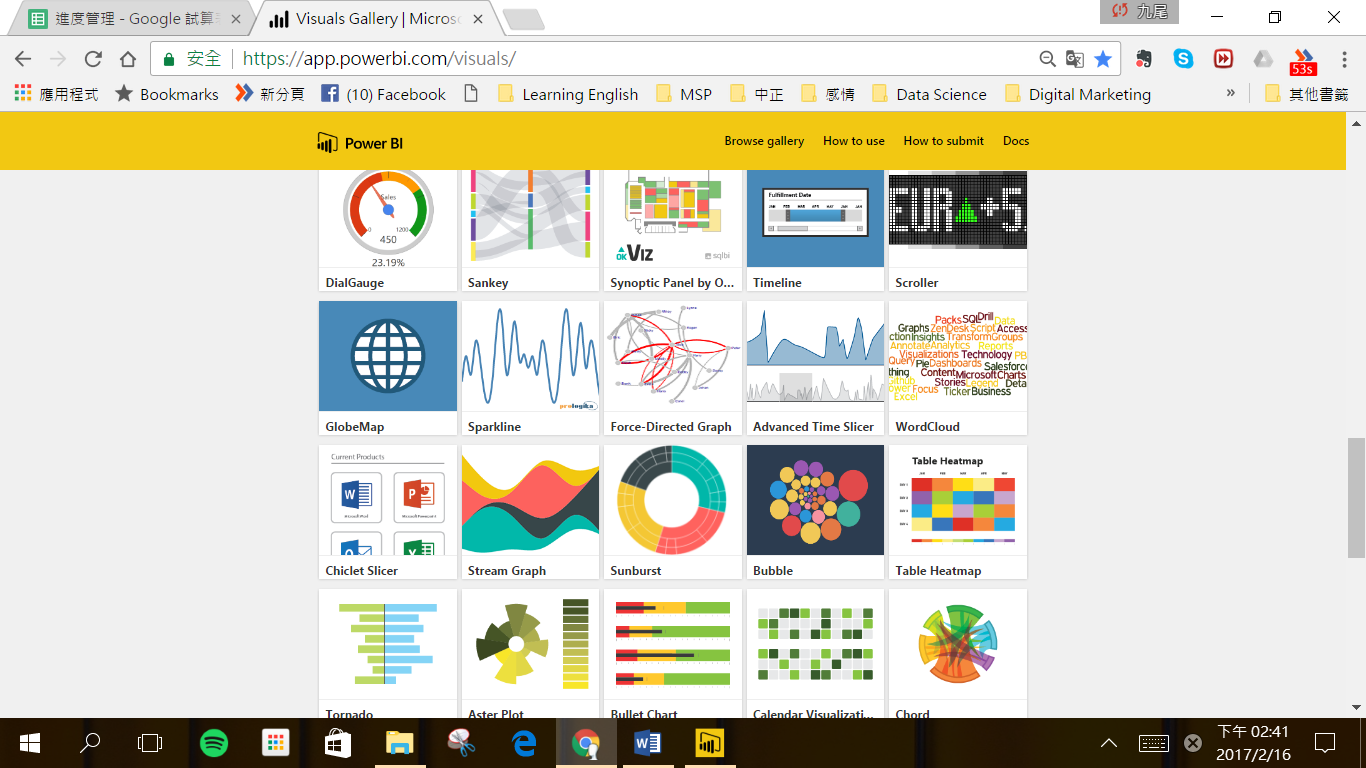
匯入視覺效果>>匯入>>選擇檔案路徑>>選擇 DialGuace 的視覺效果 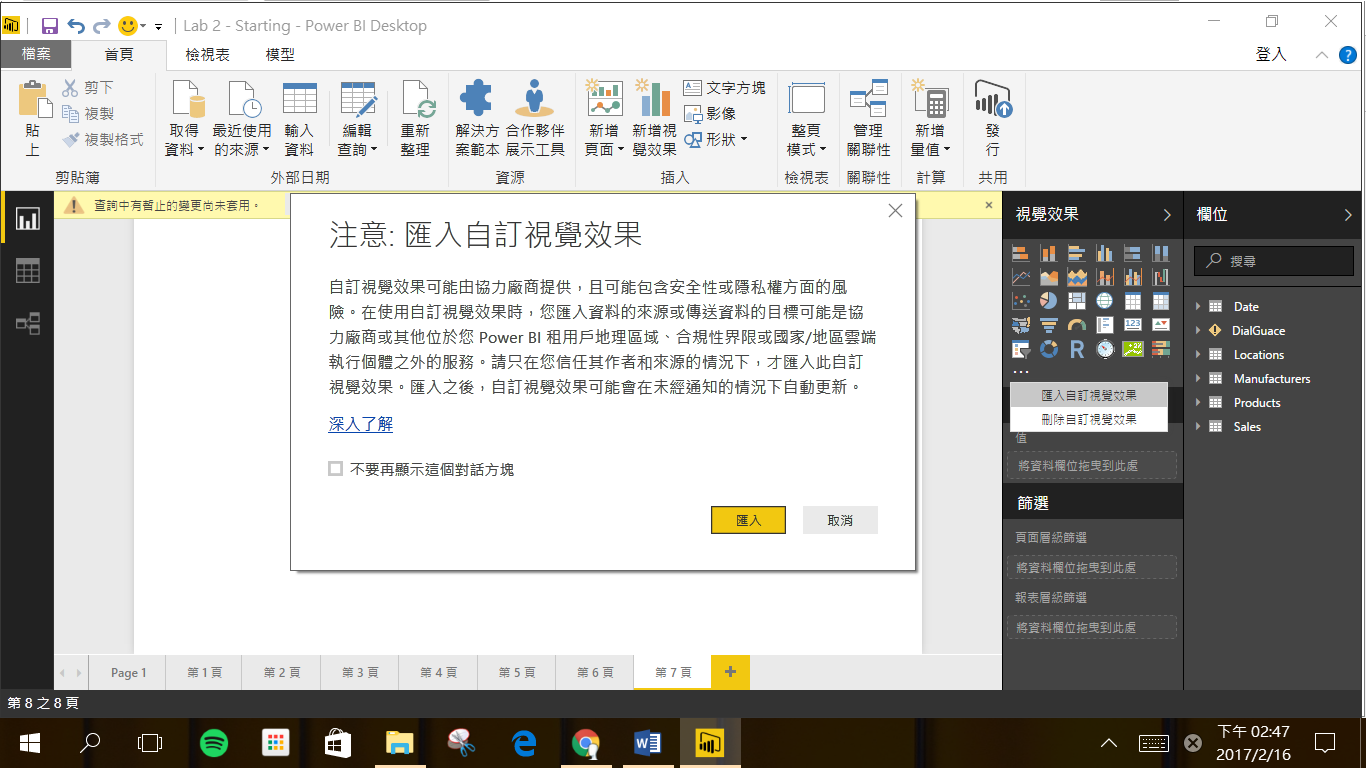
新增一個資料表
接著我們要設定 6 個銷貨收入關鍵指標。
| 最小值 | 高危險區域最小值(紅色) | 高危險區域最大值(紅色) | 中危險區域最小值(黃色) | 中危險區域最大值(黃色) | 最大值 |
| 0 | 0 | 2 千萬 | 2 千萬 | 4 千萬 | 1 億 |
模型>>>新增量值>>>輸入目標金額:
設定所需量值
設定指針位置,將銷貨收入拉入 Pointer Value : 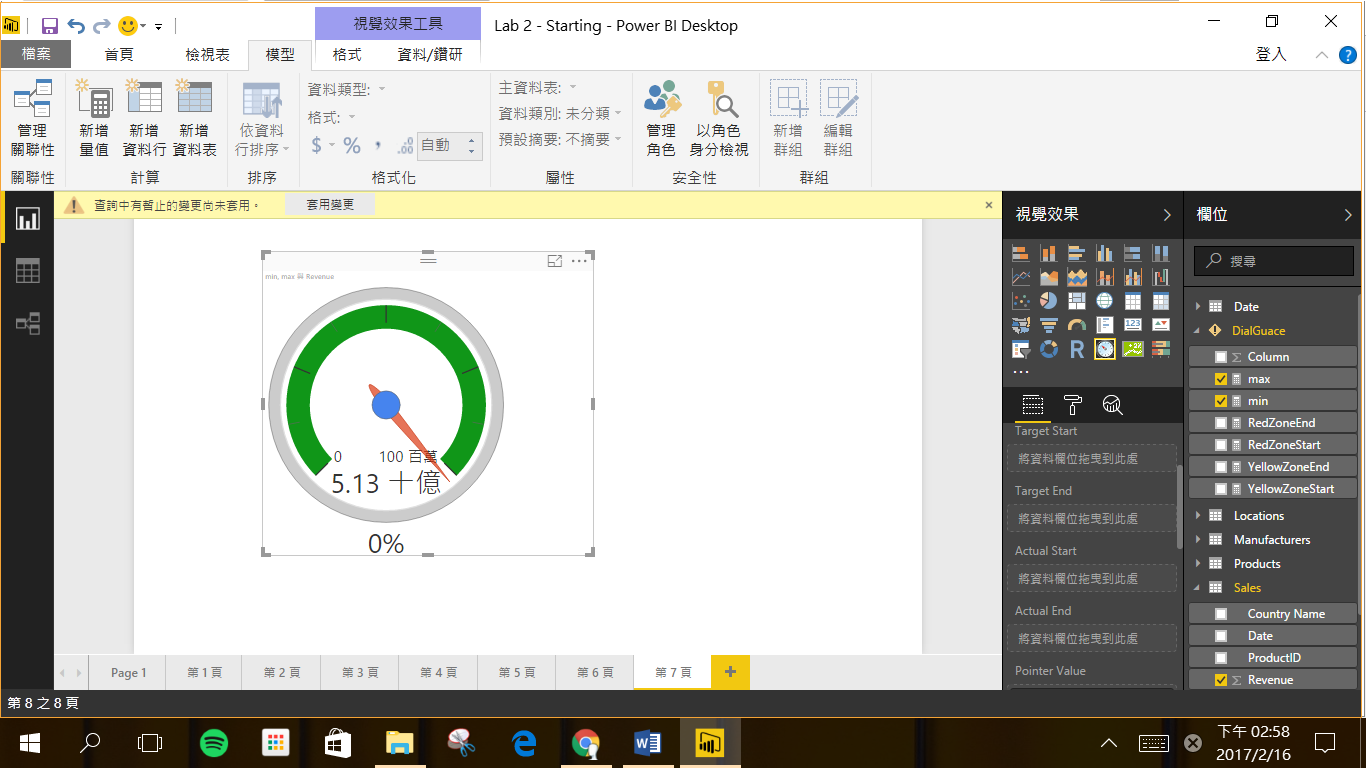
設定紅色及黃色區域,Target為黃色,Actual為紅色: 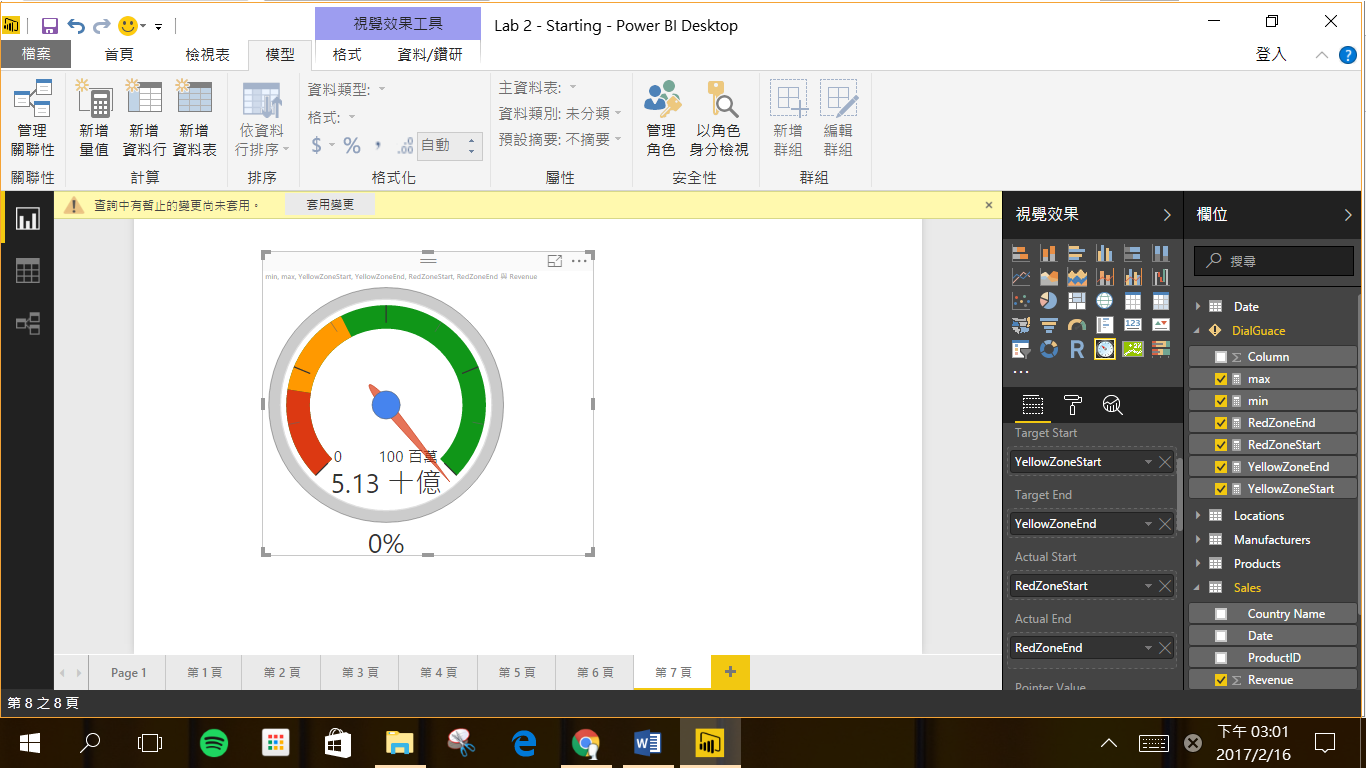
BulletChart 視覺化每月 KPI
上文的 DialGauce 會將資料自動做出加總,因此若我們想要將年度銷貨收入 KPI 拆解為每月 KPI, 則可以使用我們下載的另一個擴充功能: BulletChart
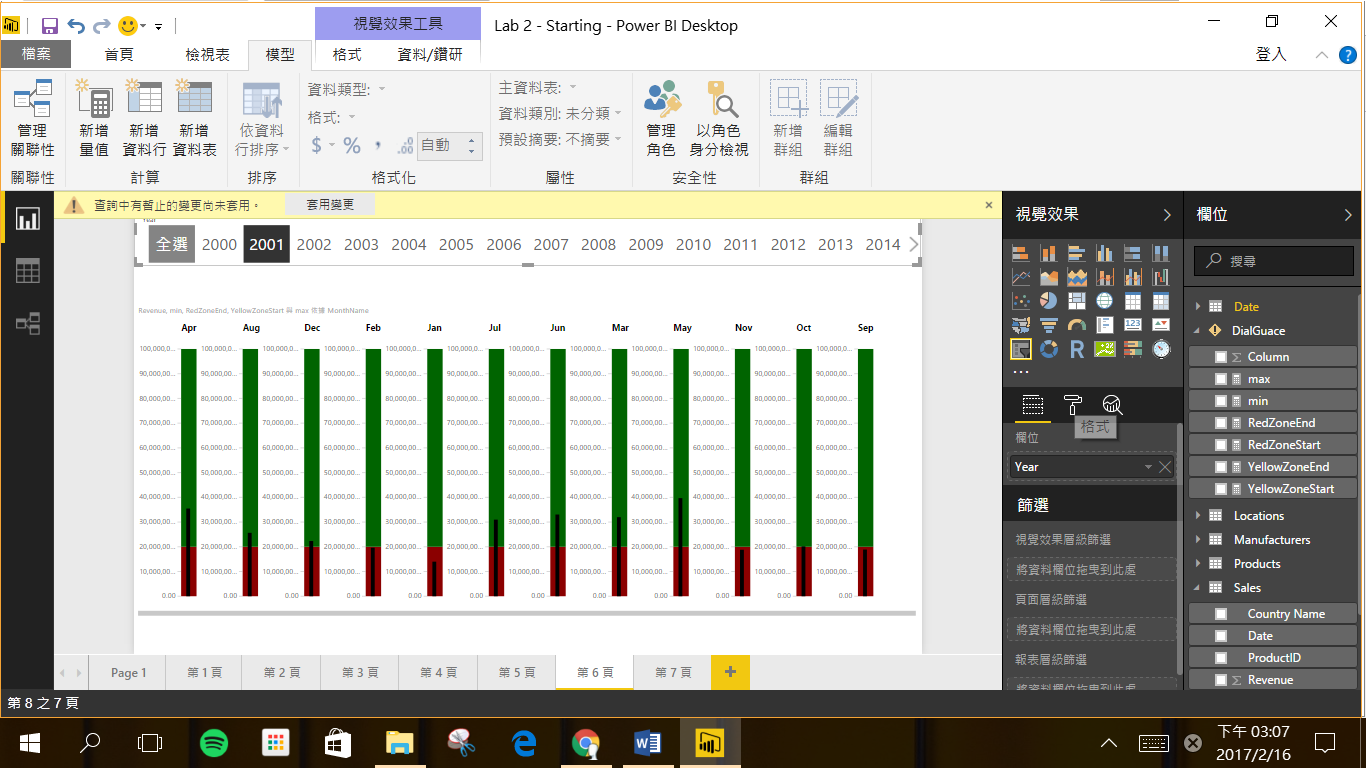
結尾
統整各式 KPI :
我們也可以將各種 KPI 視覺效果放在同一個頁面,做成報表輸出,這會在後續文章中向大家介紹。要注意的是,每個 KPI 指標所定義的時間單位不同,放在同一個報表頁面可能會造成使用者理解上的困難: 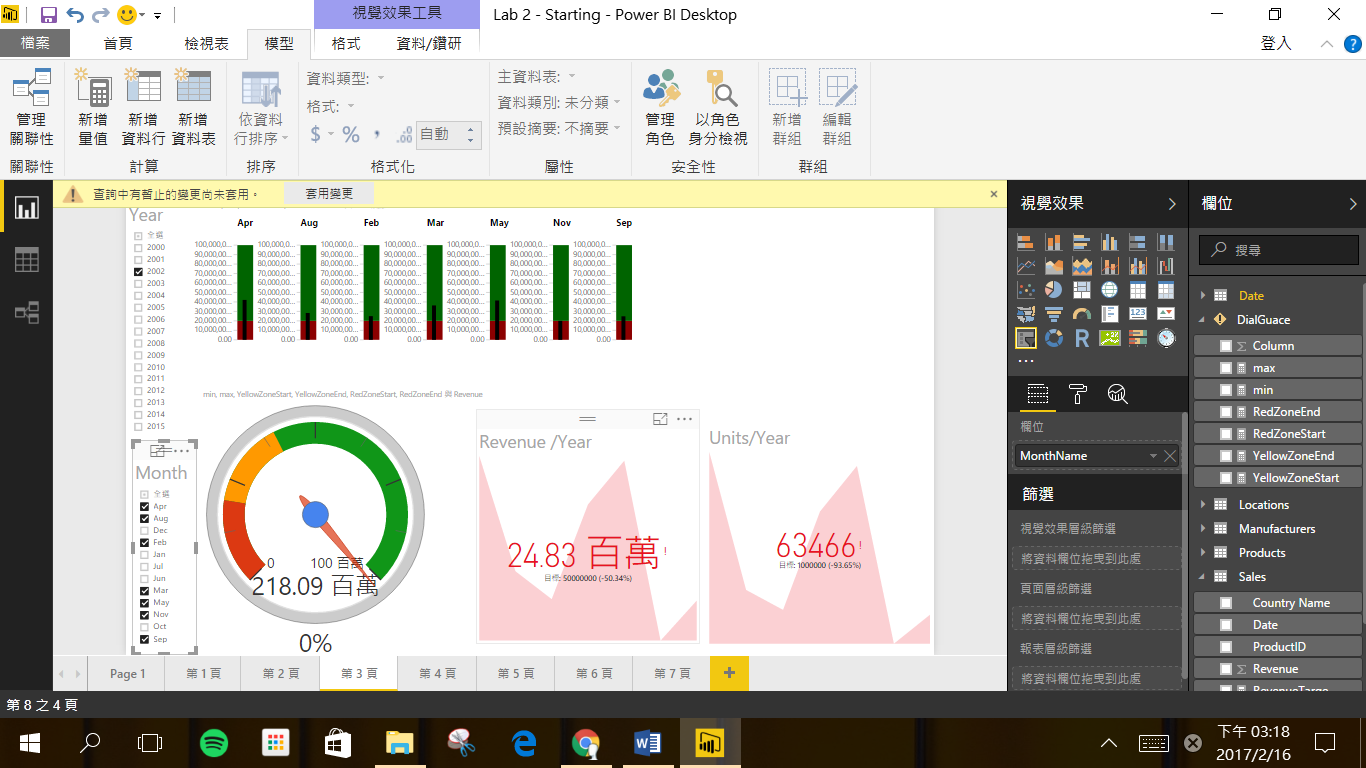
參考與引用資料:
1. BulletChart 和 GauceDial : https://radacad.com/kpis-and-power-bi
2. PowerBI 官方教學網站