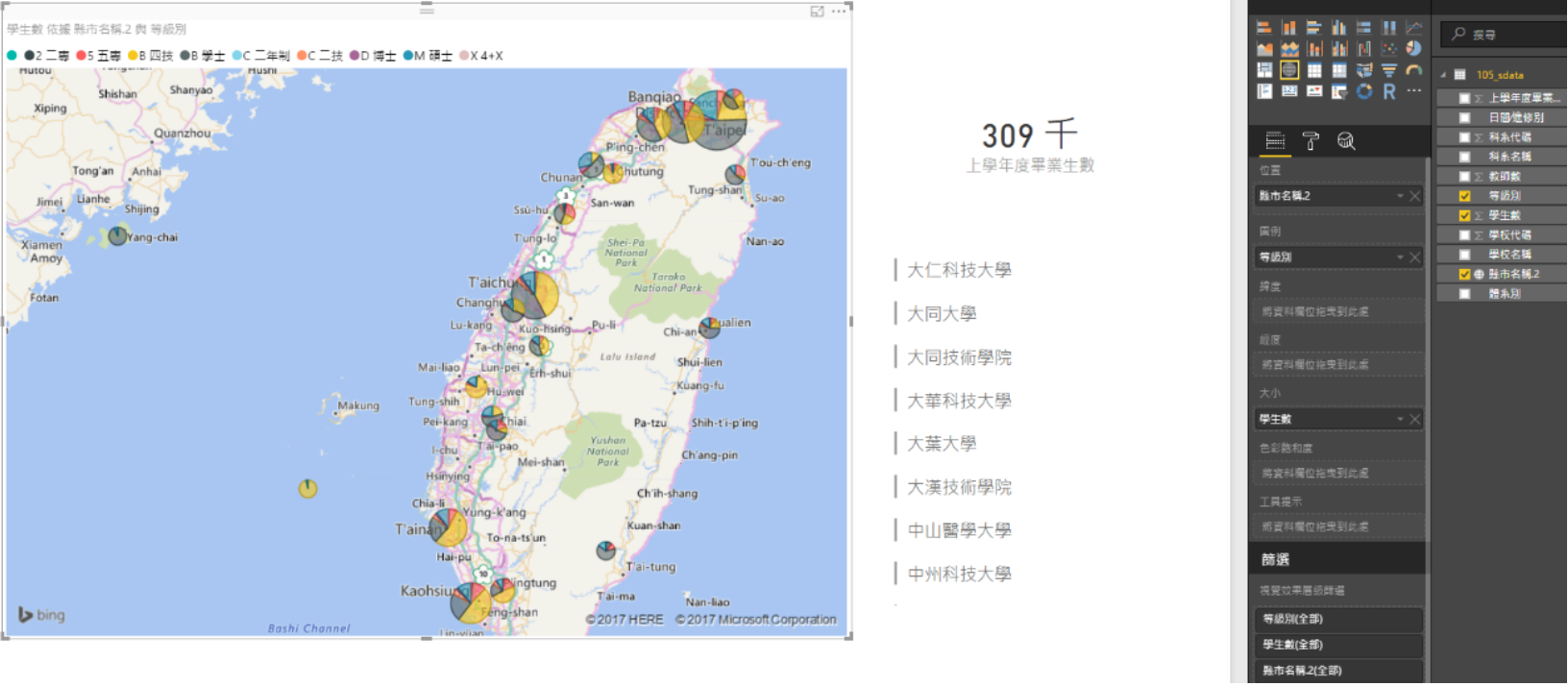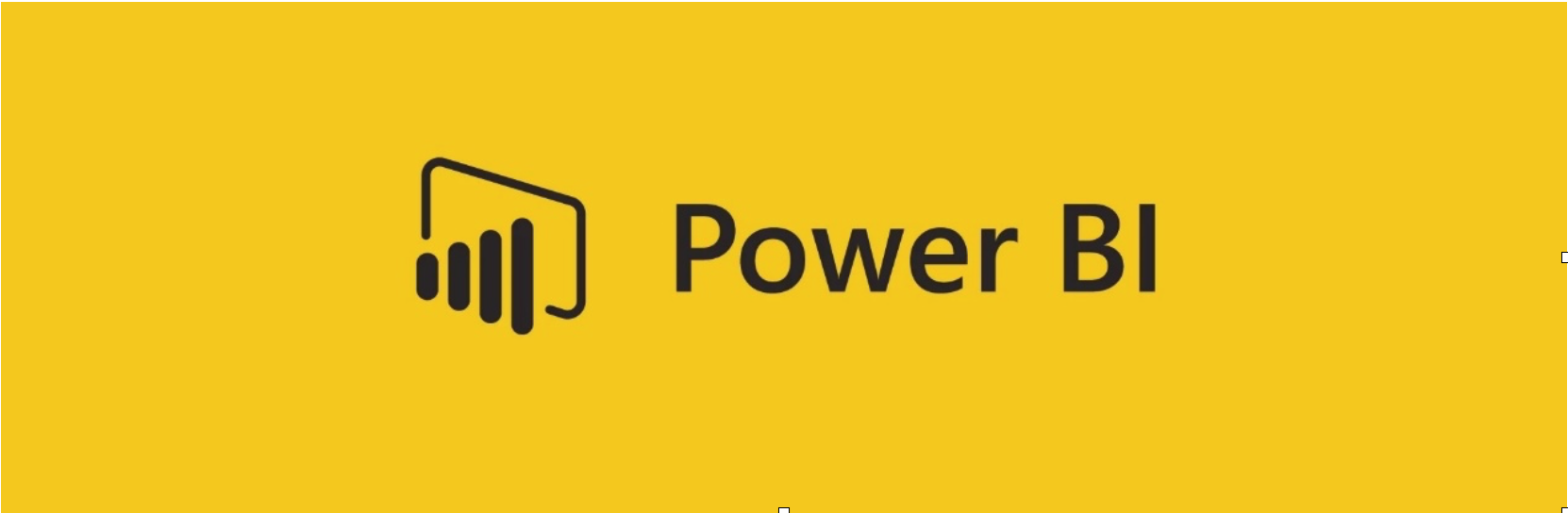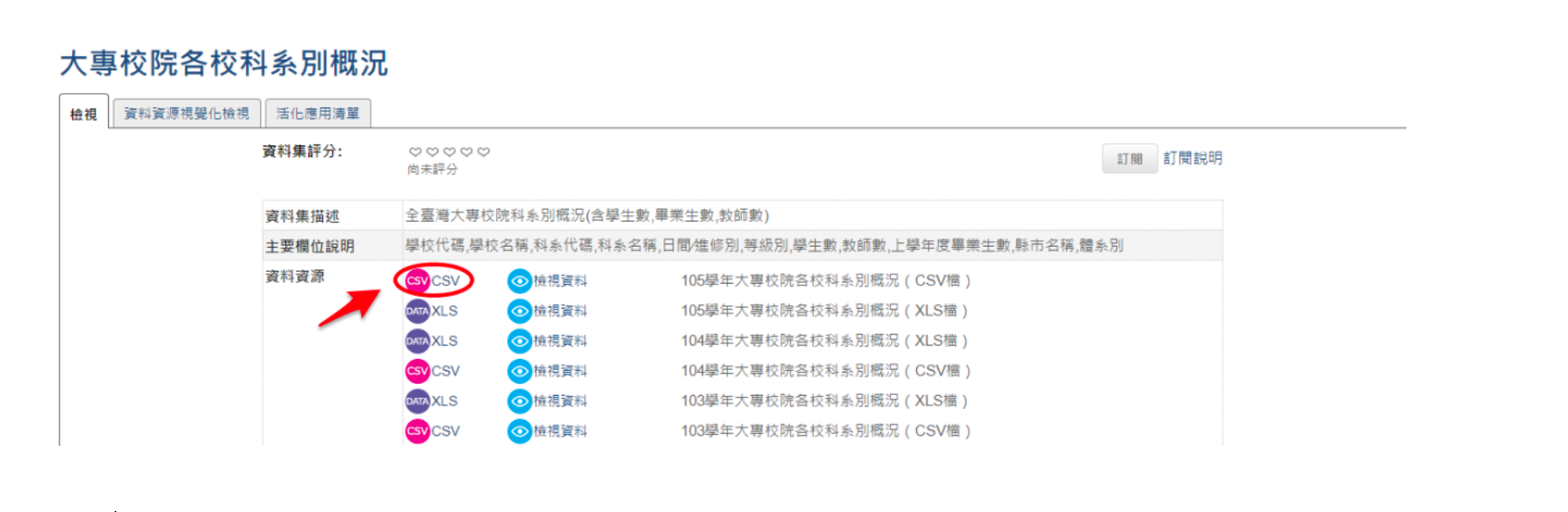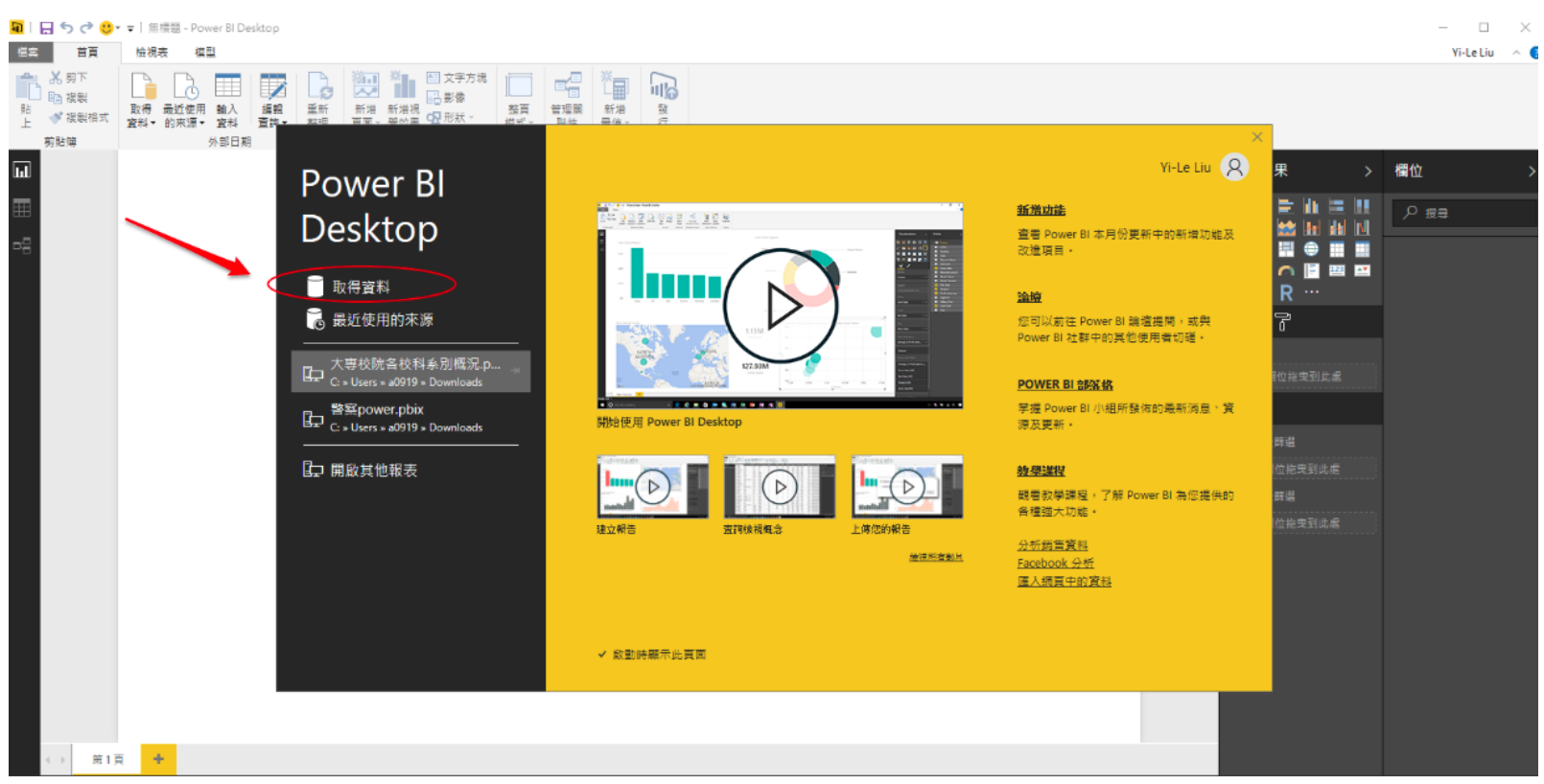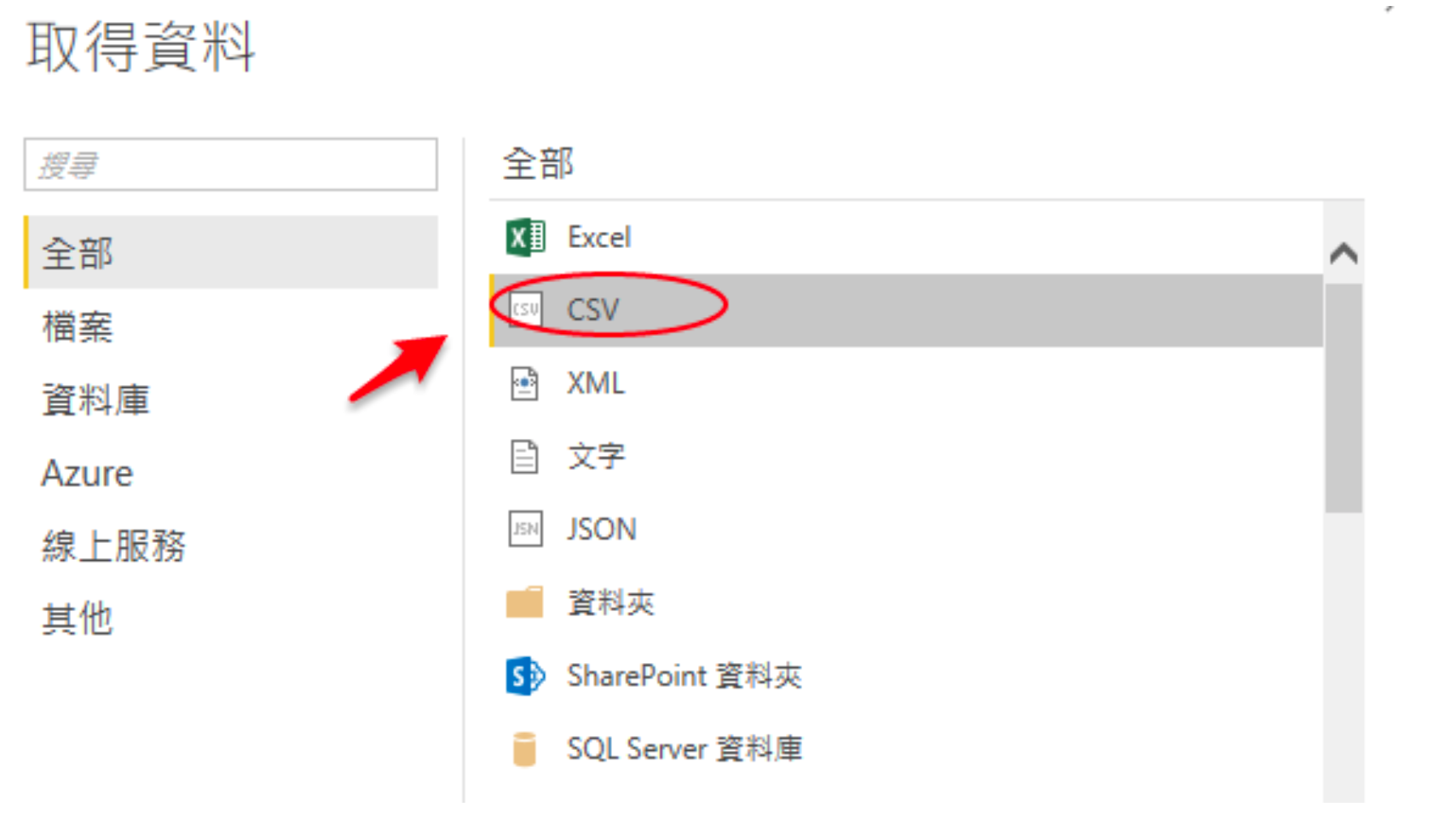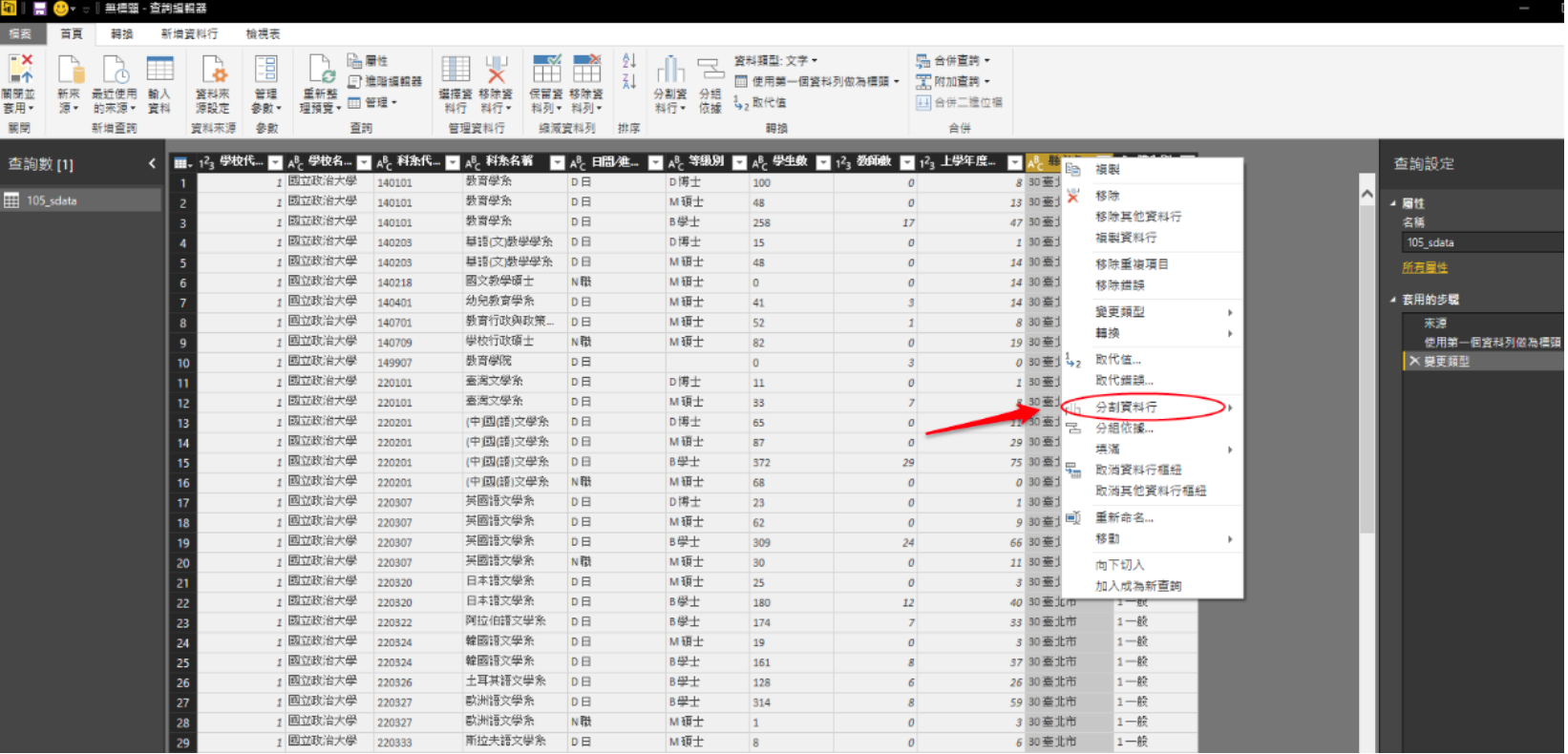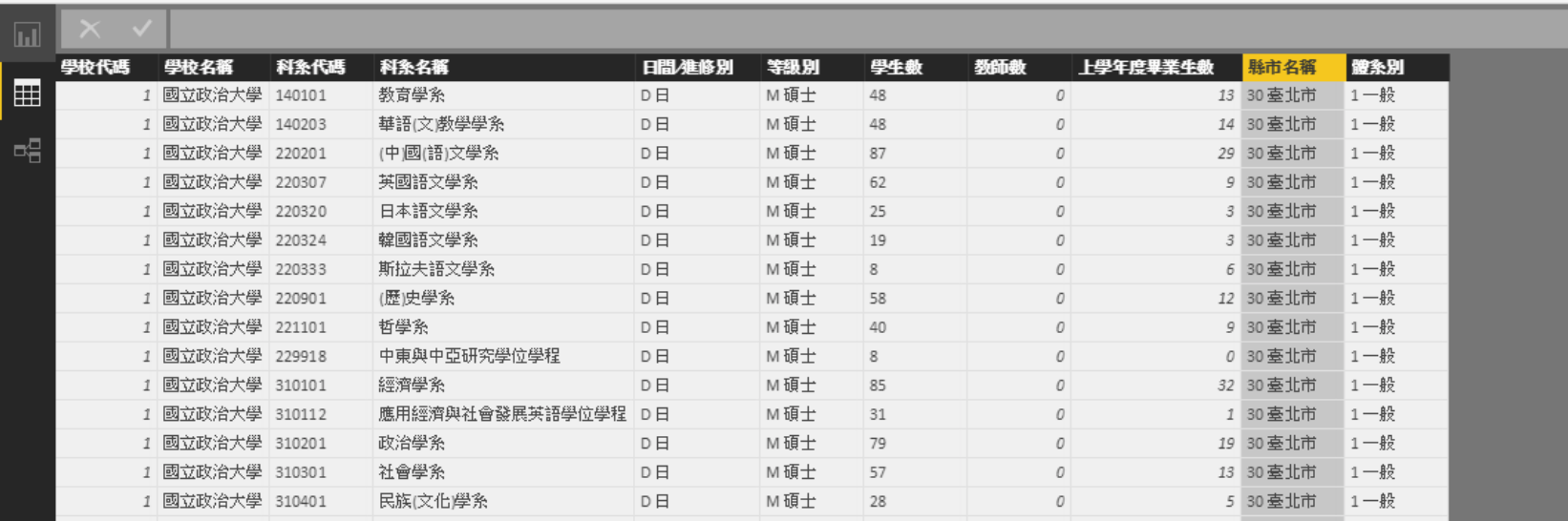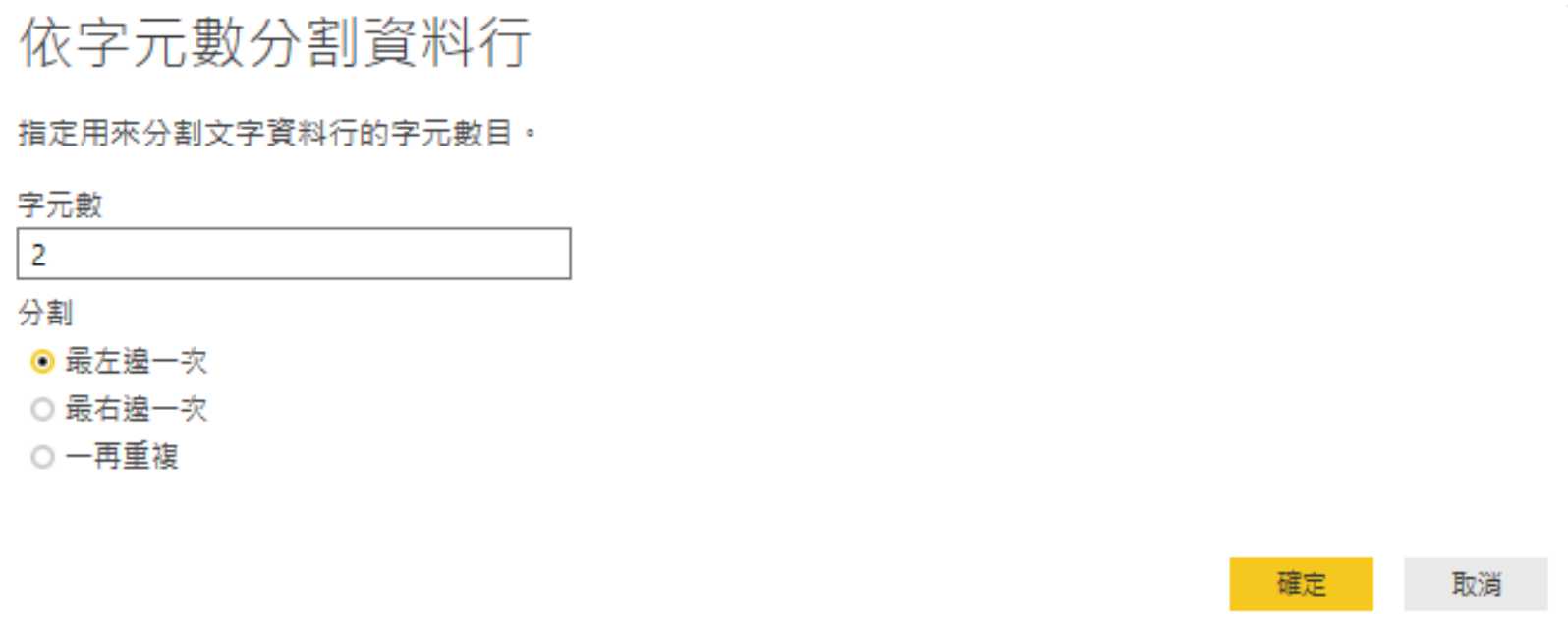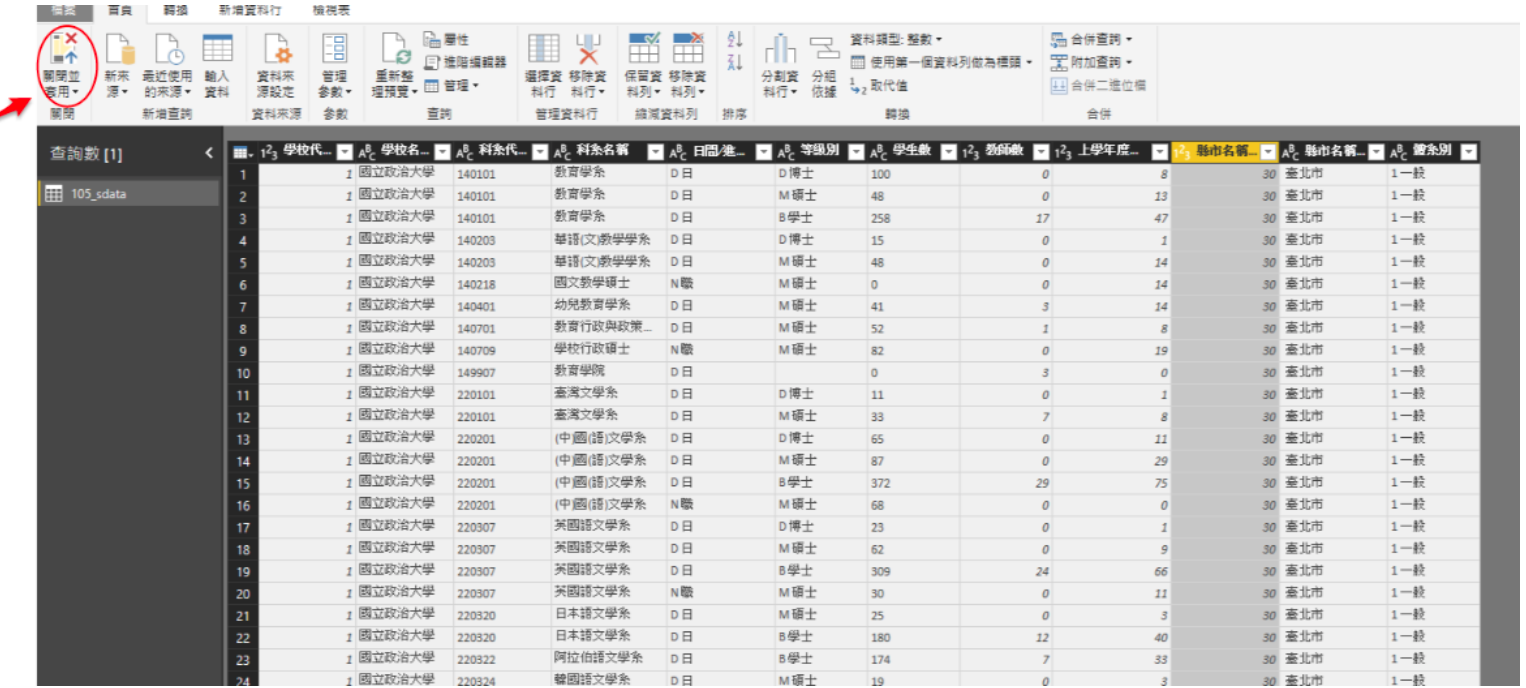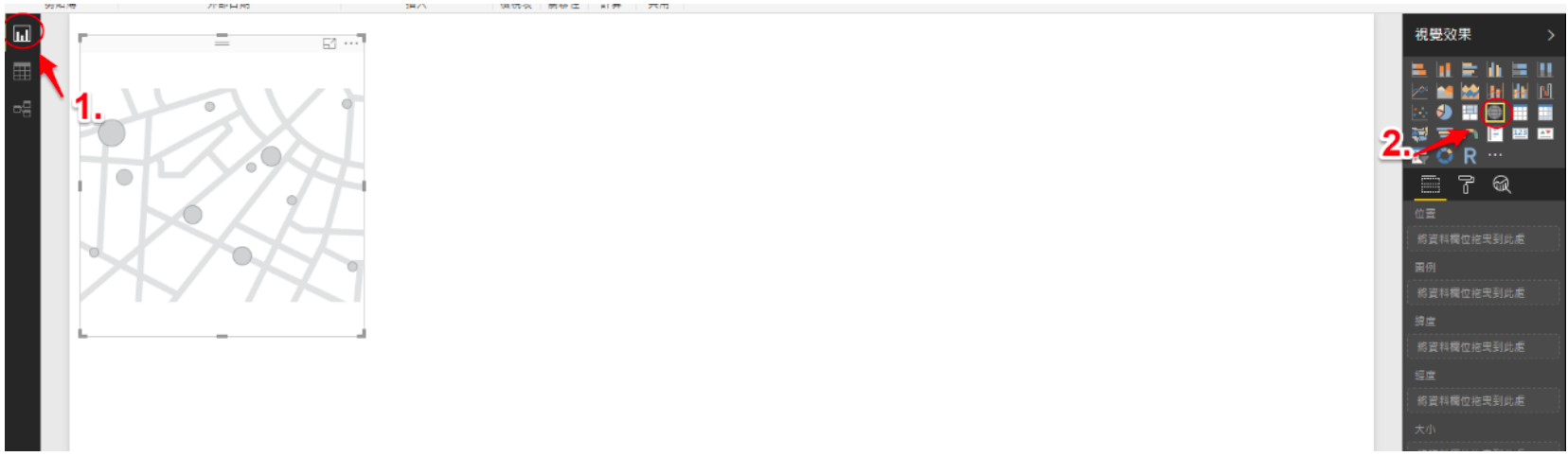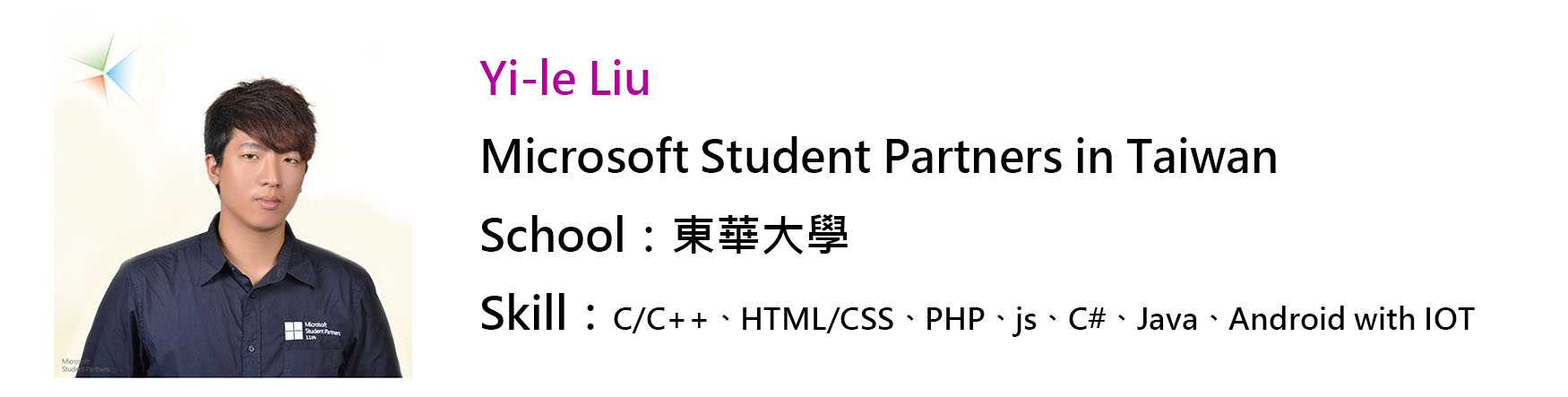【Power BI】實作系列文5_地圖、卡片及多列卡片
其他系列文
前言:
最近在 opendata 閒逛時,看見了一個蠻有趣的 data 是有關於大專院各校系的系別狀況,資料在此:
心中頓時有點好奇了一下各學校有多少學士,碩士 和去年有多少人資工相關人員畢業,所以打算用 power BI 來做個分析報表存起來,方便查看順便介紹各種圖表形式
Demo 結果:
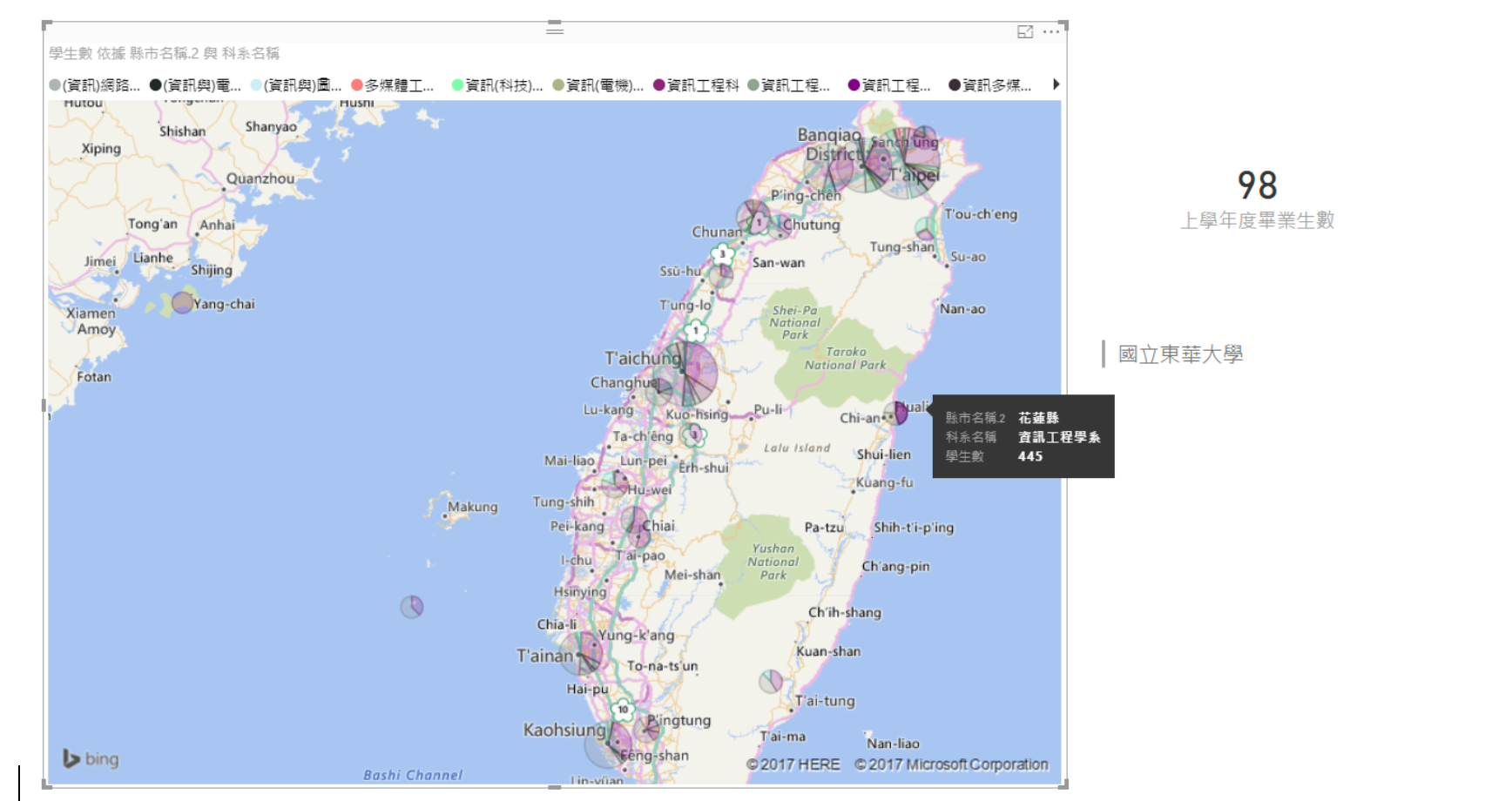
二分鐘做完表單後,我馬上來點一下我學校,沒想到資工人數竟然有到 445 人,讓我蠻訝異的XD,去年畢業人數有98人,應該就是我們那屆的畢業生吧,可以看到他可以很方便的選擇你想看的資訊,切換你想看的不同資訊也只要幾秒鐘就可以做成不同的表單,像是
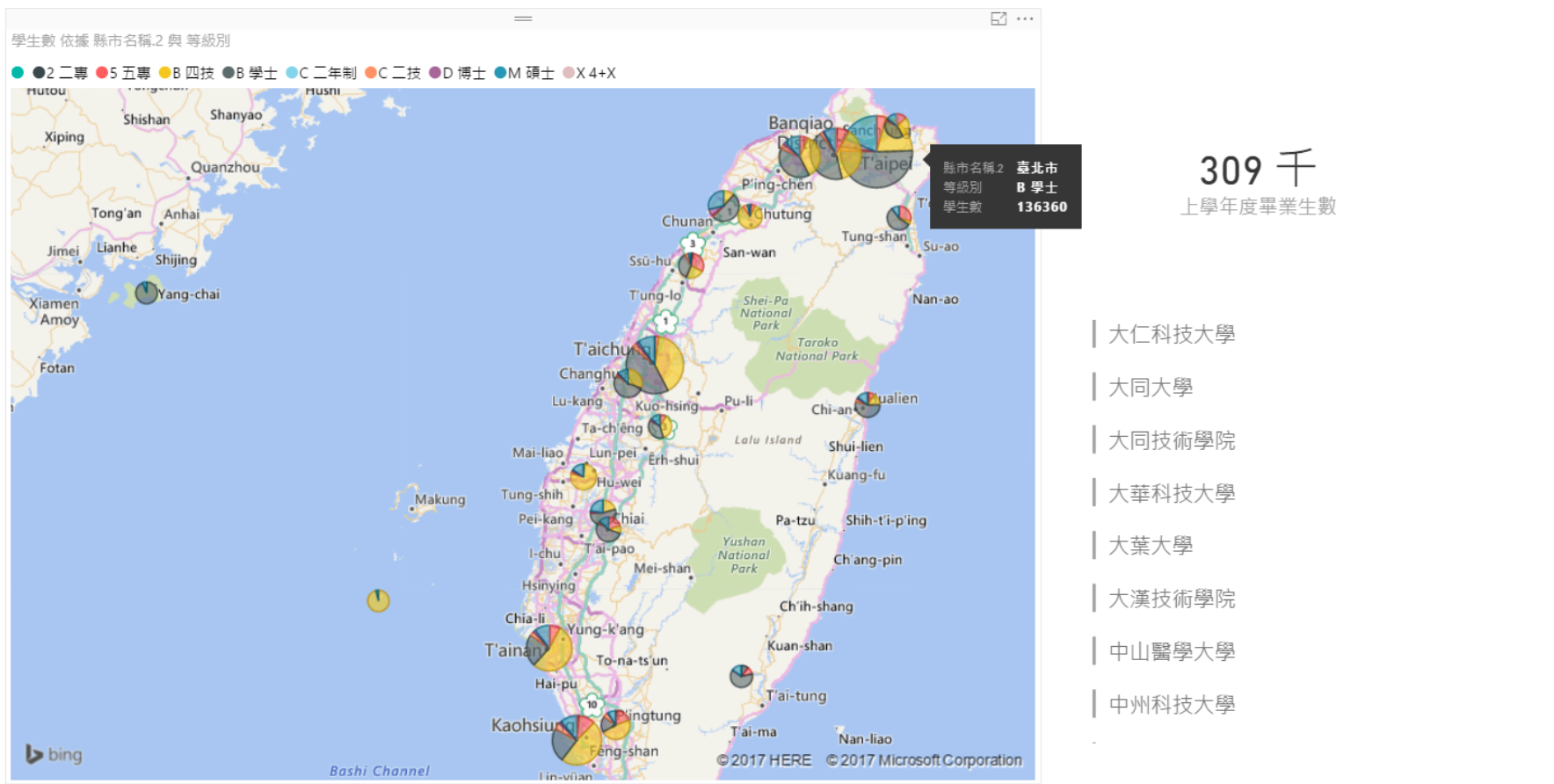
可以看到這是不同縣市學校的學歷比例及學生數,要做成這些事情,真的很簡單,廢話不多說,馬上來教大家怎麼弄
教學:
1.首先去 https://data.gov.tw/node/9621 這邊將 CSV 檔載下來。
2.再來打開你的 powerBI 桌面板(沒有的人,載點如下: https://powerbi.microsoft.com/zh-tw/desktop/ ), 點選取得資料
3.可以看到 他可以選擇很多資料來源,在這邊我們選擇 CSV ,之後選擇我們剛剛下載下來的 CSV 檔
4.在來有些人匯入後,可能會發現怎麼是亂碼,這邊我們可以選擇檔案原點來選擇 UTF-8,因為這個檔案是 UTF-8 格式的
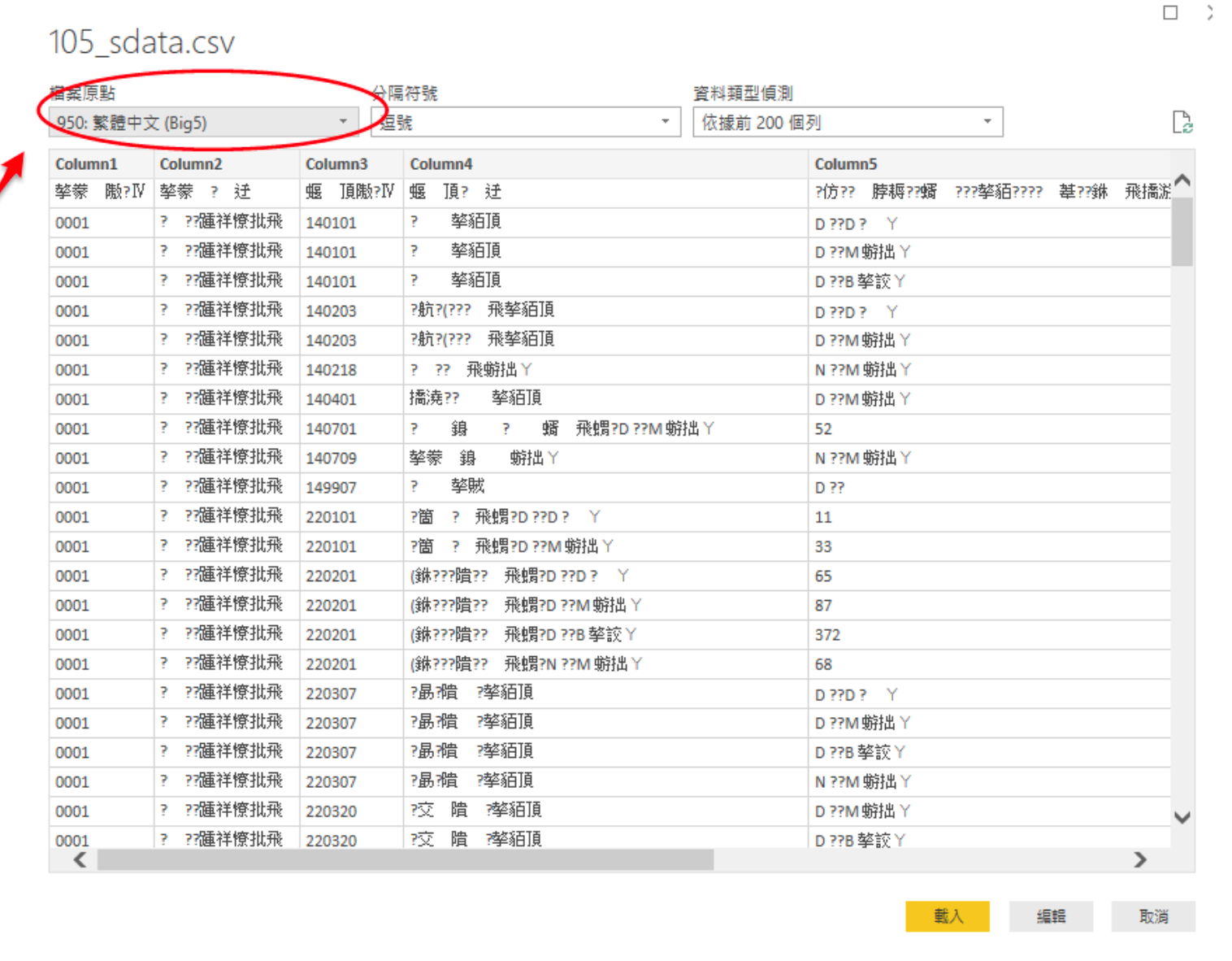
5. 變完 UTF-8 後,我們還需要選擇一下資料類型偵測,因為我們需要全部資料,而不是前 200 個列而已,選完我們就可以按載入拉~ 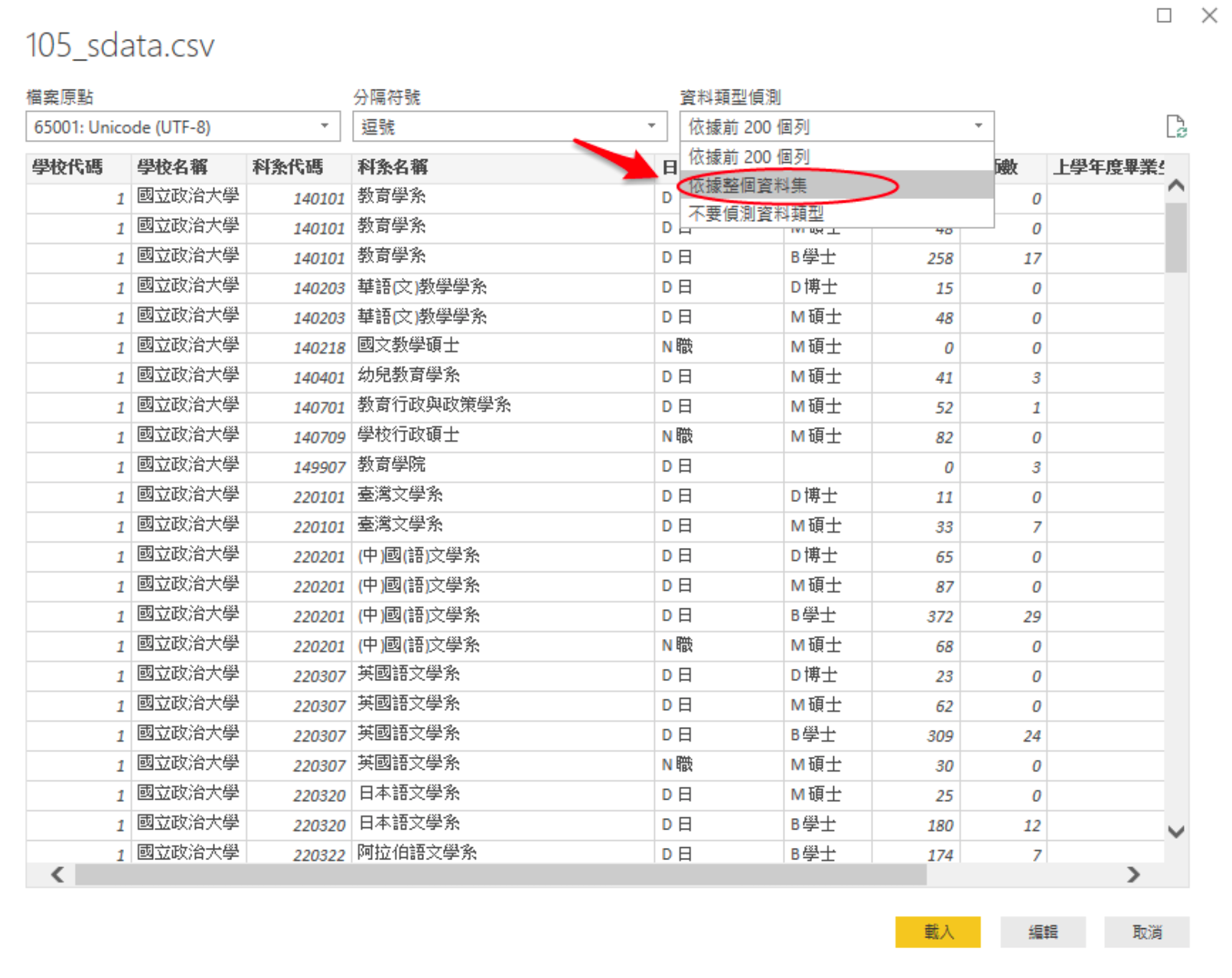
- 載入後,我們按左邊第二個功能,就可以看到我們載入的資料拉,但是我們可以看到縣市名稱前面還有數字,這樣等等用地圖時會出現錯誤,所以我們需要將數字移除
- 這時候我們可以對著報表按右鍵,並選擇編輯查詢,這樣就會進來神奇的資料編輯器當中拉,在裡面再對著縣市按下右鍵,並選擇分割資料行,選擇"依字元數"
- 接下來像下表一樣填入資料,將左邊數字分隔開來
11.接下來照下圖的步驟,依依將資料拉進欄位內,拉完可以發現科系有點太多的關係,所以圓餅圖呈現一個有點難看懂的局面
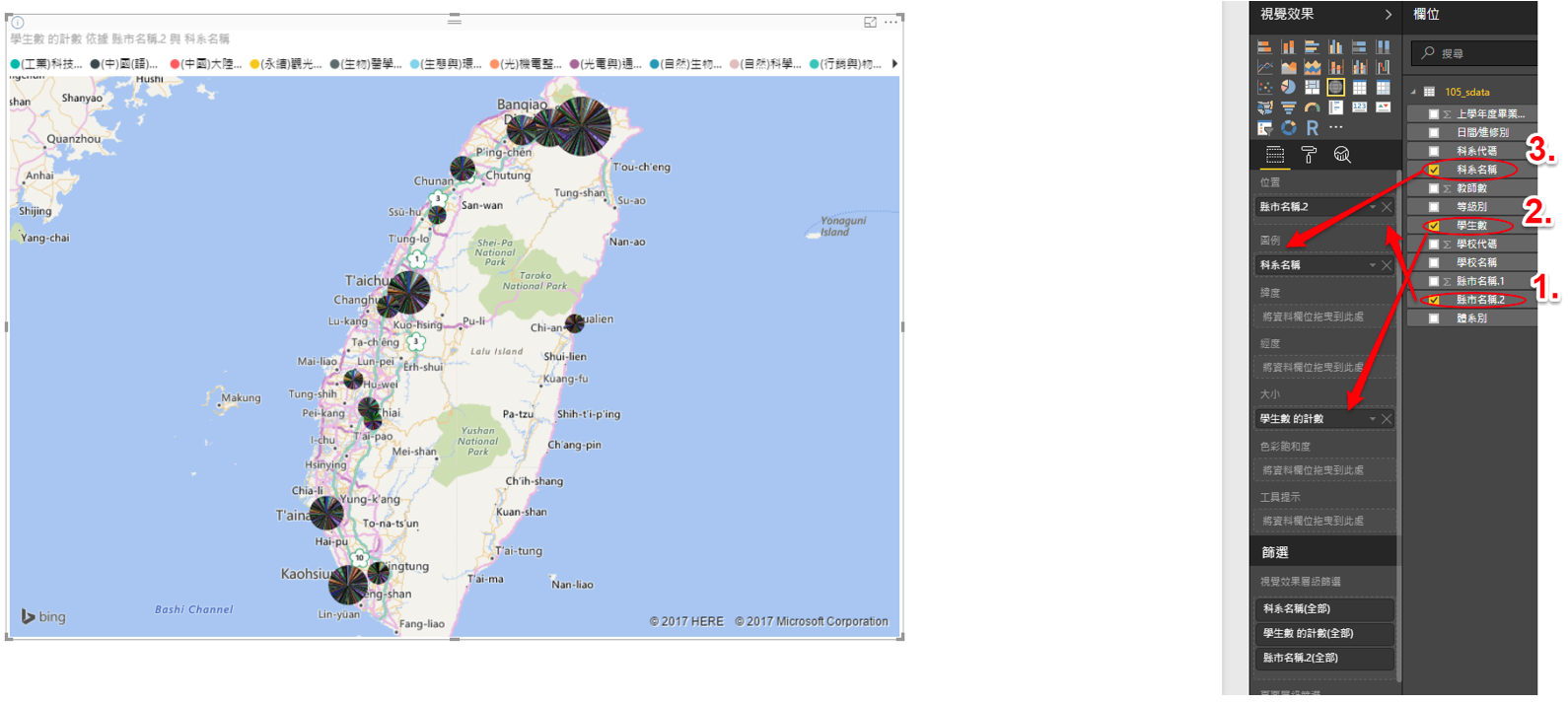
12. 因為我只需要跟資訊相關的科系,所以對右下角的曬選部分選擇科系名稱,然後指勾選資訊相關科系
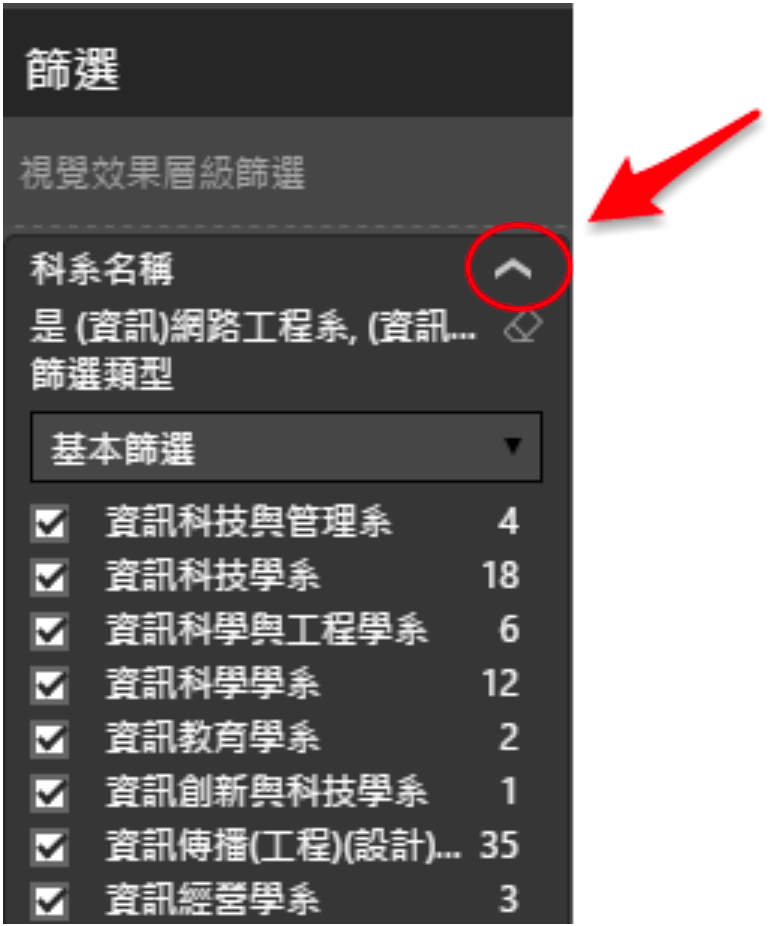
13. 選完後可以看到呈現一個漂亮的分布圖了,而且可以滑鼠移到想看地區的資訊 他就會顯示學生人數給你看
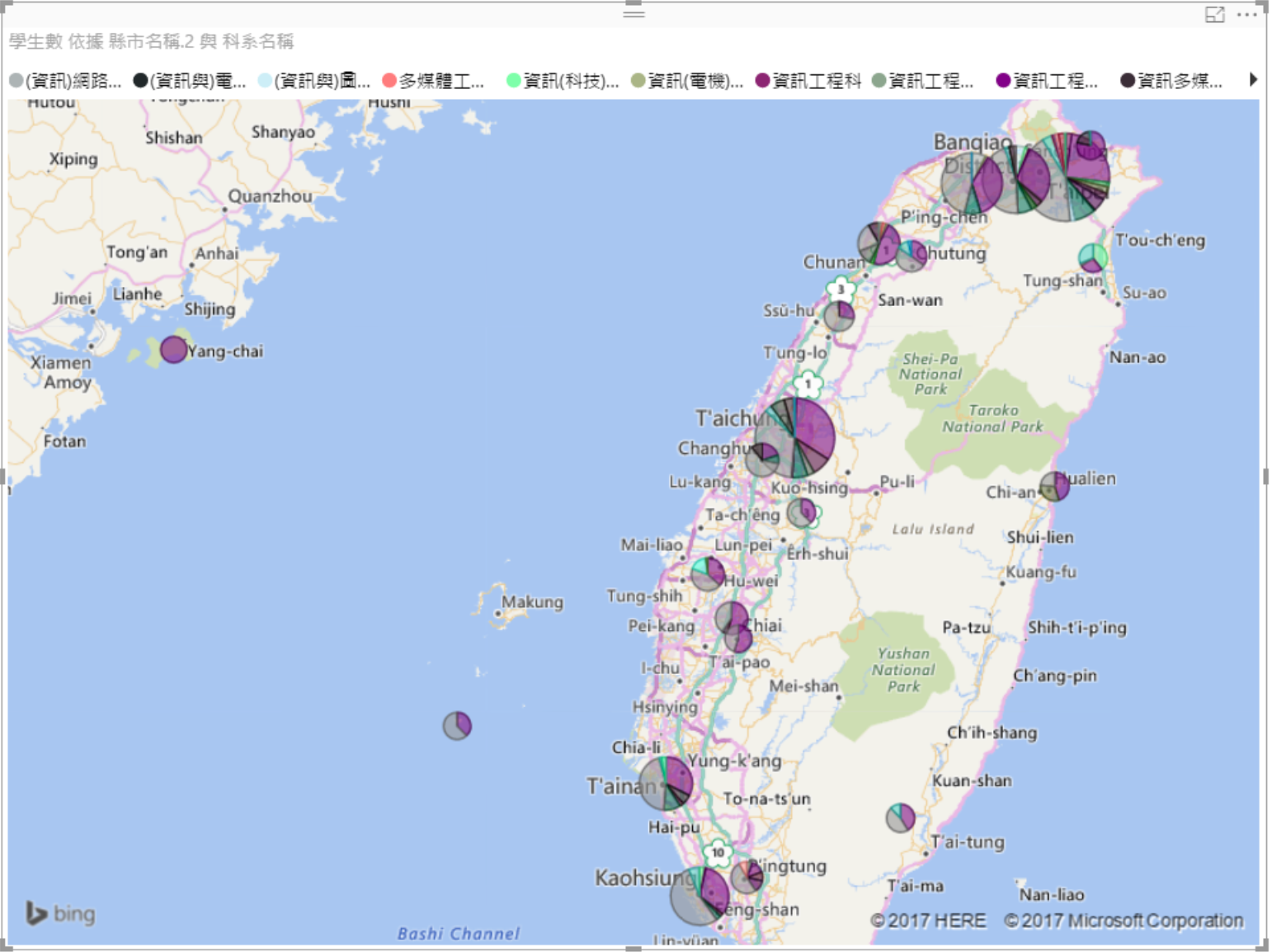
14. 接下來,因為我還想看去年畢業人數和 那些地區包誇那些學校,所以又新增了一個卡片和多列卡片
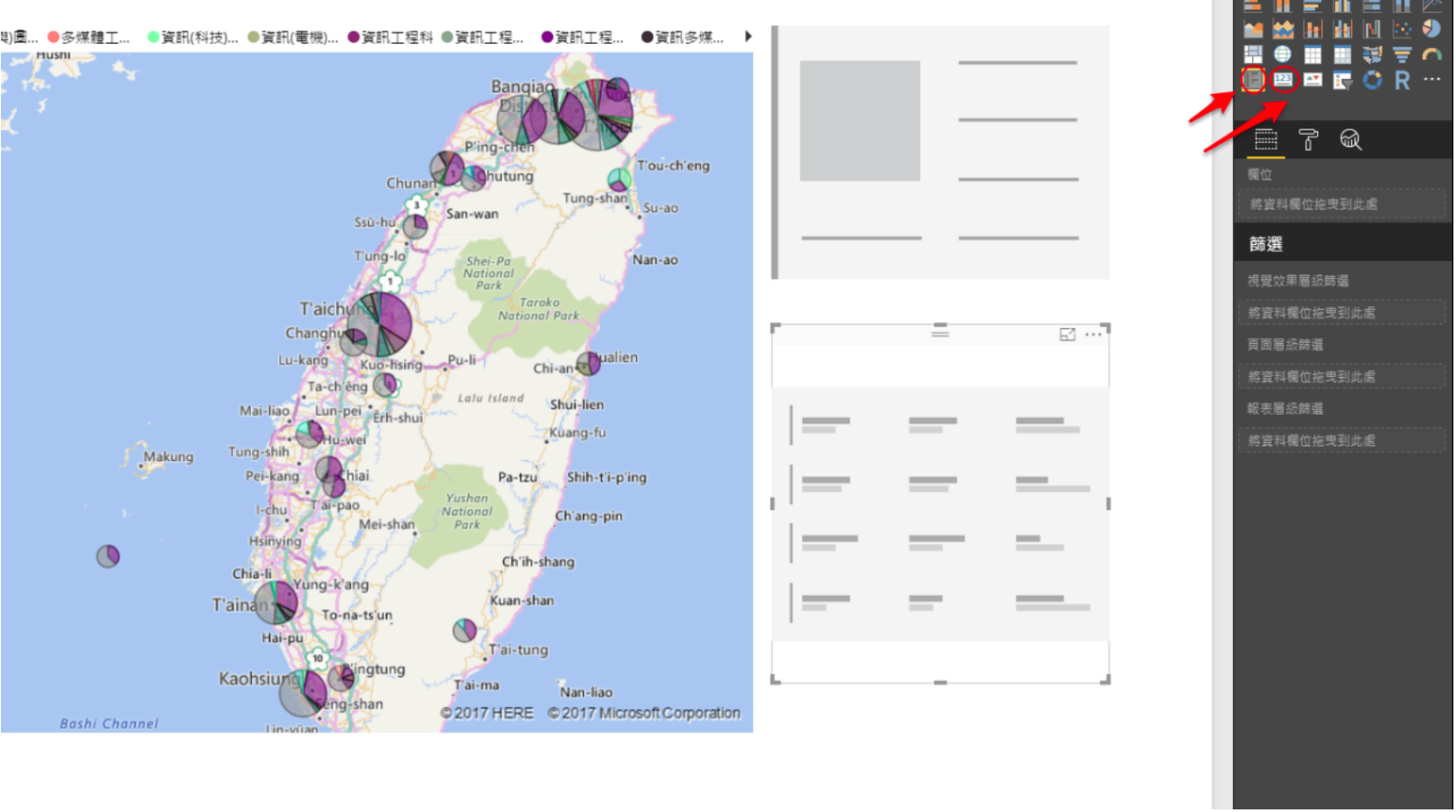
15. 上學年度畢業生用卡片來呈現,而學校名稱則用多列卡片來呈現,因為多列卡片才可以呈現多筆資料,而卡片只能單筆
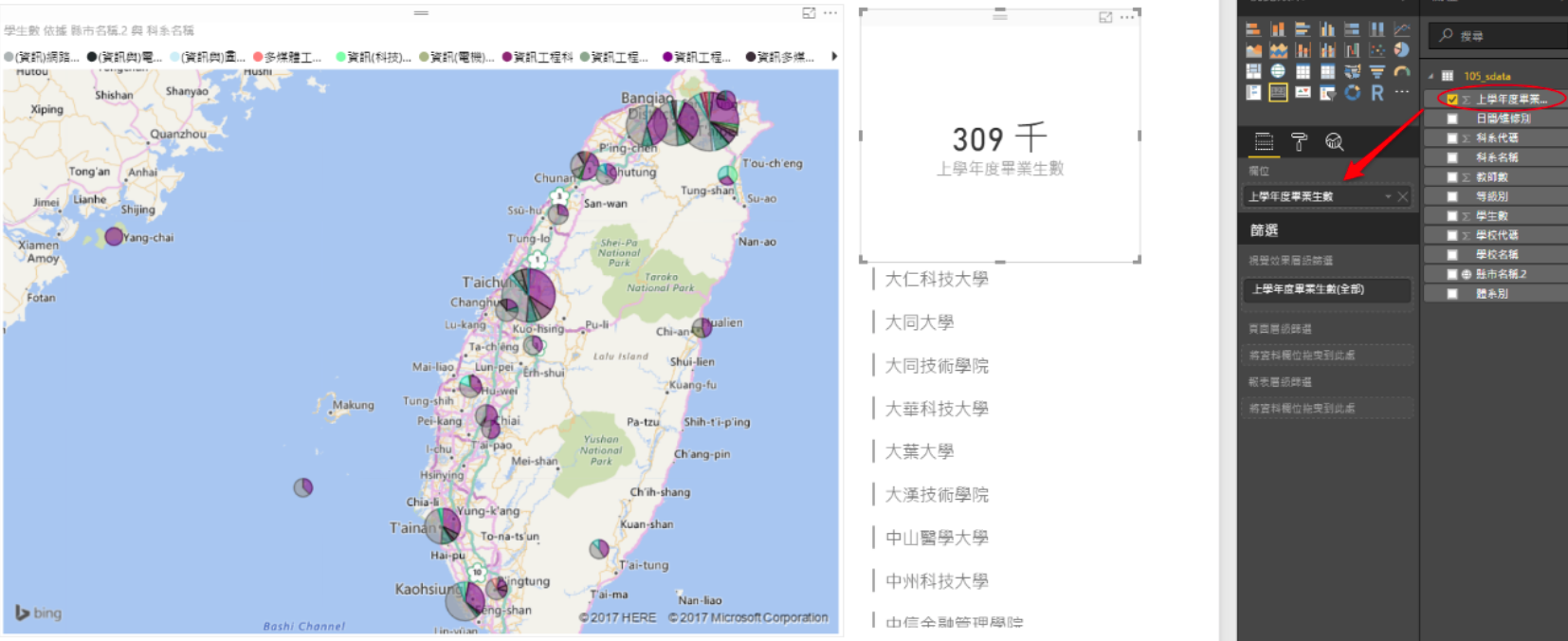
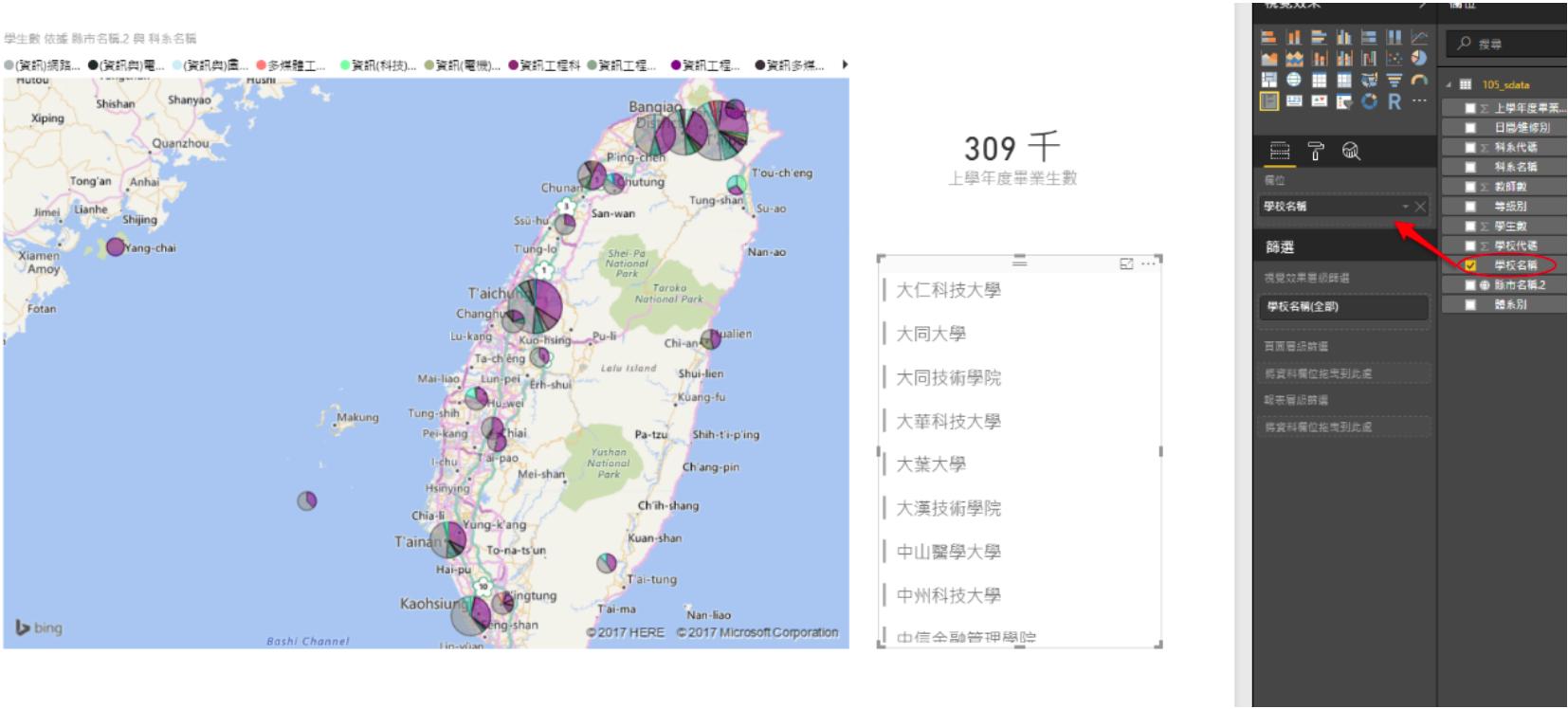
16. 完成後就可以自己四處點自己想看的地方的資料拉,因為是互動式表單的關係,你點地圖哪邊,旁邊卡片和多列卡片的資訊也都會變動顯示,真的是超酷的拉,而另外一個學生學歷分布,則是我選這些資料拉出的,跟剛才依樣選別種資料就可以顯示出來了,前後應該不用 30 秒吧, PowerBI 就是酷~