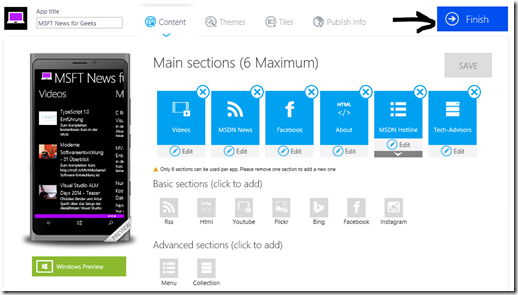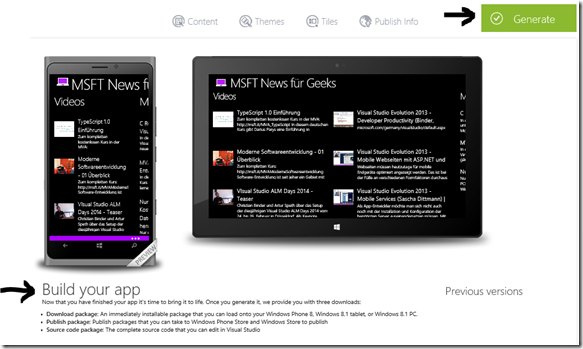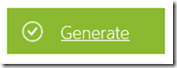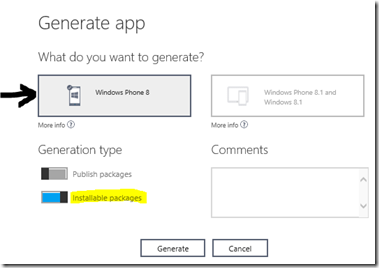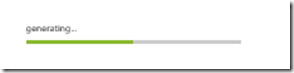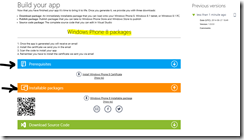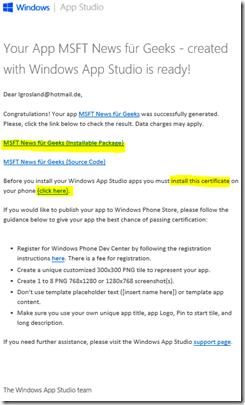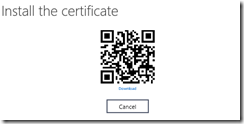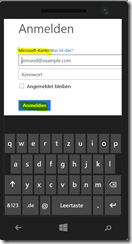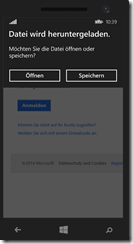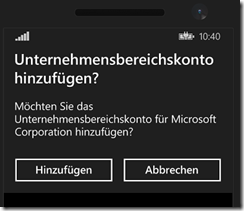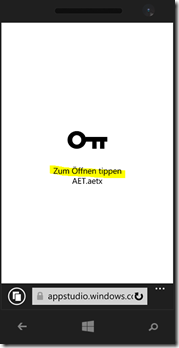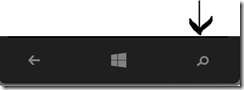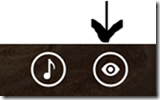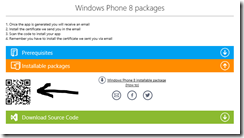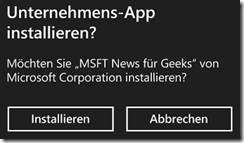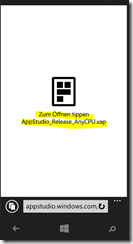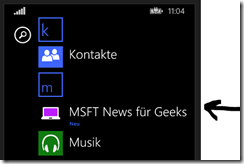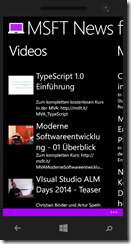Windows App Studio Step-By-Step – Windows Phone 8 App generieren und auf einem Handy live testen
In dieser Step-By-Step Anleitung bauen wir eine Windows Phone und Windows 8.1 App mit Windows App Studio. In den letzten Blogeinträge habe ich meine App erstellt, den Inhalt hinzugefügt, das Aussehen bearbeitet und die Kacheln gesetzt. Jetzt möchte ich meine App generieren und auf einem Windows Phone 8 Handy via Sideloading installieren und live testen. Sideloading bedeutet eine App auf einem Gerät zu installieren, ohne die App von dem Windows Store oder Windows Phone Store zu bekommen.
Ich starte Windows App Studio in meinem Browser unten https://appstudio.windows.com, logge ich mich ein und klicke “Edit” auf dem Projekt “MSFT News für Geeks”.
Als nächstes wollen wir die App generieren. Um das zu machen, klicke ich auf “Finish”.
Hier sehen wir noch Mal ein Preview von meiner App auf einem Handy und einem Tablet und ich kann mit der Vorschau interagieren.
Wenn ich meine App generiere, kann ich 3 verschiedene Pakete zum Herunterladen auswählen:
1. Download Package ist ein sofort installierbaren Paket für Windows Phone 8 oder Windows 8.1. Ich kann die App selbst auf einem echten Gerät testen oder die App mit Freunde oder Bekannte teilen.
2. Publish Package ist ein XAP-Datei für Windows Phone 8 oder ein APPX-Datei für Windows Store, die ich hier runterladen kann und in dem Store veröffentlichen.
3. Source Code Package ist der komplette Quellcode von der App, den wir in Visual Studio bearbeiten können.
In diesem Blogeintrag beschäftige ich mich mit dem Download Package.
Ich bin zufrieden mit meiner App und klicke auf „Generate“.
Jetzt muss ich mich entscheiden, was ich generieren möchte. Ich kann eine Windows Phone 8 App oder ein Windows 8.1 und Windows Phone 8.1 mit einem Universal-App-Projekt generieren. Mit beiden Optionen könnte ich die 3 Pakete zum Herunterladen generieren.
Ich möchte jetzt ein Windows Phone 8 App generieren und die App via Sideloading auf meinem Handy testen.
Ich aktiviere den “Installable packages” Generation-Typ und klicke auf dem “Windows Phone 8” Button. Danach drucke ich auf “Generate”.
Die App zu generieren dauert nur ein paar Minuten.
Wenn es fertig ist, sehe ich die Pakete unter „Windows Phone 8 Packages.“
Wenn die App generiert ist, bekommen ich eine Email von Windows App Studio.
Bevor ich meine App auf meinem Handy installieren kann, muss ich ein Zertifikat installieren. In der Email von dem Windows App Studio Team ist ein Link zu dem Zertifikat. Ich installiere jetzt das App Studio Zertifikat von der Email und klicke der Link „(click here)“ in der Email.
Sonst finden Sie das Zertifikat auf der Windows App Studio Generate-Seite unter “Prerequisites”.
Wenn ich auf dem Pfeil klicke, habe ich die Möglichkeit, das Zertifikat via QR-Code oder ein “Download” Link zum Herunterladen.
Ich muss mich jetzt mit meiner Microsoft Konto, die ich für Windows App Studio verwendet habe anmelden.
Dann klicke ich auf “Öffnen”, um die Datei zu öffnen.
Die Zertifikat-Datei wird heruntergeladen.
Jetzt muss ich ein Unternehmensbereichskonto hinzufügen und klicke auf “Hinzufügen”. Das Konto wird im Hintergrund hinzufügt.
Auf diesem Bildschirm, klicke ich ein mal darauf:
Hinweis - Ich bekomme keine Bestätigung, dass das Zertifikat installiert worden ist aber wenn ich kein Fehler bekomme, war die Installation erfolgreich. Ich muss nicht wieder ein Unternehmensbereichskonto hinzufügen.
Jetzt möchte ich die App auf meinem Handy installieren. Ich klicke auf dem Lupe-Symbol und starte die Bing Suche.
Ich klicke auf dem Auge-Icon hier unten.
Ich halte die Handy-Kamera in der Richtung von QR-Code auf der Windows App Studio “Generate” Seite. Bing scannt den QR-Code automatisch ein.
Wenn Bing dieser QR-Code erfasst hat, zeigt es einen Link, um die Installation zu starten.
Ich klicke auf “Installieren”.
Danach tippe ich auf dem Bildschirm, um die App-XAP zu öffnen.
WICHTIG! Wir bekommen keine Bestätigung, dass die App installiert worden ist aber ohne Fehlermeldung hat es geklappt. Sie müssen nicht noch Mal die App installieren. Um sicher zu sein, kann ich auf der App-Liste gehen und schauen, ob die App da steht.
Jetzt können wir die App starten und testen auf einem echten Gerät.
Diese Zertifikat und QR-Code kann ich nicht nur selber ausprobieren sondern ich kann sie an weitere Personen weitergeben.
In dem nächsten Blogeintrag, generiere ich Windows Phone 8.1/ Windows 8.1 App und teste sie auf einem Windows 8.1 Gerät.
Dieser Blogeintrag ist ein Teil von der Windows App Studio Step-By-Step Anleitung:
- Windows App Studio Überblick
- Einloggen und Vorlagen
- App erstellen und YouTube-Inhalt hinzufügen
- Weitere Basic-Datenquellen
- Menü hinzufügen
- Collection
- Themes
- Tiles
- Windows Phone 8 App generieren und auf einem Handy live testen
- Windows 8.1 App generieren und auf einem Gerät live testen
- Quellcode herunterladen und erweitern
- Publish Info und im Store veröffentlichen