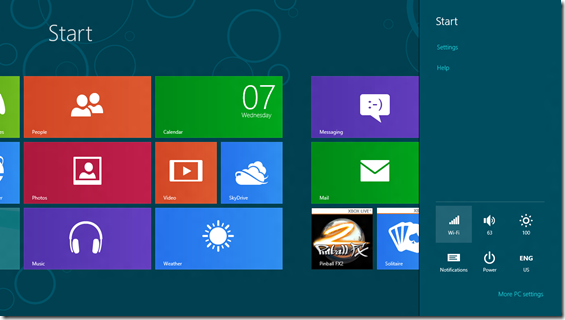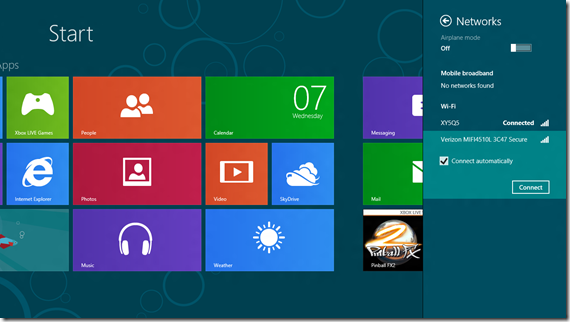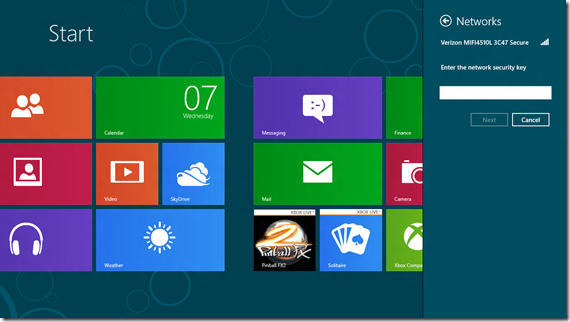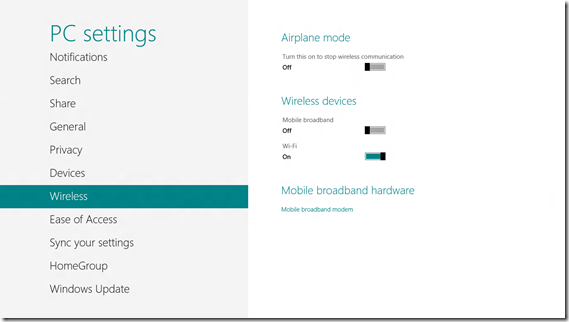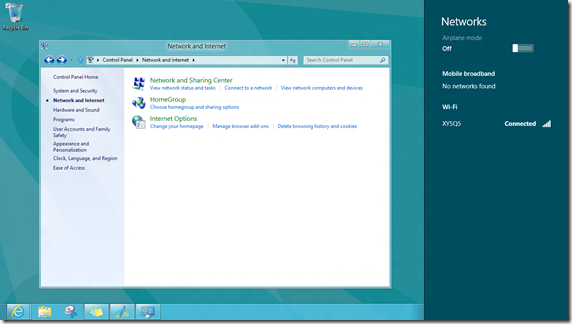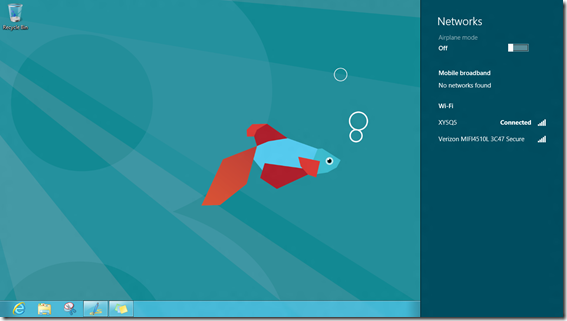Windows 8 How To: 18. Configure WiFi Connection and Airplane Mode
You can configure a wireless connection and Airplane mode using one of the following options. For more info on Windows 8 mobile network capabilities, read Steven Sinofsky’s blog post on “Engineering Windows 8 for mobile networks”.
From the Charms Bar
Move the mouse cursor to the upper right corner of the screen until the Charms Bar appears. Select Settings and then select WiFi.
You can turn on or off Airplane mode by sliding the switch to left or right. The new Windows 8 network settings allow you to turn individual radios on and off (Wi-Fi, mobile broadband, or Bluetooth), as well as disable all radios at once with the new “airplane mode.”
You can select a wireless connection and enter required password if any. For example, I use a Verizon’s MiFi Mobile Hotspot device for Internet connection while on travel. Select the wireless network connection, and click on Connect. Enter the password. You should be good to go with the wireless connection.
From PC Settings
If you choose More PC Settings, you can select Wireless from the list and then configure Airplane mode and WiFi connection.
From the Control Panel
Follow the steps in my previous post to open the Control Panel. Select Network and Internet and click on Connect to a network. The Networks panel appears. Repeat steps outlined above to configure Airplane mode and WiFi connection.
From the Desktop Mode
Click on the wireless connection icon from the Taskbar. Then find and configure the wireless connection you want.
To see my other Win8 HowTo blog posts, click here.
If you have a different or better way, share it with us.