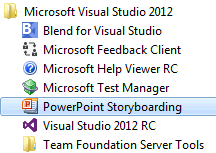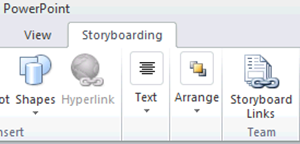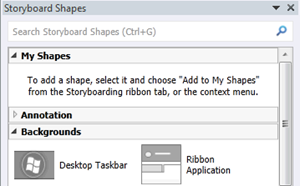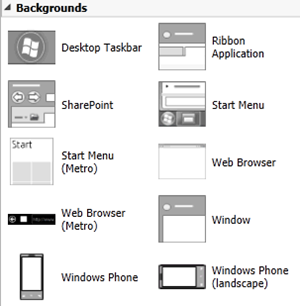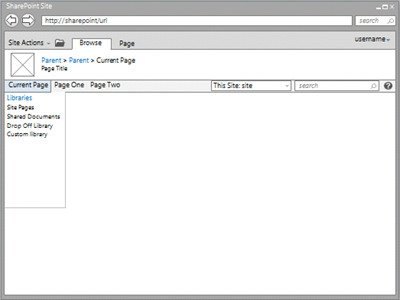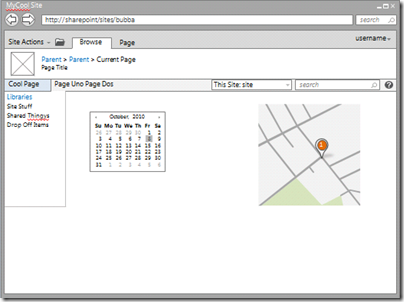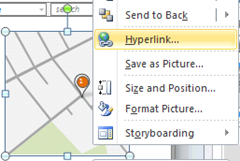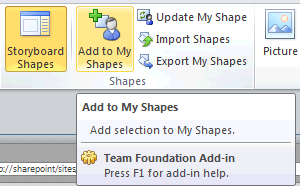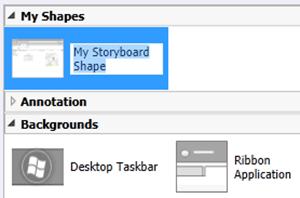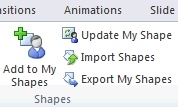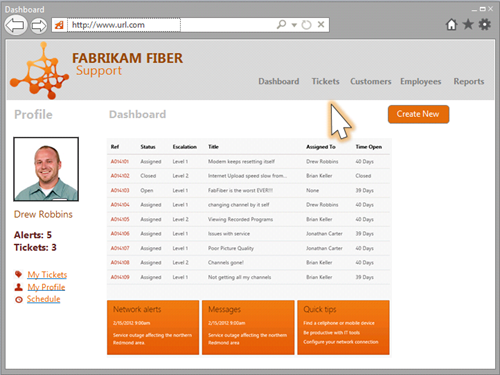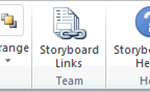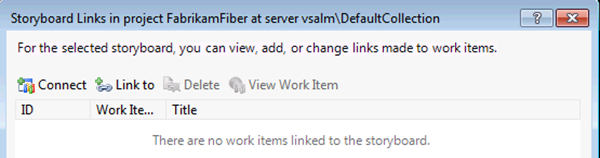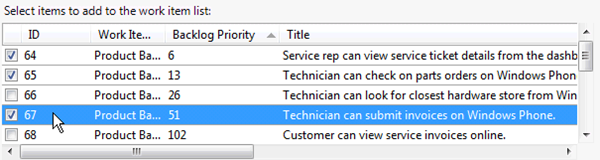Visual Studio 2012 New Features: Improving User Stories and Requirements with PowerPoint Storyboarding
For Visual Studio Premium and Ultimate users there is a great new add-in for PowerPoint that can really help you called the PowerPoint Storyboarding add-in. Using this feature you can quickly draft an interface design and get stakeholder feedback. Plus, since it’s PowerPoint, even stakeholders can change elements easily to show you what they really want. Let me show you how this works.
Getting Started
To get started just go to the Microsoft Visual Studio 2012 program folder and select PowerPoint Storyboarding:
This will open up PowerPoint, give you a blank slide, and take you to the Storyboarding tab:
It will also show the storyboard shapes to the right which are searchable via the search box (CTRL + G):
(NOTE: You can download more shapes by going to https://visualstudiogallery.msdn.microsoft.com/site/search?f%5B0%5D.Type=RootCategory&f%5B0%5D.Value=StoryboardShapes&f%5B0%5D.Text=Storyboard%20Shapes)
From here you typically start with a background from the storyboard shapes:
For this example, I am developing a SharePoint solution so want a SharePoint background:
I can edit existing elements and/or add new storyboard shapes:
I can right-click on any item and add hyperlinks that the user can click on to take them to another “screen” (slide) for more interaction:
If you find yourself using a customized set of shapes frequently just select the shapes and add them to your storyboard shapes:
One of the coolest features is the ability to quickly update your custom shapes while you are working on them as well as export them for other team members to use:
As you gain experience with the tool, here is an example of what you can accomplish:
If you are using Team Foundation Server (you ARE using TFS aren’t you?) then you can also link your storyboard to one or more requirements/user stories with the Storyboard Links button:
The only caveat is you have to store the ppt file in a location that is accessible to others or it will give you this message:
I prefer to use the project portal created by TFS to store my storyboards personally. Once you have saved the file to a shared location then you can link it to work items. When you first open the Linked Work Items dialog it will show the collection you are connected to in the title bar:
You can click Link To to link items in the current collection and/or Connect to go to another collection and then run queries for the items you are interested in selecting:
From now on you can see the work items that are associated with with the storyboard and be able to trace the work you are doing back to some requirement/user story/task/etc…
There you have it! Give the new storyboarding features a try yourself. If you want to see the docs on this feature, I would check out these two links:
https://msdn.microsoft.com/en-us/library/hh409276(VS.110).aspx
https://msdn.microsoft.com/en-us/library/hh301773(VS.110).aspx
Normally our documentation is *cough* less than optimal but the two items above are actually pretty good.