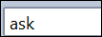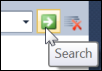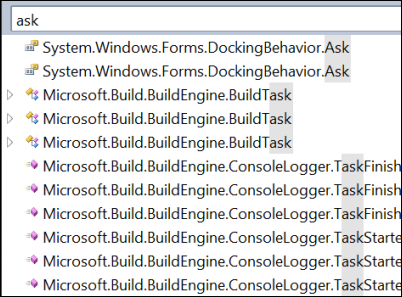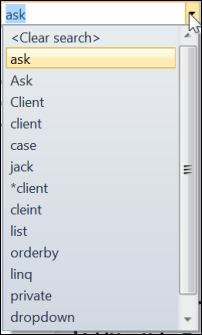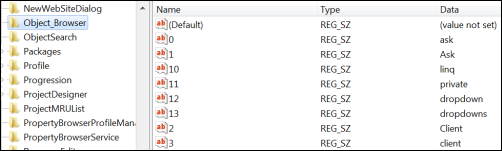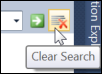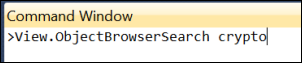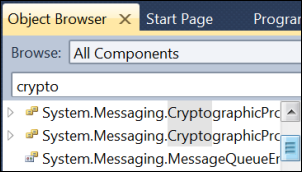The Object Browser: Search
Keyboard: CTRL + ALT + J
Menu: View -> Object Browser
Command: View.ObjectBrowser; View.ObjectBrowserGoToSearchCombo; View.ObjectBrowserClearSearch; View.ObjectBrowserSearch
Versions: 2008,2010
Published: 8/30/2010
Code: vstipTool0081
When you use the Object Browser sometimes you just want to find something fast. Search is a great way to find what you are looking for within the current browsing scope:
To use search just type the string you are looking for into the Search box and press enter or click the Search button:
Searches are an "includes" operation and are not case-specific. For example, typing in the search term "ask" will highlight the substring in the results. The search utility will filter the Objects Pane to only show those items that contain the search string:
You can repeat any previous search by clicking on the drop-down list in the Search area:
Interestingly, this list persists even after Visual Studio is closed because the values are stored in the Registry(HKEY_CURRENT_USER\Software\Microsoft\VisualStudio\<version>\Object_Browser):
You can clear any search (and remove the filter on the Objects Pane) by clicking the Clear Search button to the right of the Search box:
View.ObjectBrowserSearch Command
You can invoke the View.ObjectBrowserSearch command to quickly do a search using a command. This is particularly useful if you have a search you do all the time as you can create an alias for the common search(es). See vstipTool0068 (https://blogs.msdn.com/b/zainnab/archive/2010/08/09/understanding-commands-aliases-vstiptool0068.aspx) for more information on command aliases.
The command is relatively straightforward. Just type in "View.ObjectBrowserSearch [search string]":
This will yield a result based on the current Object Browser settings: