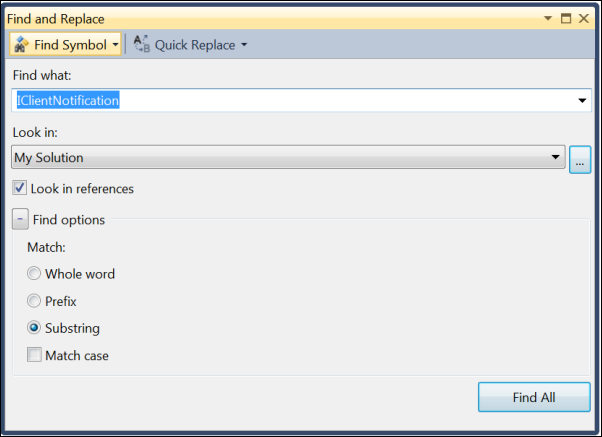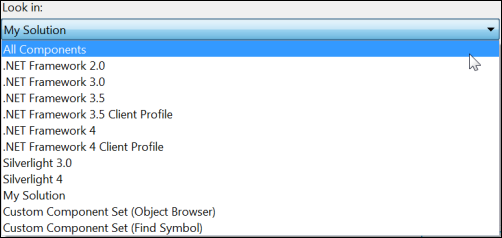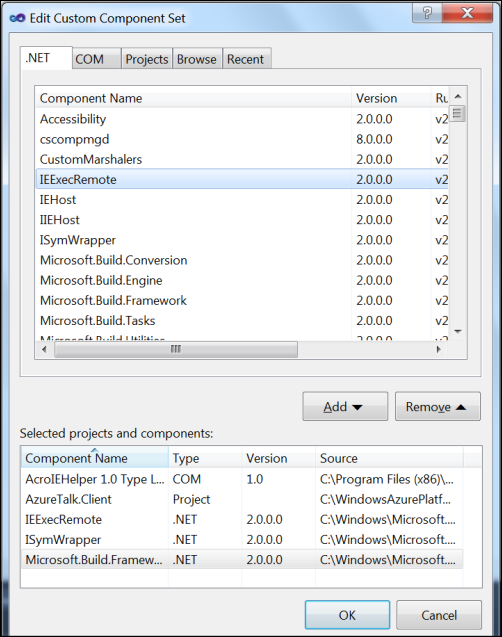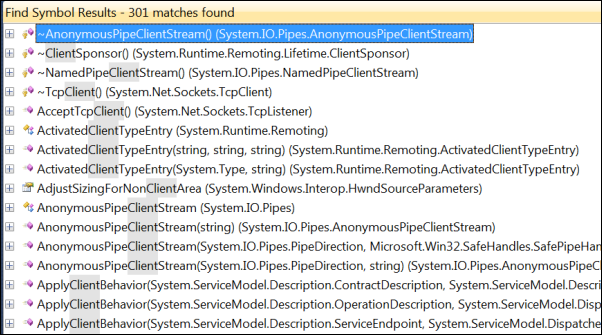Understanding Find Symbol
Keyboard: ALT + F12
Menu: Edit -> Find and Replace -> Find Symbol
Command: Edit.FindSymbol
Versions: 2008,2010
Published: 8/23/2010
Code: vstipFind0011
You can quickly search for symbols (objects, definitions, and references) by using the Find Symbol dialog (ALT + F12):
Find what-this is pretty straightforward you just type in the search string you are looking for.
Look in-indicates where you want to look:
As you can see, has a number of search options:
All components-this includes the current solution and its referenced components, all of the .NET Framework, and any components that you have added.
Framework X / Silverlight X-lets you search specific versions of the Framework for a symbol.
My Solution-searches the current open solution.
Custom Component Set (Object Browser) -searches the pre-defined custom component set in the Object Browser.
Custom Component Set (Find Symbol) -searches the custom component set defined in this dialog. You edit the list of components by clicking on the button containing the ellipsis in the dialog:
The Edit Custom Component Set dialog allows you to pick components from a variety of areas to have a specialized search experience when looking for symbols. It allows for a very refined search capability.
Look in references-displays references in the projects in the current browsing scope.
Find Options
Match-sets criteria for the search string when finding matches.
Whole Word-will only find the complete word on its own and not part of a larger string.
Prefix-will find results where the search string is at the beginning of the result.
Substring-will find results where the search string is anywhere in the result.
Match Case-will only find results that exactly match the case of the search string.
Find All-clicking this button will execute the search based on the criteria that has been set.
Search Results
When you execute a search the results will look something like this:
The icons indicate what type of symbol you are looking at in the results. You can find a list of icons and their meanings here:
https://msdn.microsoft.com/en-us/library/y47ychfe.aspx
Additionally, you can use F8 or SHIFT + F8 to navigate forward or backward through the results while automatically showing the location of the result as you go through them.