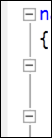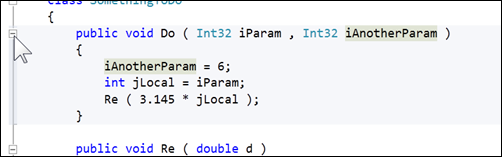Collapsing Your Code with Outlining
Keyboard: CTRL + M, CTRL + M
Menu: Edit -> Outlining -> Toggle Outlining Expansion
Command: Edit.ToggleOutliningExpansion
Versions: 2008,2010
Published: 3/15/2010
Code: vstipEdit0029
By default, Outlining is enabled in Visual Studio. It's the line you see with the boxes to indicate the status of the area (collapsed or expanded):
You can collapse areas of code to get them out of your way so you can focus on other areas. There are four ways to do it:
Click on the minus sign to collapse an area of code:
NOTE: In VS2010 it now highlights the area that will be collapsed as seen here. A very cool feature. If you don't like the highlighting color you can go to Tools -> Options -> Environment -> Fonts and Colors -> Collapsible Region to change it.
VS2010 ONLY: Click ANYWHERE on the vertical line in the highlighted region. In other words, you can now collapse a region from anywhere in that region:
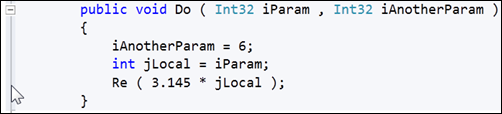
Click anywhere in the area to be collapsed and hit CTRL + M, CTRL + M
Click anywhere in the area to be collapsed and go to Edit -> Outlining -> Toggle Outlining Expansion on the Menu Bar
Once collapsed, the code area will look like this: