Previewing your Web Pages in Safari
Web designers now have one more web browser to test their websites in: Safari for Windows.
[[UPDATE 11/21/2007: The 3.0.4 release of Safari for Windows fixes the problem described in the rest of this blog post. If you have version 3.0.4 or later of Safari for Windows, you can preview your web pages from Expression Web in Safari without pointing to the batch file provided in this blog post. To add Safari to your list of browsers in Expression Web, go to File > Preview in Browser > Edit Browser List. In the Edit Browser List dialog box, click Add and select the Safari.exe file on your computer.]]
You can setup the Preview in Browser feature in Expression Web to include Safari 3 Beta, but you’ll discover that instead of displaying the page you try to preview, Safari 3.0.3 will display your browser homepage.
To get around this, you could start Safari and manually open your page by using the browser’s File > Open File command. But the quickest and most convenient way to get around this Safari 3 Beta flaw is to point the Expression Web Preview in Browser feature to a batch file that forces Safari to display the web page you specify. To do that, follow these instructions:
Download safari-xweb.bat from https://connect.microsoft.com/ExpressionWeb/Downloads/DownloadDetails.aspx?DownloadID=7392 to your computer.
Note: If you installed Safari somewhere other than C:\Program Files\Safari\, use a text editor to open the xweb-safari.bat file and replace the text “C:\Program Files\Safari\Safari.exe” with the path to the Safari.exe file on your computer.
In Expression Web, choose File > Preview in Browser > Edit Browser List.
In the Edit Browser List dialog, click Add.
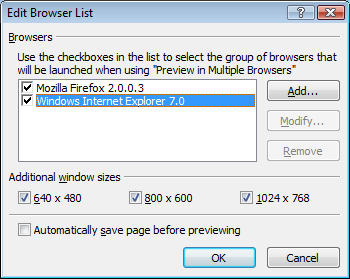
In the Add Browser dialog, click Browse.
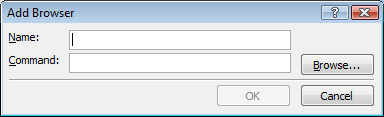
In the Add Browser dialog, next to the File Name box, change the drop down menu from Program Files to All Files. Navigate to the folder that contains the safari-xweb.bat file that you downloaded in step 1, select the safari-xweb.bat file and click Open.
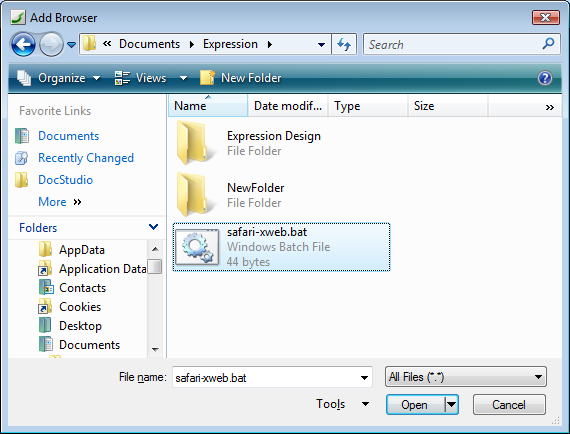
In the Add Browser dialog, in the Name box, type a name for the browser, such as "Safari Beta" and click OK.
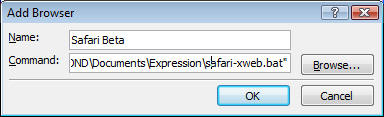
In the Edit Browser List dialog, click OK.
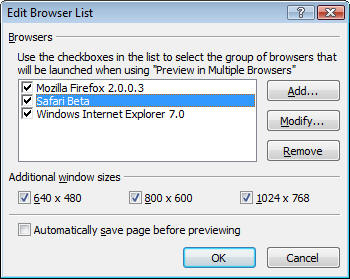
Note: The Additional window sizes options won't work for Safari.
When you use File > Preview in Browser > Safari Beta, a command window quickly opens and closes, and then Safari opens and displays your web page.