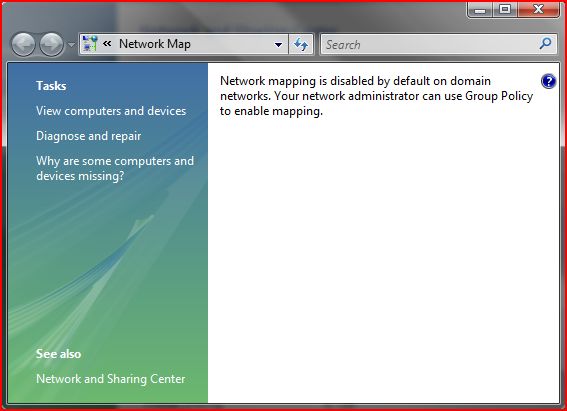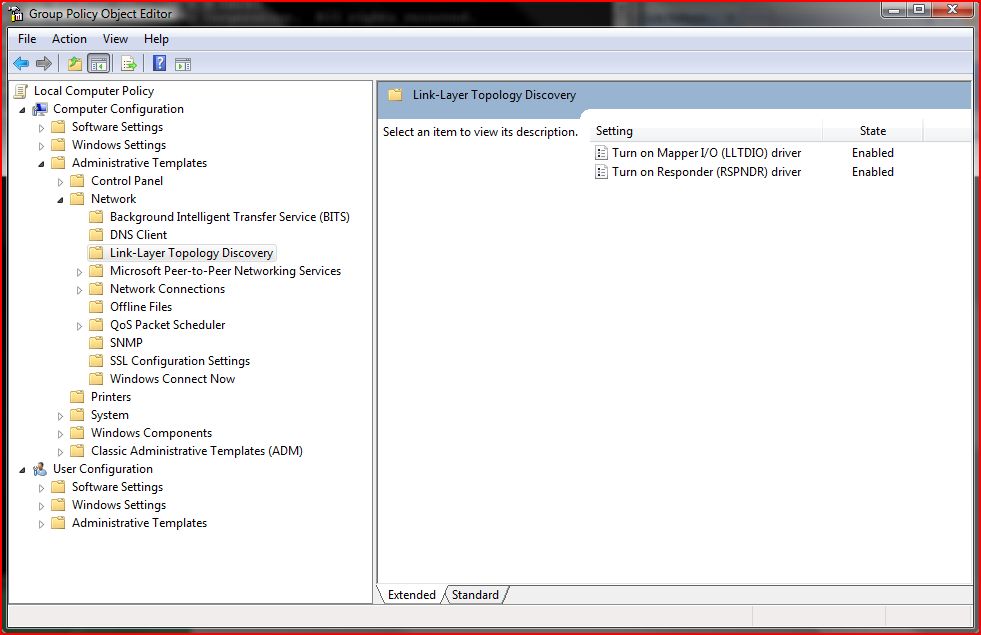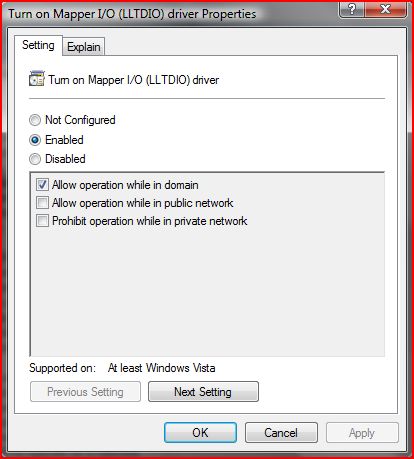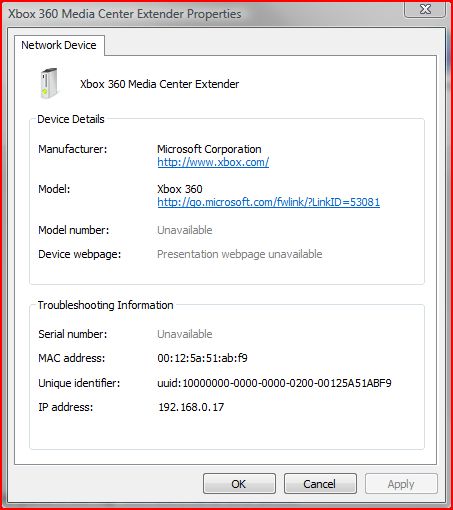How to Enable the Windows Vista Network Map
As Gabe mentioned in his blog post titled “Xbox 360 Fall Update Includes LLTD,” the Xbox 360 now includes the Link Layer Topology Discovery (LLTD) protocol. At a basic function level, LLTD gives users a graphical representation of their home network topology. In addition to the network map, LLTD offers network device manufacturers a standard way of ensuring that their devices are easily viewed and accessible to their users. Windows Vista enables the Network Map by default when a user is in a location designated as “Home.” However, LLTD and, therefore, the Network Map are both disabled by default in “Work” and “Public” locations. Check out this Cable Guy article for more information on Network Location Types in Windows Vista.
You will receive a message inside the Network Map (Control Panel -> Network and Sharing Center -> Network Map) if the map is disabled. As long as your network policy (group policy) does not prohibit it, enabling the Network Map on a local machine is simply a matter of enabling the right setting in the local computer policy.
“Network mapping is disabled by default on domain networks. Your network administrator can use Group Policy to enable mapping.”
The first step in locally enabling the network map is to run the Group Policy Object Editor (gpedit.msc) as an administrator on the local machine. With User Account Control (UAC) enabled, just right-click “Command Prompt” (Start Menu->All Programs->Accessories) and select “Run as administrator” to open an elevated command prompt. From the elevated command prompt, run the command “gpedit.msc” (no quotes). This will start the group policy editor for the local machine.
Inside of the Group Policy Object Editor, navigate the tree to Local Computer Policy -> Computer Configuration -> Administrative Templates -> Network -> Link-Layer Topology Discovery.
Once you are in the Link-Layer Topology Discovery section of the editor, simply Right-click and open properties for “Turn on Mapper I/O (LLTDIO) driver” and enable the “Allow operation while in domain” option.
You should now be able to see your network mapped out in all of its graphical glory! If you would also like to use the network map on a public network, you can enable the “Allow operation while in public network” option. Network domain administrators who want to enable the Network Map across a group of machines should follow these same instructions and, additionally, link the policy to the desired Active Directory container.
I would be remiss if I did not touch on the “Turn on Responder (RSPNDR) driver” option that sits just below the LLTDIO option in the UI. The LLTD Responder driver allows PCs and network devices, like the Xbox 360, to present device details to the network such as the device’s manufacturer, model #, configuration URL, etc.
Beyond offering users the convenience of having a visual representation and providing right-click access to information about the devices, the LLTD Responder also plays an important role in responding to, and taking part in, network diagnostics. LLTD helps to make distributed and coordinated network diagnostics possible, and if you are creating home network devices, you should strongly consider implementing an LLTD responder. I use the word implement loosely here, because, very soon we will make an LLTD porting kit generally available that gives you everything that you need to incorporate LLTD into your devices. More information on LLTD, including the LLTD QoS Extensions, is available on the Windows Rally site. We will announce the general availability of the LLTD porting kit here on our blog.
-Billy Anders