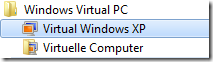Windows XP Mode in Windows 7
 Zum Start von Windows 7 wird es eine Lösung geben um Windows XP Programme unter Windows 7 zum Laufen zu kriegen: den “Windows XP Mode” (XPM). Dabei wird auf Softwarebasis ein virtuelles System (Windows XP) innerhalb des eigentlichen Betriebssystems (Windows 7) erstellt. Was man dafür braucht und worauf man achten sollte fasst der folgende Blogeintrag zusammen.
Zum Start von Windows 7 wird es eine Lösung geben um Windows XP Programme unter Windows 7 zum Laufen zu kriegen: den “Windows XP Mode” (XPM). Dabei wird auf Softwarebasis ein virtuelles System (Windows XP) innerhalb des eigentlichen Betriebssystems (Windows 7) erstellt. Was man dafür braucht und worauf man achten sollte fasst der folgende Blogeintrag zusammen.
Momentan befindet sich das Ganze noch im Beta-Stadium, kann aber im Release Candidate (RC) von Windows 7 bereits getestet werden. Hier die einzelnen Schritte:
- Zunächst wählt man auf den Virtual PC Seiten aus welche Sprache man möchte und ob man ein 32-Bit und 64-Bit Betriebssystem hat
- Dann installiert man von dort die Betaversion von Windows Virtual PC (ca. 4,88 MB)
- Als letztes folgt der Download des virtuellen Windows XP Images (ca. 446 MB)
Wenn man das alles installiert und die Lizenzbedingungen akzeptiert hat findet man im Startmenü einen neuen Eintrag für die virtuelle Maschine:
Technisch gesehen verbirgt sich dahinter ein spezielles Windows XP Image, das auf Grundlage der neuesten Version (7) von Microsofts Virtualisierungs-Software “Virtual-PC” läuft. Innerhalb von Windows 7 hat man anschließend ein Fenster mit der gewohnten Windows-XP Optik und einem Menü um bestimmte Befehle auszuführen:
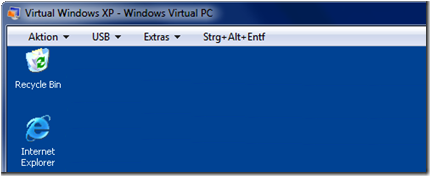
Besonders nett: Für Programme die im Windows XP Mode eingerichtet werden wird dem Anwender statt einer kompletten virtuellen Maschine lediglich die ausgeführte Anwendung präsentiert, was im Falle eines alten Office Paketes beispielsweise so aussieht:
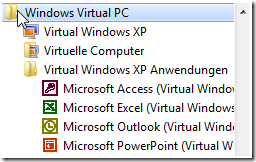
Bei allen Vorteilen die der Windows XP Mode bietet gibt es jedoch auch einige Dinge zu beachten:
- Der “Windows XP Mode” wird nur in den Windows 7-Editionen Professional und Ultimate verfügbar sein (und Enterprise für Unternehmenskunden)
- Um überhaupt loslegen zu können muss euer Prozessor Virtualisierungs-Technologie unterstützen! Das ganze heißt bei AMD Virtualization (AMD-V) oder bei Intel Virtualisierung (VT). Am Besten ihr guckt im Internet ob das bei eurem Modell der Fall ist. Wenn ja, so muss dieses Feature nur noch im BIOS enabled/aktiviert werden
- Da das Ausführen von virtuellen Maschinen naturgemäß ein recht speicherintensiver Vorgang ist empfiehlt sich der Einsatz nur mit ausreichend RAM (2 GB aufwärts) und Festplattenspeicher.
Wer noch mehr Infos haben möchte dem empfehle ich die Einträge der Kollegen Georg im Vistablog.at und Daniel in seinem Technet Blog.
Update: Zum Windows XP Mode gibt es jetzt auch ein Video.