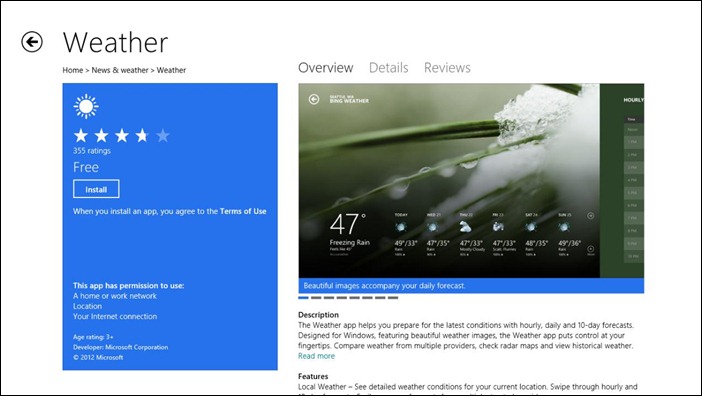Licensing apps
In this post, we describe the principles and design of the Windows Store app licensing model. We approached app licensing with the goals of providing flexibility and simplicity in how customers access their apps, while also protecting the developer’s investment in building those apps. Alwin Vyhmeister, a program manager on the Store’s identity and licensing feature team, explains our approach to app licensing and the resulting customer experience.
--Antoine
The Store’s app licensing model centers on the idea of providing customers with access to all of their apps on all of their Windows 8 devices. It gives customers control over their apps and keeps them connected to those apps across the multiple PCs that they’ll use over time. They can get updates for apps, write reviews for them, reinstall them on a new PC, and share them with their families. At the same time, the Store’s app licensing model provides developers with built-in protection against casual piracy, so that they can confidently build a business around developing apps for Windows 8 PCs.
As a result of this and the standard app licensing terms, which apply to all apps acquired through the Store, customers will have a consistent experience acquiring and maintaining their apps from all developers.
This post describes the customer experience enabled by app licensing.
Using a Microsoft account in the Windows Store
A previous blog post on the Building Windows 8 blog describes the benefits of signing in to Windows with a Microsoft account, which allows customers to roam a broad range of settings across all of their Windows 8 PCs.
As a customer, this helps make any Windows 8 PC immediately feel like it’s yours. All your personal settings, including your lock screen image, browser favorites, and settings within apps, follow you from one PC to another.
You can use that same Microsoft account to automatically sign in to the Store, and it becomes the identity associated with the apps you acquire from the Store. Clicking the “Install” button for a free app adds that app to your Microsoft account and immediately begins installing it.
If you don’t use a Microsoft account to sign in to Windows, the Store asks you to sign in with a Microsoft account when you try to install your first app. You don’t have to sign in just to shop for apps, but you do need to sign in before you can install them on your PC.
If you don’t already have a Microsoft account, you can easily set up your favorite email address as your new account ID.
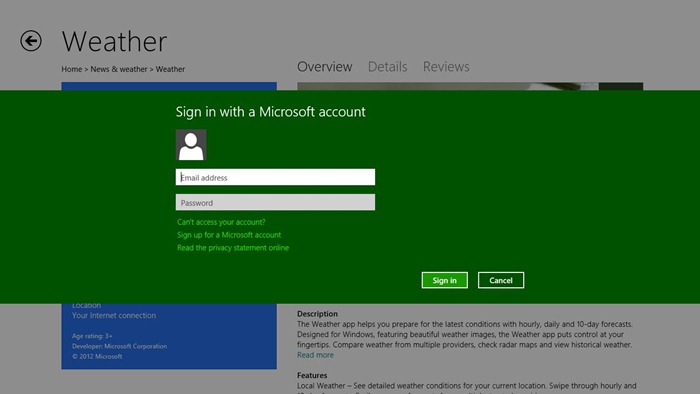
Signing in to the Store with a Microsoft account
For the Windows 8 Customer Preview, all apps are free, so all you need to do is sign in to start installing and using apps on your PCs.
So, why does the Store ask you to sign in even to acquire free apps? The Store’s licensing service registers a license to your Microsoft account for each app you acquire. That is how it remembers which apps you’ve acquired. It uses that information to make it easy for you to quickly reacquire those apps on another PC. It also saves a copy of that license on your PC, so Windows will know that you have the rights to use the app on that PC get updates for the app, and write reviews for it.
Trying apps before you buy them
Our licensing model has built-in support for trials that developers can set up for their apps with just a couple of clicks. We built this into the platform because we knew it was a fantastic way to encourage customers to sample and (hopefully) acquire many apps.
When an app is offered for sale and also for a free trial, customers can either “Buy” or “Try” the app, as shown in the Camera app listing here.
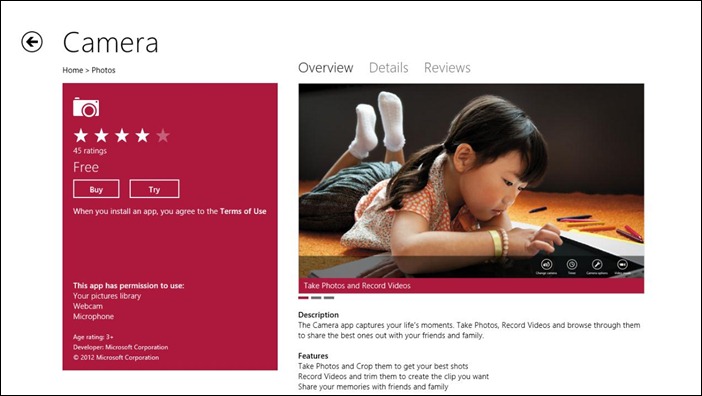
Free trials make it easy to find apps you like
Developers choose how long the app can be used for free—1, 7, 15, or 30 days—or they can allow the free trial to last forever.
Developers should consider how they expect their apps to be used when choosing the length of the free trial. They might offer a game, for example, with only a 1-day trial to show what it has to offer, while providing a week or more of free trial for a note-taking app, so that customers have time to appreciate its full potential.
The free trial period starts immediately when the customer first installs the app so they can launch it and start using it right away.
Once the free trial period has elapsed, the customer won’t be able to re-install or use that app without buying it. And no other person can install a trial for that app on the PCs where the app has already been tried and expired.
The app’s tile shows a small “x” in the corner after the free trial period has expired. When the customer tries to launch an expired app, they’re taken to the app’s listing page in the Store where they can decide if they want to buy it.

App tile glyph for an expired license
Developers can use free trial periods that never expire to give customers a single app that works both as the “light” version of the app during a trial and as the "full" version of the app after they pay for it. As soon as the customer buys the full version, the features of the full version are enabled and they can keep the settings they saved with the light version. This way, customers can keep using the app and never miss a beat.
Buying apps
When customers purchase an app that they first acquired as a free trial, they get instant access to the full app. All of their work and customized app settings are preserved. This means that, for example, all the exercise data they entered while testing a fitness app, or all the levels they conquered in a game’s free trial will be remembered by the app when they buy it. They won’t need to download the app again and start over. This greatly simplifies the developer’s work since they don’t need to maintain two separate versions of the app.
In-app purchases
Developers can also offer some apps for free, perhaps including some advertising, and then offer to sell additional functionality to customers from inside the app.
A Piano app, for example, could offer additional songs to help the customer learn more advanced pieces.
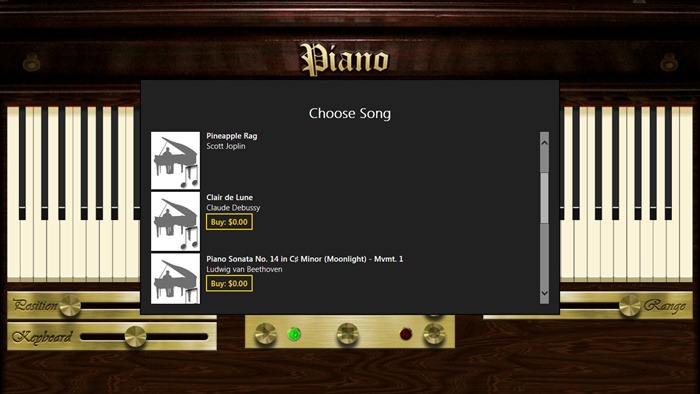
An app with additional content for sale
When the customer chooses to buy a song, the app calls the Store APIs to request the purchase. The Store then shows this in-app purchasing confirmation right within the app, so that customers can make the purchase without ever leaving the app:
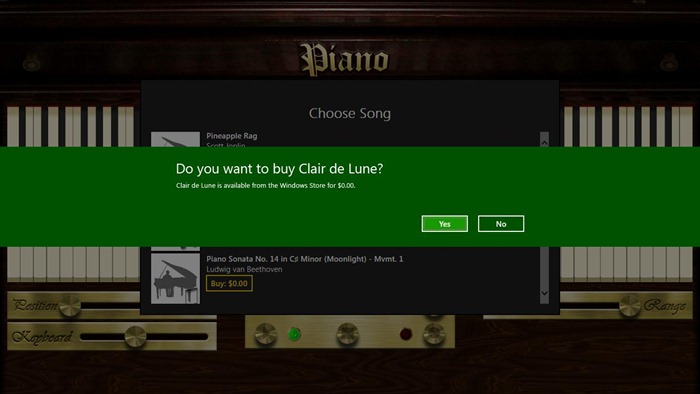
In-app purchase confirmation shown before buying
After confirming that they want to buy the song, customers are asked to enter their account password to prevent accidental charges being made to their account, for example, by a child using the app.
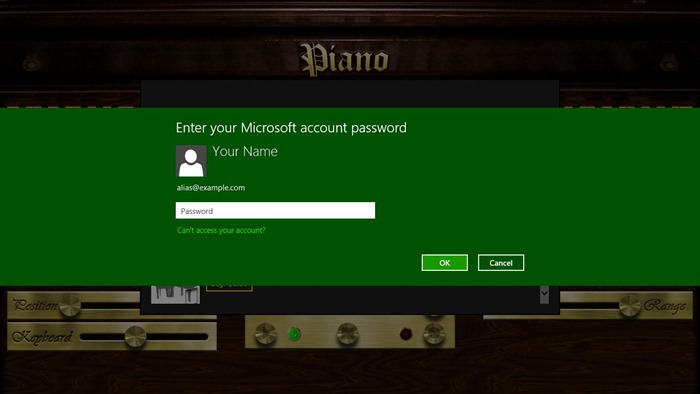
Entering your account password before purchase is confirmed
Developers can also offer products for sale from within the app, which are licensed to the customer forever. These products are typically sold to unlock extra features like the extra songs in the previous example, or to download additional content, such as extra levels in a game.
Developers can also offer products for sale with a limit to how long customers can use them by setting them to expire automatically sometime after purchase. For example, they could provide access to a premium service such as real-time stock quotes or in-depth industry reports for a limited number of days. The available time periods are 1, 3, 5, 7, 14, 30, 60, 90, 180, or 365 days. When the license expires, the product can be purchased again for another period. Developers are not allowed to automatically charge customers to renew a license– the customer must launch the app and explicitly purchase another license.
Managing your apps and your Store account
The Store settings page provides a single place for customers to view their Store account settings and preferences. They can also use this page to get to their list of apps and check for app updates. This page is accessible from within the Store by opening the Settings charm (Win+I) and selecting Accounts and preferences.
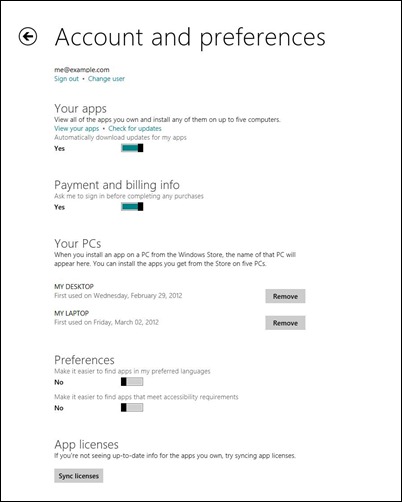
Manage your account in the Store settings page
Apps can be installed on multiple PCs and user accounts
These days, people may use several PCs in the course of their daily lives, or share PCs with more than one person in their household. We want these customers to have access to a great Windows 8 experience on all of those PCs.
The licensing terms allow customers to install and use their apps on any user accounts on up to 5 PCs. Why only 5 PCs? Because we also believe in the value of the developer’s investments in their apps, and we want to protect that investment from abuse.
You can view your list of apps by selecting View your apps on the Account and settings page. Jonathan Wang’s post, Designing the Windows Store user experience, describes this page in the Reacquiring apps section. This image from his post shows the customer selecting 4 apps to install from their list:
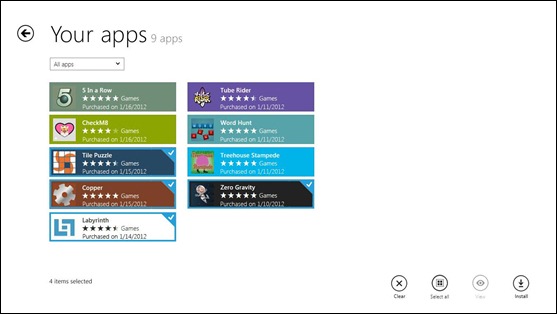
See all of your apps and reinstall them
From this page, you can install your apps on a different user account on the same shared PC.
Say, for example, that your family has a shared PC. You have previously used your Microsoft account to purchase a game that all your kids like to play. You can install it for each of your kids by having each of them sign in to their Windows accounts on the shared PC, then launch the Store and sign in to the Store using your own Microsoft account. There, you’ll see all your apps and you can re-install the app on your kid’s Windows account. Installing apps on multiple user accounts on a shared PC still only counts as one of the five allowable PCs where you can install apps.
Note: The Windows 8 Customer Preview release does not yet fully support signing in to the Store with a different account if a Microsoft account is connected to the Windows account.
App updates are free
Whenever a developer updates an app, it becomes available to customers who have an active license for the app.
If a developer starts charging for an app that you got for free, or if they change the price of an app you already have, it does not affect your existing license. The perpetual license you got for the app, even if you originally got it for free, or for less than the developer charges now, will still allow you to continue to download and install the app on any of your machines in the future.
Developers who want to charge for a major version upgrade may choose to publish the new version as a separate app so that they can charge for it. Some developers may instead update the existing app and use an in-app purchase to charge customers for enabling the new features.
Your PCs
The Store settings page is where you can see the list of PCs currently registered with the Store for your Microsoft account. You can have up to 5 PCs registered on your list at a time.
When you need to install an app on a 6th PC, or you no longer want your apps to run on a particular PC, you can remove a PC from the list. Its place on the list then becomes available so you can install your apps on the next PC.
If you remove a PC that was only recently added, you will not be able to reuse its place on the list until 5 days have passed from the date you first installed apps from the Store on it.
It’s all about the apps
A big part of the Windows 8 experience will be using all the great apps that developers create on Windows 8. Windows Store licensing functionality will help maintain the customer’s connection to those apps throughout the apps’ life cycle of updates and new features. By providing a single licensing mechanism across all apps, the Store makes acquiring apps a consistent experience for customers, and makes it possible for developers to focus their efforts on the more important work of building apps that people will love.
-- Alwin Vyhmeister
Program Manager
Store Identity and Licensing team