Microsoft My Phone
Оригинал: https://blogs.msdn.com/windowsmobile/archive/2009/02/16/microsoft-my-phone.aspx
Автор оригинального поста: Джошуа Партлоу (Joshua Partlow)
Оригинальный пост опубликован 16 февраля 2009 года.
Сегодня на Mobile World Congress компания Майкрософт анонсировала свой новый бесплатный сервис - My Phone. Сервис доступен в рамках ограниченной программы бета-тестирования - фактически это означает, что для начала его использования придется записаться в очередь, причем эта очередь по мере распространения сервиса будет очень быстро расти.
Примечание переводчика: С 18 мая 2009 года доступ к My Phone Beta открыт для всех желающих (см. My Phone Beta Opened to All Users!)
Возможно, вы уже наслышаны о новом сервисе - слухи о нем распространялись всю прошлую неделю, и, полагаю, что у вас уже появились вопросы. А, возможно, вам просто интересно, что же это за сервис, и зачем он нужен. В любом случае я решил потратить немного времени, поговорил с командой разработчиков, и, надеюсь, что этот пост поможет мне ответить на ваши вопросы и даст общее представление об этом сервисе.
Итак, что же такое Microsoft My Phone? По сути, это приложение, которое ставится на устройство, плюс защищенный паролем веб-сайт, и эта комбинация позволяет управлять информацией на мобильном телефоне, создавать ее резервные копии, и, при необходимости, восстанавливать из них данные. Если вы, например, хотите сохранить свои текстовые сообщения и фотографии, или же ненавидите каждый раз при покупке нового телефона вручную вводить всю контактную информацию, я думаю, что вы будете просто счастливы.
Начать работу с сервисом очень просто – нужно зайти на веб-сайт My Phone и ввести там свой Windows Live ID. После авторизации на сайте, необходимо загрузить на мобильный телефон приложение. Для этого можно либо перейти к ссылке для инсталляции, используя браузер на телефоне, либо получить эту ссылку в текстовом сообщении.
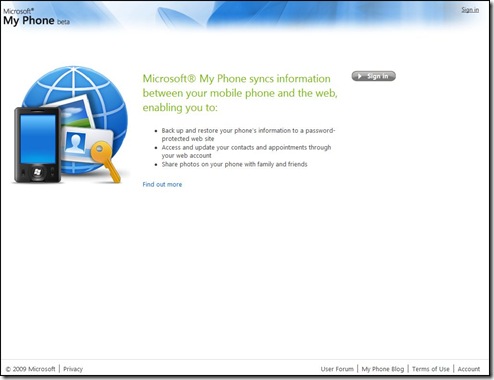
После того, как приложение будет установлено, его нужно настроить. Это довольно просто – необходимо лишь ввести Windows Live ID и выбрать метод синхронизации – после этого можно работать. По умолчанию My Phone синхронизирует все хранящиеся на телефоне контакты, задачи, встречи, внесенные в календарь, фотографии, видео-файлы, текстовые сообщения, музыку и документы. Если дополнительно нужно синхронизировать данные, хранящиеся на карте памяти, настройки My Phone придется изменить, но в этом тоже нет ничего сложного. На странице My Phone information описано, какие данные можно синхронизировать, а какие нет.
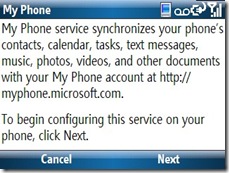 |
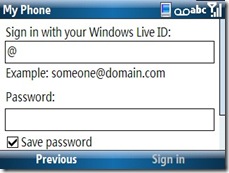 |
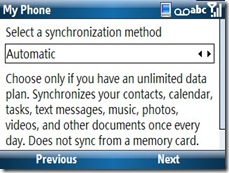 |
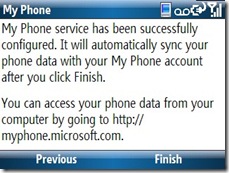 |
Сразу после установки приложение начнет синхронизацию с веб-сайтом. Наблюдать за этим процессом совершенно необязательно, но довольно интересно. Синхронизация не занимает много времени, так что вы можете досмотреть ее до конца. Как видите, моя первая синхронизация была успешно завершена, и среди прочего, были синхронизированы 144 текстовых сообщений. Давайте теперь посмотрим, как это выглядит в онлайн.
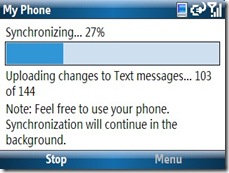 |
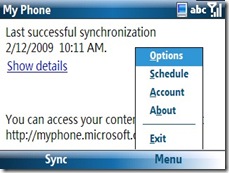 |
После авторизации на сайте My Phone, вы убедитесь, что его интерфейс прост и очень понятен. Пользователям предоставляется по 200 мегабайт дискового пространства. Как видите, синхронизированные данные разбиты по категориям, их список находится в левой части экрана. Давайте посмотрим, как организован доступ к самим данным – я собираюсь это показать на примере своих текстовых сообщений.
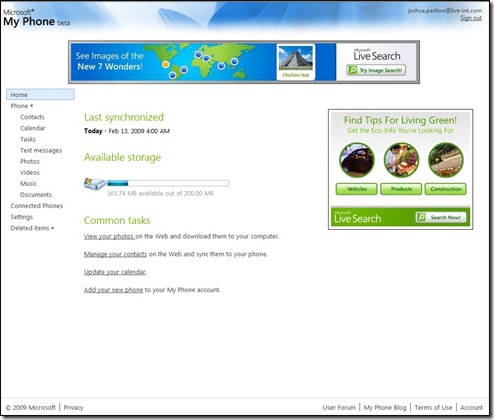
Я выбрал категорию «Text Messages» (текстовые сообщения), и на экране появился список последних сообщений. Для просмотра более ранних сообщений, можно воспользоваться выпадающим списком – на показанном ниже снимке экране видно, что сейчас я нахожусь на первой странице из десяти (1 of 10). Внимательно разглядев страницу, вы заметите несколько интересных особенностей. Во-первых, при выборе того или иного сообщения в правой части экрана появляется список доступных действий – в данном случае сообщение можно удалить или «заархивировать», т.е. удалить из телефона и хранить только на сайте. Во-вторых, рядом с каждым сообщением расположена иконка с изображением мобильного устройства – это означает, что в данный момент все мои сообщения синхронизированы. Если бы какие-то из них были «заархивированы», иконка изменилась бы на изображение коробки со стрелочкой. «Заархивированные» сообщения можно «восстановить», и они вновь окажутся в телефоне. Наконец, обратите внимание, что сообщения можно искать и фильтровать по типу – отправленные, полученные и черновики.
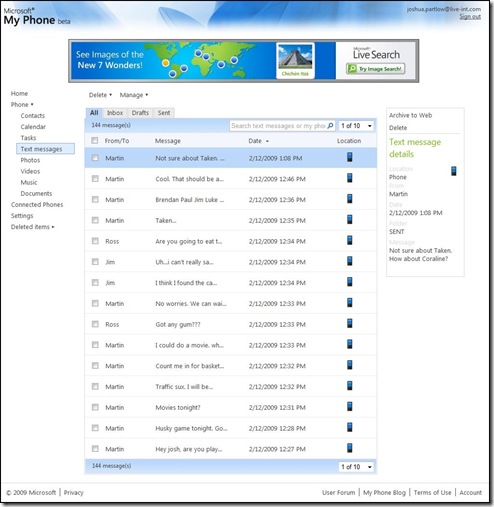
Теперь перейдем в категорию «Video». Интерфейс здесь почти такой же, но есть одно маленькое отличие – в списке доступных действий появились дополнительные возможности – Upload (загрузка видео-файла на веб-сайт для синхронизации с телефоном), и Download (сохранение файла на компьютере для локального просмотра). Категории для музыки, документов и фотографий устроены точно так же.
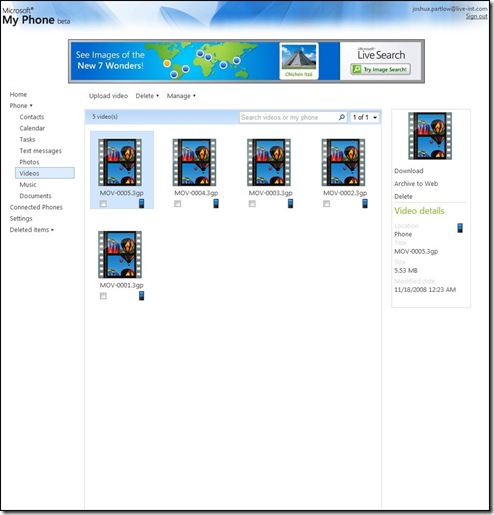
Для календаря, списка контактов и задач используется третий тип интерфейса, и он тоже немного отличается от двух предыдущих. В дополнение к обязательной функциональности, без которой сложно представить перечисленные разделы, здесь есть возможность создавать новые записи прямо на сайте. Добавленные контакты, встречи и задачи автоматически будут переданы в приложение на мобильном устройстве.
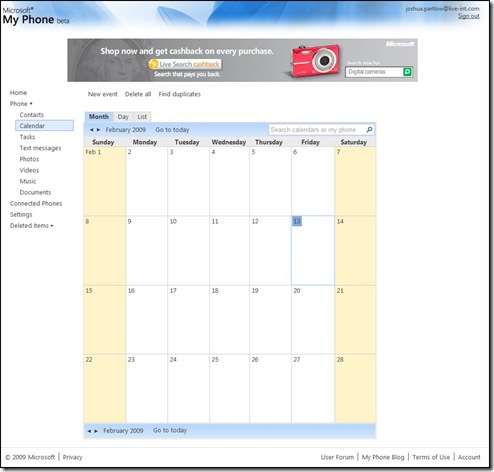
Я понимаю, что этот обзор получился очень беглым, но, надеюсь, что он все же оказался полезен. Не стесняйтесь задавать вопросы, мы обязательно постараемся на них ответить. Кроме этого, дополнительную информацию о сервисе My Phone можно получить в блоге команды разработки My Phone и на форуме My Phone.
Перевод: Светлана Шиблева