Multilingual App Toolkit für die Entwicklung von Windows Store-Apps in Visual Studio 2012
Windows 8 funktioniert jetzt in noch mehr Regionen weltweit. In Zusammenarbeit mit Entwicklern wie Ihnen können wir diese Internationalisierung mit Apps weiter vorantreiben, die auf mehr Regionen zugeschnitten sind. Sie können Ihre Apps in mehr Sprachen anbieten, indem Sie diese entweder maschinell übersetzen oder von Experten lokalisieren lassen, und so über den Windows Store weitere Märkte und größere Zielgruppen erreichen. Selbstverständlich sollten Apps schon immer weltweit zur Verfügung stehen – mit Windows 8 ist dies jetzt einfacher als je zuvor.
Mit dem Multilingual App Toolkit, einer Erweiterung für Visual Studio 2012 für Windows 8 (auch in der kostenlosen Express-Version), können Entwickler Apps selbst problemlos lokalisieren, entweder mithilfe des Microsoft Translator-Diensts oder mithilfe von Übersetzern. Dieser Beitrag bietet einen Überblick darüber, warum es sich lohnt, Apps zu lokalisieren, und wie Sie dies mit dem Toolkit einfach erledigen können.
Marktchancen
Microsoft veröffentlicht Windows 8 in 109 Sprachen, darunter sind 14 neue Anzeigesprachen. Damit kann Windows 8 eine Zielgruppe von über 4,5 Milliarden Benutzern erreichen. Im Windows Store können Entwickler ihre Apps in mehr als 200 Märkten anbieten. Zahlungen lassen sich in über 70 verschiedenen Währungen vornehmen. Das MAT (Multilingual App Toolkit) hilft Ihnen beim Erstellen von App-Versionen in allen Windows-Sprachen und ermöglicht so den Zugang zu diesen Märkten.
Neben dem Eröffnen neuer Märkte lassen sich mit dem MAT auch Apps für mehrsprachiger Haushalte im Heimatmarkt erstellen. Gemäß der Volkszählung von 2010 (2010 American Community Survey) ist Spanisch die Erstsprache von fast 37 Millionen Einwohnern der USA. Allein dieses Beispiel zeigt das Potenzial der Veröffentlichung von Apps in mehreren Sprachen auf dem heimischen Markt.
Um von diesem Marktpotenzial zu profitieren, benötigen Sie lediglich eine einfache Lösung für die Verwaltung der Sprachunterstützung. Das MAT ist diese Lösung für die Entwicklung von Windows Store-Apps. Komplexe Vorgänge oder Fremdsprachenkenntnisse sind nicht erforderlich.
Mit dem MAT können Sie Ihrer Windows Store-App die Sprache Spanisch hinzufügen und so Kunden mit dieser Muttersprache erreichen. Eigene Spanischkenntnisse benötigen Sie hierbei nicht. In vielen anderen Märkten werden ebenfalls mehrere Sprachen gesprochen. Die Funktionen und die Workflowverwaltung des MAT helfen Ihnen, von dieser Geschäftschance zu profitieren. Spanischsprachige Apps in den USA sind nur ein Beispiel für die Bedeutung von mehrsprachigen Haushalten beim Vertrieb von Apps. Ab sofort haben Sie die einzigartige Gelegenheit, Apps für einen weltweit Marktplatz zu erstellen und dort zu verkaufen.
Funktionen des MAT
Das Multilingual App Toolkit lässt sich in Microsoft Visual Studio Express 2012 für Windows 8 oder in Visual Studio Professional 2012 integrieren und bietet Unterstützung bei der Lokalisierung, ermöglicht die Verwaltung von Lokalisierungsdateien und stellt Lokalisierungs-Editoren für Windows Store-Apps bereit.
Das Toolkit:
- Bietet Unterstützung für das Überprüfen und Ermitteln von Änderungen in Ressourcen
- Stellt eine Sprachauswahl-UI zur Verfügung
- Erstellt und unterstützt Dateien im XLIFF-Format, dem Brachenstandard für Lokalisierung
- Bietet ein Pseudosprachenmodul zum Ermitteln von Lokalisierungsproblemen während der Entwicklung
- Liefert dank einer Verbindung mit Microsoft Translator rasch Übersetzungsvorschläge
Anweisungen
Entwickeln für Globalisierung und Lokalisierung
Um das Multilingual App Toolkit verwenden zu können, muss Ihre App bereits auf Globalisierung und Lokalisierung ausgelegt sein. Sobald Ihre Windows Store-App das Entwurfsmodell für Globalisierung und Lokalisierung unterstützt, können Sie mit dem Toolkit schnell und einfach neue Sprachen hinzufügen. Weitere Informationen zur Globalisierung von Apps finden Sie unter Schnellstart: Übersetzen von UI-Ressourcen.
Herunterladen des Multilingual App Toolkit
Sie können das Toolkit unter Multilingual App Toolkit für Visual Studio 2012 herunterladen und anschließend installieren.
Aktivieren des Multilingual App Toolkit
Das Multilingual App Toolkit muss vor dem Lokalisieren der App zunächst für das Projekt aktiviert werden.
So aktivieren Sie das Multilingual App Toolkit
- Öffnen Sie die Projektmappen-Datei.
- Wählen Sie das gewünschte Projekt im Projektmappen-Explorer aus.
- Wählen Sie im Menü [Tools] (Extras) die Option [Enable Multilingual App Toolkit] (Multilingual App Toolkit aktivieren) aus.
Das Toolkit kann verwendet werden, sobald die Meldung [Multilingual App Toolkit was successfully enabled on the selected project] (Multilingual App Toolkit wurde erfolgreich für das ausgewählte Projekt aktiviert) angezeigt wird.
Hinzufügen von Sprachen zu dem Projekt
So fügen Sie dem Projekt Sprachen hinzu
- Klicken Sie mit der rechten Maustaste auf das Projekt.
- Wählen Sie [Add translation languages] (Übersetzungssprachen hinzufügen) aus.
- Wählen Sie im Fenster [Translation Languages] (Übersetzungssprachen) die Sprachen aus, in denen Sie Ihre Apps veröffentlichen möchten, und klicken Sie auf OK. Im Ausgabefenster des Multilingual App Toolkit wird das Hinzufügen der ausgewählten Sprachen bestätigt.
- Klicken Sie mit der rechten Maustaste auf das Projekt und wählen Sie [Rebuild] (Neu erstellen) aus, um Inhalte in die XLF-Dateien im Sprachenordner „MultilingualResources“ einzufügen.
![Projektmappen-Explorer Klicken mit der rechten Maustaste auf den Projektnamen und auf [Add translation languages] (Übersetzungssprache hinzufügen)](https://msdntnarchive.blob.core.windows.net/media/MSDNBlogsFS/prod.evol.blogs.msdn.com/CommunityServer.Blogs.Components.WeblogFiles/00/00/01/51/31/metablogapi/2068.solution-explorer_thumb_5103AE0D.png)
Abbildung 1: Hinzufügen von neuen Sprachen
Hinweise:
- Die von Ihnen ausgewählten Sprachen wurden dem Ordner „MultilingualResources“ hinzugefügt. Beim Erstellen der Sprachdateien enthalten diese zunächst keine Inhalte. Beim nächsten Build werden Zeichenfolgen in diese Dateien eingefügt.
- In der Standardeinstellung wird die Pseudosprache am Anfang der Liste der verfügbaren Sprachen angezeigt. Die Pseudosprache ist die ideale Ressource zum Testen der App für den weltweiten Markt. Weitere Informationen über das Verwenden der Pseudosprache zum Testen finden Sie im nächsten Schritt: „Testen der App mit der Pseudosprache“.
- Der Microsoft Translator-Dienst kann zur maschinellen Übersetzung einer App verwendet werden, wenn das Symbol für Microsoft Translator hinter dem Sprachennamen angezeigt wird.
- Klicken Sie im Ordner „MultilingualResources“ mit der rechten Maustaste auf die Sprache und wählen Sie [Delete] (Löschen) aus, wenn Sie zu einem späteren Zeitpunkt eine Sprache wieder entfernen möchten. Wenn dem Projekt eine Sprache hinzugefügt wurde, kann diese nicht durch das Deaktivieren des Kontrollkästchens im Fenster [Translation Languages] (Übersetzungssprachen) entfernt werden.
Testen der App mit der Pseudosprache
Die Pseudosprache dient in der Software als Platzhalter für die lokalisierten Inhalte. Die Pseudosprache kann verwendet werden, um mögliche Probleme oder Fehler schon zu Beginn des Projektzyklus zu ermitteln, bevor die eigentliche Lokalisierung stattfindet. Weitere Informationen zum Testen mit der Pseudosprache finden Sie in Testen im Hinblick auf die Lokalisierbarkeit.
So erstellen Sie pseudolokalisierte Übersetzungen
- Klicken Sie im Projektmappen-Explorer mit der rechten Maustaste auf die Datei „Pseudo Language (Pseudo).xlf“.
- Wählen Sie [Generate pseudo translations] (Pseudoübersetzungen erstellen) aus.
Vor dem Testen einer pseudoübersetzten App müssen Sie die Pseudosprache in den Windows 8-Spracheinstellungen hinzufügen.
Abbildung 2: Erstellen von Pseudoübersetzungen
So fügen Sie Windows 8 die Pseudosprache hinzu
- Öffnen Sie die Systemsteuerung und wählen Sie Zeit, Sprache und Region > Sprache aus.
- Klicken Sie auf Sprache hinzufügen.
- Geben Sie im Suchfeld qps-ploc ein. Geben Sie den Sprachcode vollständig ein, andernfalls wird die Pseudosprache nicht in den Suchergebnissen angezeigt.
- Wählen Sie Englisch (pseudo-qps) und klicken Sie dann auf Hinzufügen.
- Stellen Sie sicher, dass „Englisch (qps-ploc)“ am Anfang der Liste der bevorzugten Sprachen steht.
- Jetzt können Sie mit dem Testen Ihrer pseudoübersetzten App beginnen.
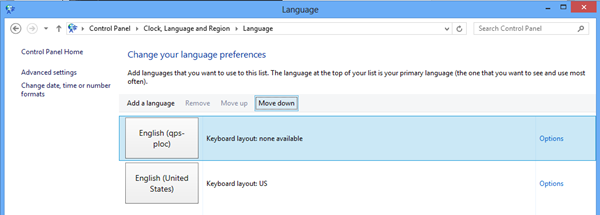
Abbildung 3: Verschieben von„Pseudo (qps-ploc)“ an den Anfang der Liste Ihrer bevorzugten Sprachen
Übersetzen der App in ausgewählte Sprachen
Das Multilingual App Toolkit wird in den Buildprozess von Visual Studio eingebunden. Bei jedem Build werden aktualisierte Zeichenfolgen automatisch in alle XLF-Sprachdateien im Ordner „MultilingualResources“ eingefügt.
Nach dem Testen Ihrer App mit der Pseudosprache stehen Ihnen für die Veröffentlichung Ihrer App drei Optionen zum Übersetzen in andere Sprachen zur Verfügung. Ziehen Sie diese Optionen im Hinblick auf Größe und Umfang Ihrer App in Betracht. Wenn Sie beispielsweise nur wenige einfache Zeichenfolgen in der App verwenden, kann eine maschinelle Übersetzung für Ihre Zwecke ausreichend sein. Zum Festlegen der für Ihre App geeigneten Option kann es hilfreich sein, wenn Sie selbst über entsprechende Sprachkenntnisse verfügen bzw. jemanden kennen, der diese hat.
So übersetzen Sie Ihre App selbst
Wenn Sie über Kenntnisse in mehreren Sprachen verfügen, können Sie den Lokalisierungs-Editor zum Übersetzen der Zeichenfolgen verwenden. Dies ist ganz einfach, wenn Sie die Sprache beherrschen. Sie behalten dabei den Prozess und die Qualität der Übersetzung im Blick.
- Klicken Sie mit der rechten Maustaste auf die XLF-Datei, die Sie übersetzen möchten.
- Klicken Sie auf [Open With...] (Öffnen mit...).
- Wählen Sie [Multilingual Editor (default)] (Mehrsprachiger Editor (Standard)) aus.
- Markieren Sie die Zeile mit der Zeichenfolge, die sie übersetzen möchten.
- Geben Sie die Übersetzung in die Spalte [Translation] (Übersetzung) ein.
Abbildung 4: Der mehrsprachige Editor
So senden Sie die XLF-Dateien zur Übersetzung an Dritte
Sie können die Übersetzungsarbeiten auch an Dienstleister weitergeben, indem Sie Ihre Datei im Multilingual App Toolkit per E-Mail versenden oder auf Ihrer Festplatte speichern.
- Klicken Sie mit der rechten Maustaste auf die gewünschte XLF-Sprachdatei und klicken Sie anschließend auf [Send for translation] (Zum Übersetzen senden).
- Klicken Sie auf [File folder location] (Dateispeicherort), wenn Sie die XLF-Datei in einem lokalen Ordner speichern möchten. – ODER –
- Klicken Sie auf [Mail recipient] (E-Mail-Empfänger), wenn Sie die XLF-Datei in einer E-Mail senden möchten.
- Klicken Sie auf das Format [XLIFF Translation file] (XLIFF-Übersetzungsdatei).
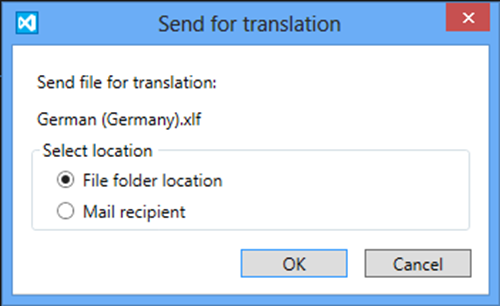
Abbildung 5: Senden von XLF-Dateien zur Übersetzung
So importieren Sie übersetzte XLF-Dateien in Ihr Projekt
Nach Abschluss der Übersetzung und dem Erhalt der XLF-Dateien können Sie diese in Ihr Projekt importieren und die lokalisierte App erstellen.
- Klicken Sie mit der rechten Maustaste auf die gewünschte XLF-Datei.
- Klicken Sie auf [Import translation] (Übersetzung importieren).
- Klicken Sie zum Importieren auf die XLF- oder TPX-Datei.
Abbildung 6: Importieren von übersetzten XLF-Dateien
Hinweis: Der Importvorgang führt vor dem eigentlichen Import zunächst eine einfache Validierung durch. Stellen Sie sicher, dass der Kulturcode der zu importierenden XLF-Datei der vorhanden XLF-Datei entspricht, andernfalls schlägt der Import möglicherweise fehl.
Im mehrsprachigen Editor können Sie bzw. Ihr Übersetzer den Status der Übersetzungen im Blick behalten, um unklare Übersetzungen zu einem späteren Zeitpunkt zu prüfen. Sie können den Status für jede Zeichenfolge auf der Registerkarte [Properties] (Eigenschaften) festlegen. Mögliche Status sind: [New] (Neu), [Needs review] (Überprüfung erforderlich), [Translated] (Übersetzt), [Final] (Fertig) und [Signed off] (Genehmigt). Das Status wird in jeder Zeile am linken Rand angezeigt. Die Übersetzungsarbeiten sind erledigt, wenn im mehrsprachigen Editor alle Zeilen grün angezeigt werden.
So erstellen Sie eine maschinelle Übersetzung im Lokalisierungs-Editor
Markieren Sie eine Zeichenfolge und klicken Sie auf die Schaltfläche [Translate] (Übersetzen), um den Microsoft Translator-Dienst für Übersetzungsvorschläge zu verwenden. Im Editor wird die maschinell übersetzte Zeichenfolge automatisch in das Zielfeld eingefügt. Nach dem Einfügen des Übersetzungsvorschlags können Sie die Zeichenfolge nach Belieben bearbeiten.
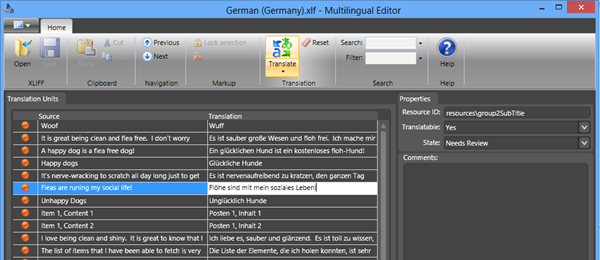
Abbildung 7: Verwenden des Microsoft Translator-Diensts für Übersetzungsvorschläge
Hochladen Ihrer App in den Windows Store
Wir empfehlen Ihnen, vor dem Beginn des Windows Store-Zertifizierungsverfahrens die Datei „Pseudo Language (Pseudo).xlf“ aus Ihrem Projekt zu entfernen. Die Pseudosprache kann im Windows Store nicht ausgewählt werden und für Ihre Kunden ist sie wertlos. Weitere Informationen über den Upload von globalisierten Apps in den Windows Store finden Sie in Verpacken der App.
Zusammenfassung
Mithilfe des Multilingual App Toolkit können Sie Übersetzungen für Ihre Windows Store-Apps einfach hinzufügen und verwalten. Zu den Vorteilen zählen:
- Schnelles Vergrößern Ihrer Kundenbasis und Erschließen von Märkten durch hinzugefügte Sprachen
- Entwickler konzentrieren sich auf die Quellsprache, MAT sorgt für die anderen Sprachen
- Debuggen von Lokalisierungsproblemen durch Pseudoübersetzungen
- Übersetzungsvorschläge von Microsoft Translator zur Bearbeitung durch Übersetzer
Weitere Informationen über das MAT finden Sie hier:
MSDN-Dokumentation: So wird's gemacht: Verwenden des Multilingual App Toolkit
Video: Introduction to the Multilingual App Toolkit
Video: Build Multilingual apps using the Multilingual App Toolkit
– Sara Thomas. Senior PM, Windows International
![Pseudoübersetzungen erstellen Klicken mit der rechten Maustaste auf die Pseudodatei und dann auf [Generate pseudo translations] (Pseudoübersetzungen erstellen)](https://msdntnarchive.blob.core.windows.net/media/MSDNBlogsFS/prod.evol.blogs.msdn.com/CommunityServer.Blogs.Components.WeblogFiles/00/00/01/51/31/metablogapi/7824.pseudo-translations_thumb_29C964D8.png)
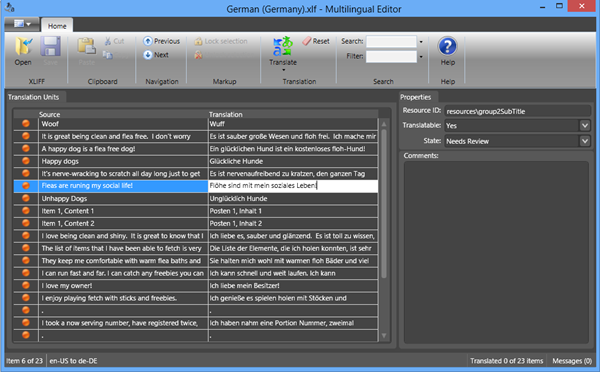
![Übersetzung importieren Klicken Sie mit der rechten Maustaste auf die XLF-Datei, und klicken Sie auf [Import translation] (Übersetzung importieren), um die übersetzte XLF-Datei zu importieren](https://msdntnarchive.blob.core.windows.net/media/MSDNBlogsFS/prod.evol.blogs.msdn.com/CommunityServer.Blogs.Components.WeblogFiles/00/00/01/51/31/metablogapi/8836.import-translation_thumb_68BAE573.png)