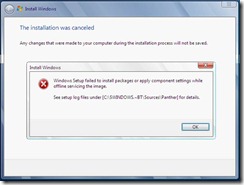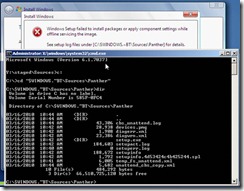Diagnosing IBW Installation Problems – Part 1 of 3
*Updated with links to Part 2 and 3 -4/13/10*
So, you’re installing a Standard 7 image through IBW, and partway through installation, you get a nice little popup that looks something like this:
Darn. What do you do now?
Answer: Log files to the rescue!
IBW does its best to provide users with descriptive error messages for common problems but, there are quite a few things that can go wrong during the installation of a large operating system. Sometimes things will go wrong that we can’t predict and you’ll need to look at IBW’s log files to find out more about what happened.
Finding the logs
IBW’s log files are located in a folder called “Panther”. The Panther folder’s location will change depending on which phase of setup is currently in progress. The logs need to be moved around because your disk is often formatted during the setup process. Before installation starts, we store the logs in the RAM drive (usually X:\windows\panther). However, the RAM drive goes away after setup restarts your computer, so this isn’t a good permanent location for the logs. After IBW has formatted your disk and created partitions, the logs can be moved to the hard disk. However, setup would eventually like to permanently store the logs under the C:\Windows\Panther\ directory, which doesn’t exist yet, as the core Windows image hasn’t been installed. So, the logs are temporarily placed under C:\$WINDOWS.~BT\ but then moved to their final home at C:\Windows\Panther\ once the base Windows installation has finished.
To summarize:
IBW log locations:
- While running "autorun" (before clicking "Build an Image" or "Deploy an Answer File or WIM")
- No Logs
- Before installation actually starts (before clicking "Next" on the disk selection screen)
- X:\windows\panther
- After installation starts
- C:\$WINDOWS.~BT\Sources\Panther
- After installation completes
- C:\Windows\Panther
Notes:
- There are no logs available before IBW actually starts up. This means that if for some reason IBW cannot even start up, there will be no logs to diagnose this. This is extremely rare. If you happen to encounter this, please try one of the options in the “Additional Help” section below and our team will be happy to assist you.
- X:\ and C:\ as shown above are the typical drive letters for the RAM drive and System drive respectively. Your device’s configuration may vary.
Accessing the logs
So, now you know where the logs are. Next problem: how do you get to them?
If you’re like most users, when you see the message “See setup log files under [C:\$WINDOWS.~BT\Sources\Panther] for details”, you reaction is:
- “Oh, OK. I can do that.”
- “Hmm… now that I think about it, there’s no Windows Explorer here, so it doesn’t look like I can browse to the logs…”
- “Well, if I can’t browse to the logs this issue is going to be pretty difficult to diagnose…”
While the Windows Explorer interface isn’t available in IBW, you can use a Command Prompt.
After you encounter an error in IBW but before clicking OK, you can hit Shift + F10 to open a Command Prompt window. You’ll want to do this before clicking OK, as after you click OK, setup will attempt to roll back the installation, potentially deleting your logs in the process.
If you’re not very familiar with Windows/DOS commands, there’s a pretty good list of commands here. Essentially you’ll use cd to navigate around and dir to list files in the currently selected directory.
Shown below, we’ve navigated to C:\$WINDOWS.~BT\Sources\Panther, and we can see the log files that we’re interested in.
Now that you’ve found the logs, in Part 2, we’ll quickly go over the phases of IBW and what types of messages get written to each log file. Finally, in Part 3, we’ll start examining the logs and figuring out what actually caused the problem and how we can solve it.
- Robert
Technorati Tags: Embedded Standard,XPe