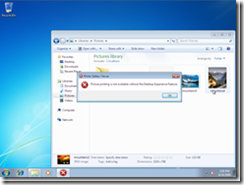Updating Your Windows Embedded Standard 2011 Image Using DISM
So you’ve spent a few hours, and you’ve made the perfect answer file for your device. Internet Explorer works, media files can be played, and you are very happy with how it turned out. However, after testing for just 5 minutes, you realize you can’t open and view certain picture formats, such as PNGs, on your device.
Do you really have to go back into Image Configuration Editor (ICE), re-create the answer file and then reinstall the image on your device?
The answer is a resounding ‘No’. With Windows Embedded Standard 2011, you can easily use a command line tool called Deployment Image Servicing and Management (DISM) to add your missing feature packages onto your target device. What follows is a step-by-step process of how to add a new feature package to an existing Windows Embedded Standard 2011 installation.
Part 1: Making a Config Set
- To start, open up ICE and hit ‘Ctrl-N’ to create a new answer file.
- In the ‘Answer File’ pane in the middle of ICE, right click on the default core package and delete the package. In this example, we are using “EmbeddedEdition_x86”, which shows up by default because I have selected the x86 distribution share, and not the 64-bit version.
- From the distribution share, select the packages you wish to add to the answer and right click them, choosing “Add to Answer File”. In this example, we have selected ‘Photos Viewer’ from the ‘Graphics and Multimedia’ folder.
- From the ‘Validate’ menu, select ‘Add Required Packages’. This will bring in all packages that are required dependencies for any packages you chose to add to your answer file. Note: You may also wish to re-apply your language pack to ensure everything works correctly. In our case, this is en-us, so I just right-clicked and added that package to the answer file as well.
- (Optional) At this point you may want to go ahead and save your answer file for future use. You can quickly do this by hitting ctrl-S.
- Go to the ‘Tools’ menu and select ‘Create Configuration Set…’. Set the target folder for your config set and hit “OK”. It will take a little bit of time as the necessary files are copied into the config set’s folder. In this example, I save it to the desktop as “myCS”. You may choose an existing folder, or if you specify a path that does not currently exist, ICE will ask if you wish to create a new folder.
- Once completed the dialog should state that it is finished and you can click “OK” and exit ICE.
Part 2: Updating Your Image ‘Online’ Using DISM
- Put your config set somewhere that it can be accessed by your target device. Candidates may include a network drive, USB drive, or CD/DVD. In our example I have placed it on a network drive that I have mapped to Z:\.
- Boot into your target device and open up the command line (cmd.exe).
- Type in ‘DISM /Online /Apply-Unattend:[path\to\AutoUnattend.xml]’ and hit enter. In this example, the path to my AutoUnattend.xml is Z:\myCS\AutoUnattend.xml. This file was automatically created when you created the config set.
- After a few moments a progress bar should appear and you should receive an “operation completed successfully” message and a prompt to restart. Hit ‘Y’ to do so. Note: Some packages may not require a restart and will work right away. Cool, huh?
- After restarting, your new packages should work and your target device is finally perfect.
That’s all there is to it! Using the power of DISM and a few other tools, you can update your image in less than 30 minutes without going through the hassle of reinstalling the operating system. Thanks for checking out our blog, and good luck in your endeavors!