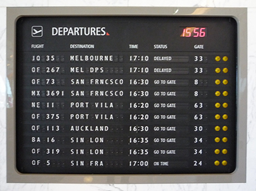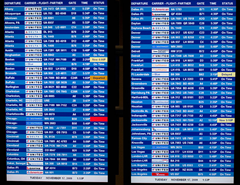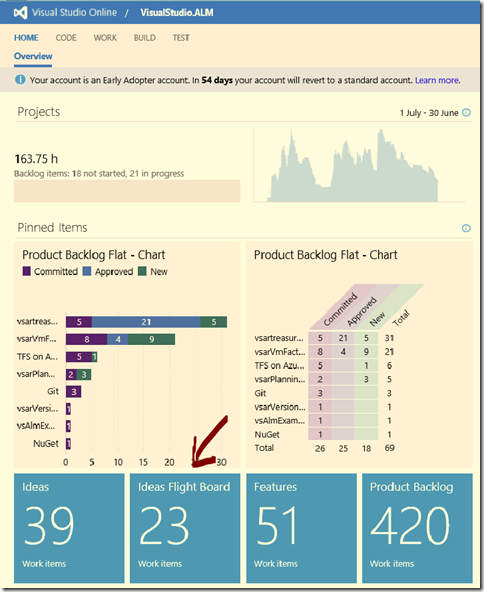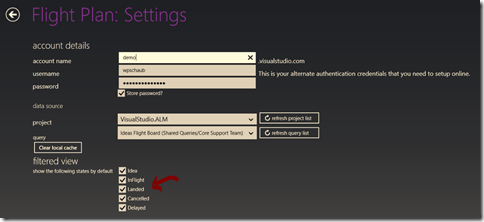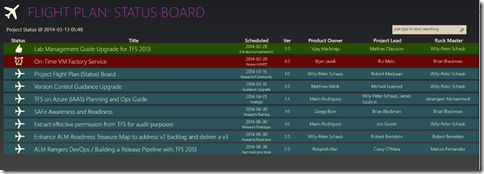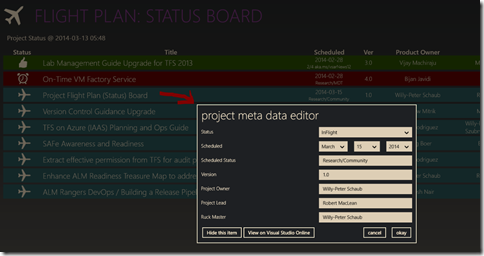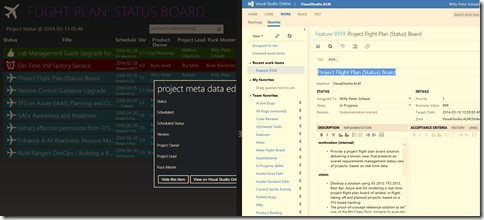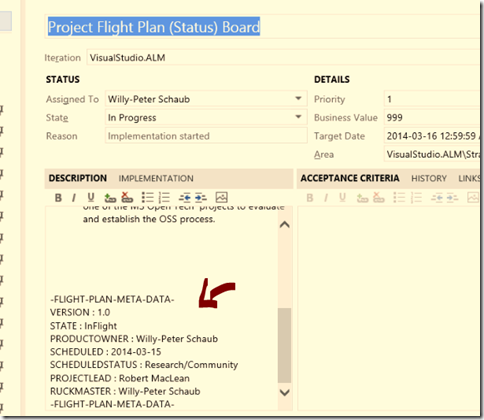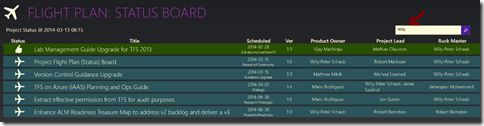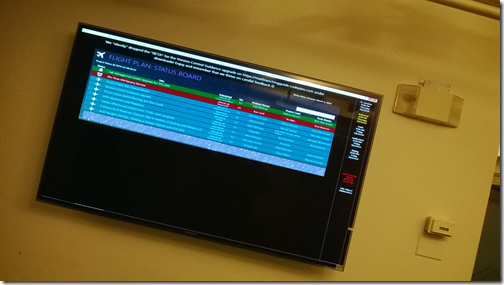Visibility and transparency is key to effective teams … taking a closer look at the flight plan status board
When we walk into any bus, train, ship or airport terminal we typically venture to the arrivals or departure board to quickly discover the status of the vessel we are interested in. Some are crisp, while others are often daunting … especially if you are looking for a connecting flight with a short stop-over time.
Now what if we equate a flight with a project?
welcome to Robert and Gordon!
Our phenomenal ALM community leads Robert MacLean and Gordon Beeming have created and are evolving an exciting Windows Store solution on CodePlex, which allows us to display our projects in a similar user experience.
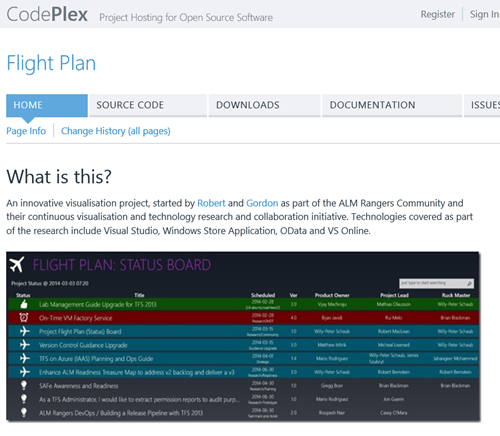
quick tour of the vsarFlightPlan solution
To appreciate the solution you need to see it in action. Let’s walk through the ALM Rangers ecosystem, where we have effectively used this flight board to visualise our projects in a user friendly (or should that be Ranger friendly) experience.
On our VSO main landing (home) page we have a tile that is linked to a work item query that pulls all the work items that define projects (flights).
Clicking on the tile takes us to the result page of work item query. It shows a familiar flat list of work items, which takes a bit of time to digest.
Would be nice to see a view we are familiar with at airports … watch the space!
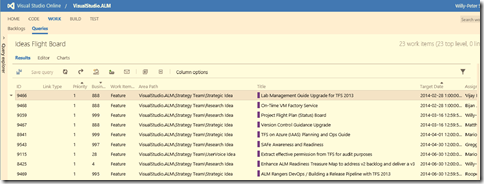
configuration
- Install the Windows Store application. At the time of writing this post the application has not yet been published to the Store, but you can pull, build and install a version from the Git repository on CodePlex.
- Configure the Windows Store application to point at any TFS instance (supporting OData), select your query and optionally refine the filters.
“wow” visual and known view
After deselecting filters Idea and Cancelled, we get a visual view of our projects (flights), which you may recognise from my blog home page, our latest monthly flashes and the DDE monitors in Redmond bld#18 or the Vancouver Development Centre.
drill-down
Clicking on any flight row takes us to the project meta data editor.
Clicking on the “View …” button opens the associated work item in the browser. We now have the visual and the detailed view side-by-side.
but where does all the data come from?
The data is all pulled from the work items associated with the query you selected, using https://tfsodata.visualstudio.com.
There is a -FLIGHT-PLAN-META-DATA- section in the description field which contains data which is not supported by the work item type or the OData feed. You have the option of customising your process template and OData feed to make this meta data redundant.
As we are dog-fooding Visual Studio Online we have not been able to introduce process template customisations and will intentionally avoid them in future to avoid upgrade and migration adventures.
before we wrap up, another great feature
Lastly the Search feature is very handy. Defining a search criteria of Willy gives me a focused view of all the flights (projects) which I am somehow involved in ![]()
practical usage
As mentioned, we use the flight board to present our flights (projects) in a familiar view on bulletin boards, blog posts and during meetings, i.e. stand-up, ruck-of-ruck or demonstrations.
We find this visualization very useful … what do you think?