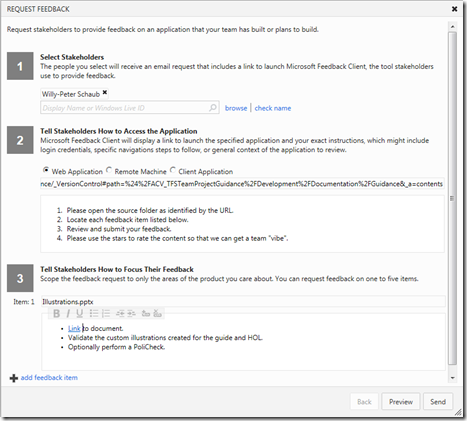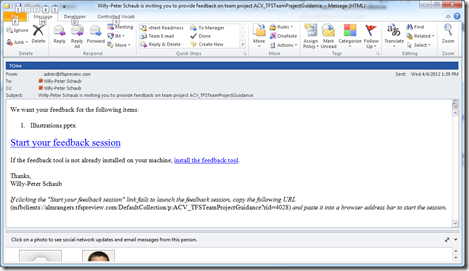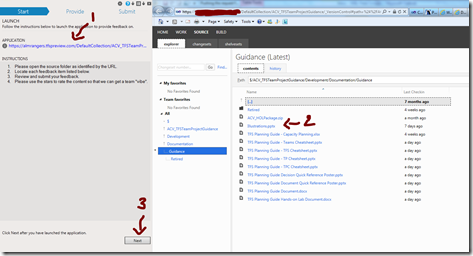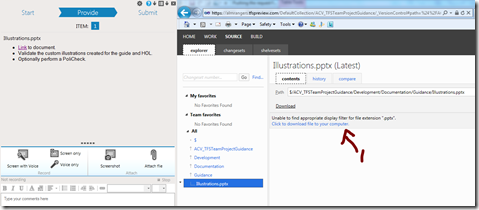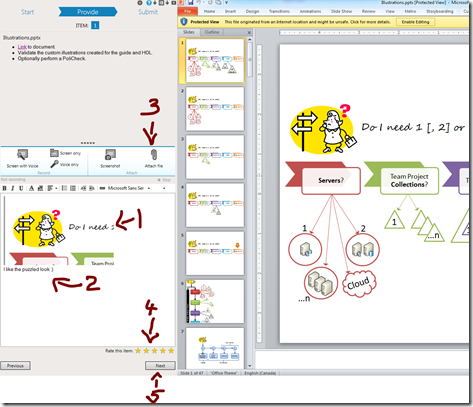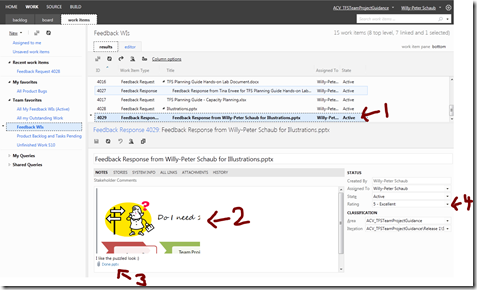Pushing the request feedback feature to new limits as part of dogfooding
The Visual Studio ALM Rangers have been dogfooding the Team Foundation Service to the limit for months, often exploring new features and literally misusing them for the better :)
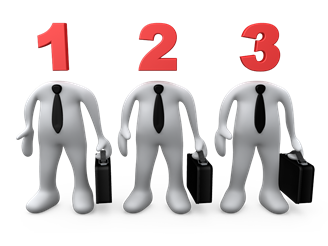 … request , submit and analyse feedback!
… request , submit and analyse feedback!
Request Feedback feature
The latest feature that falls into this category is the Request Feedback feature:
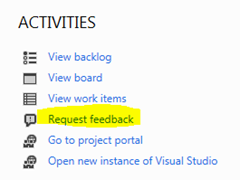
We are currently in stabilization phase and need to engage our reviewers to peruse bits such as code, videos, hands-on labs and documentation. Looking at the Request Feedback dialog and the three radio buttons (Web Application, Remote Machine, Client Application) we are probably in the wrong movie for these artefacts:

Being in the wrong movie is generally the right movie for the ALM Rangers and our dogfooding ![]()
How to use the Request Feedback tool to request a document review … in easy steps
1. Get the document URL
Let’s assume we want feedback on the document illustrations.pptx in our ACV_TFSTeamProjectGuidance project, hosted on https://tfspreview.com/.
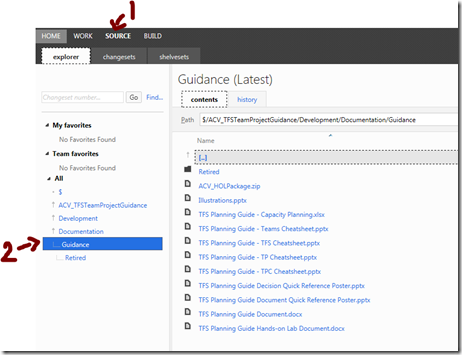 |
|
2. Create a Request Feedback Request
3. Start the Feedback Tool
4. Give Feedback
5. Receive Feedback
Voila … it works for us and this feature really “rocks”, even if it was not designed for the way we use it ![]()