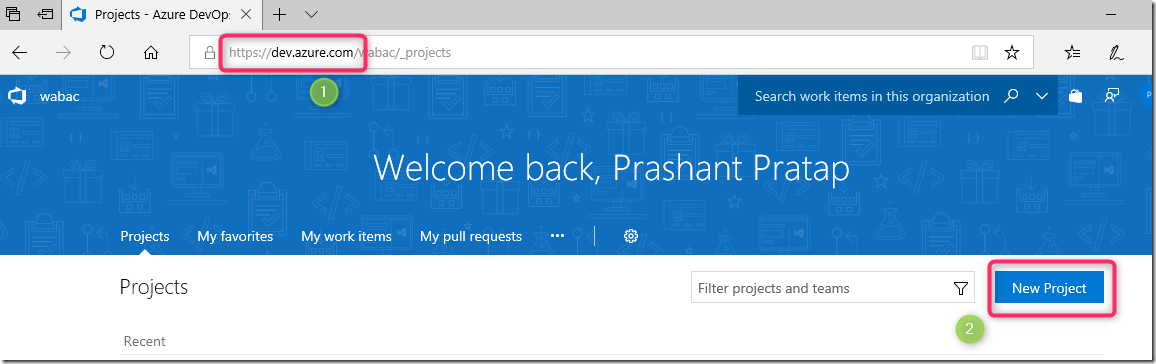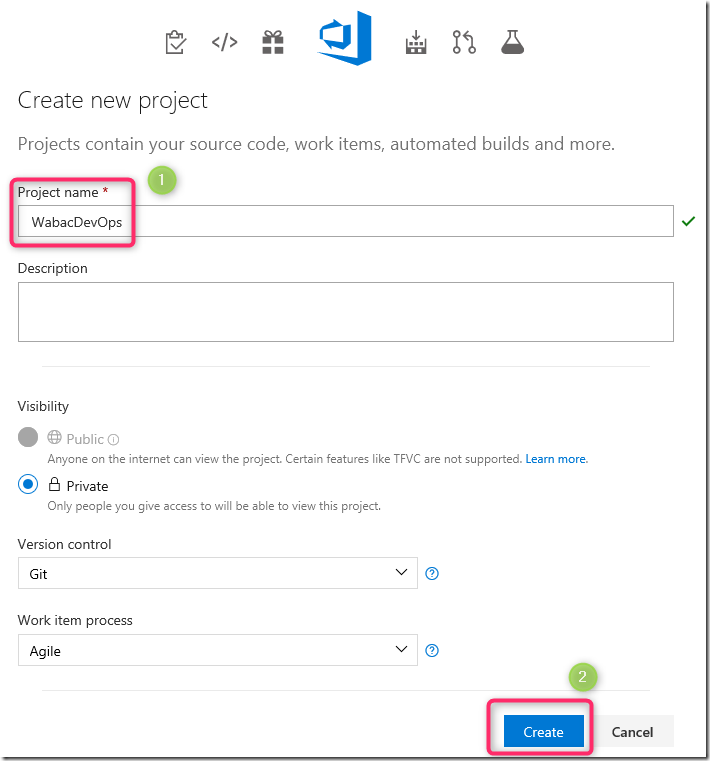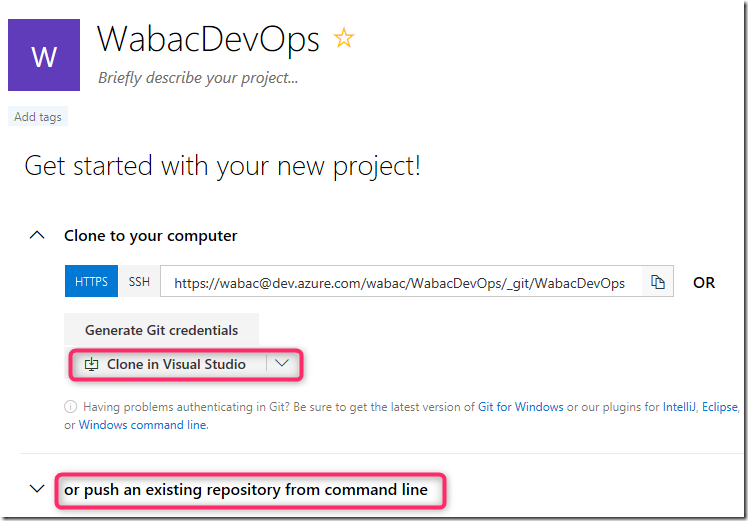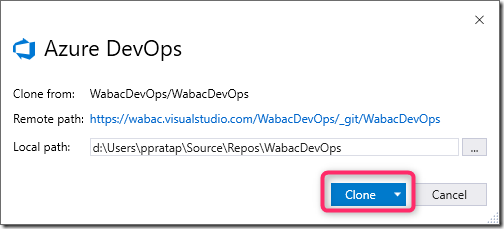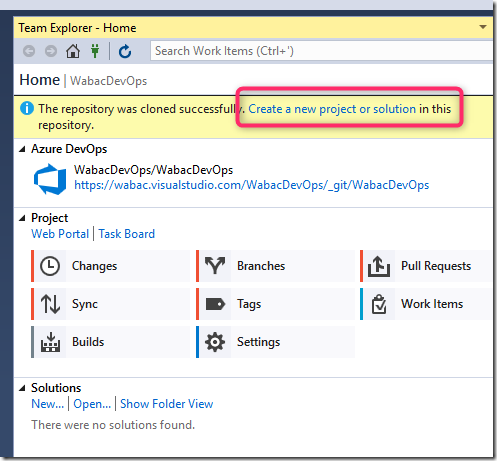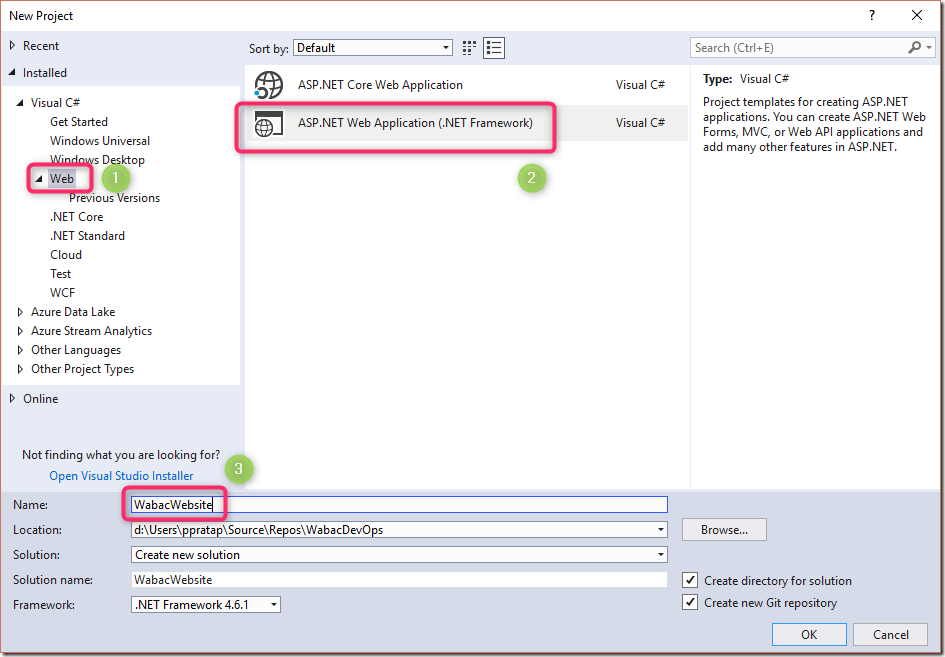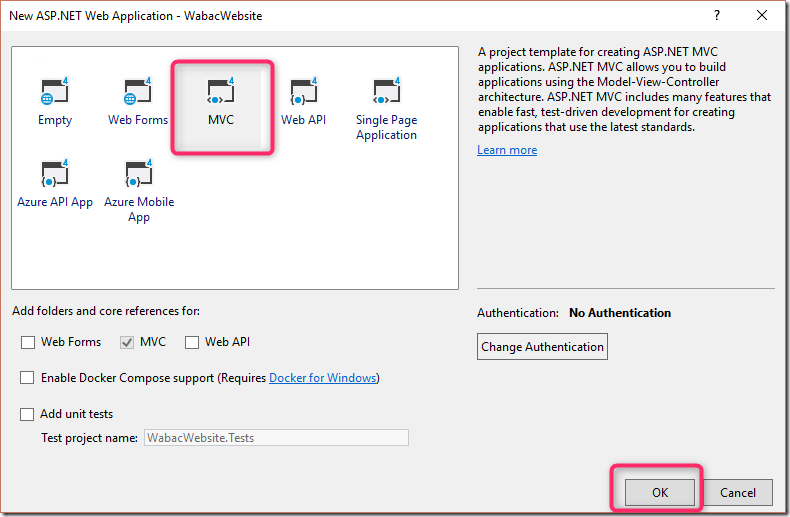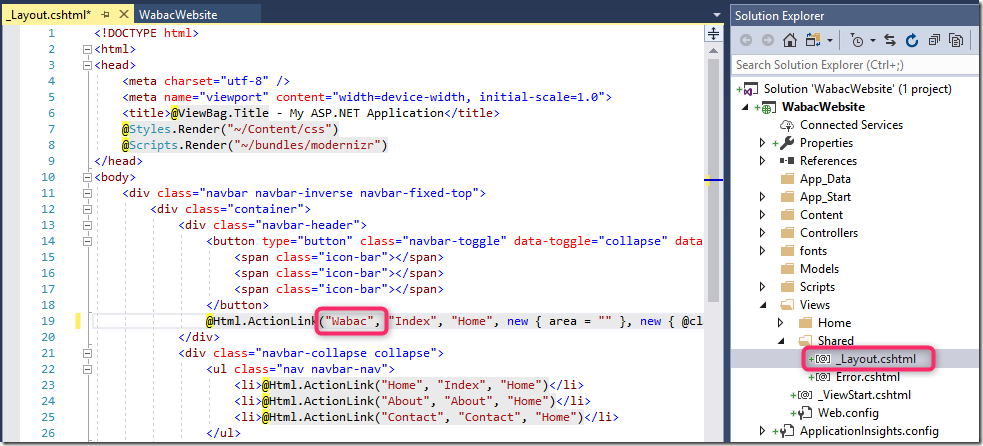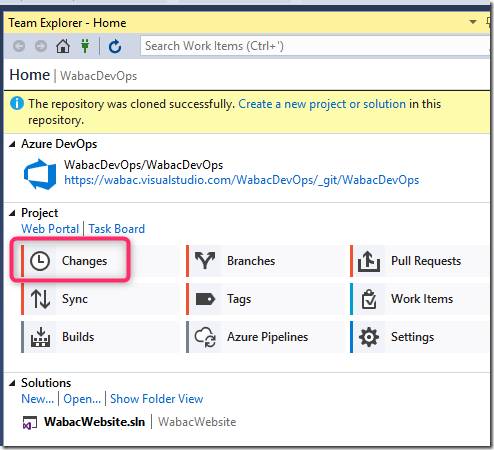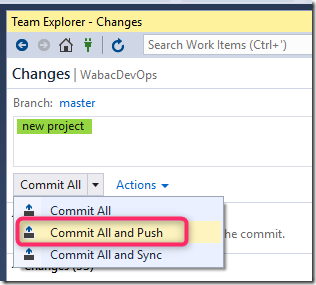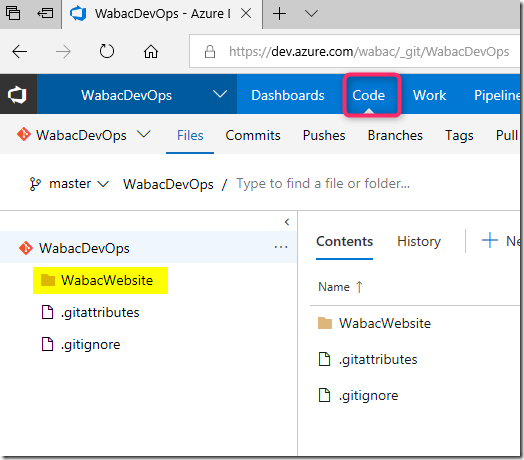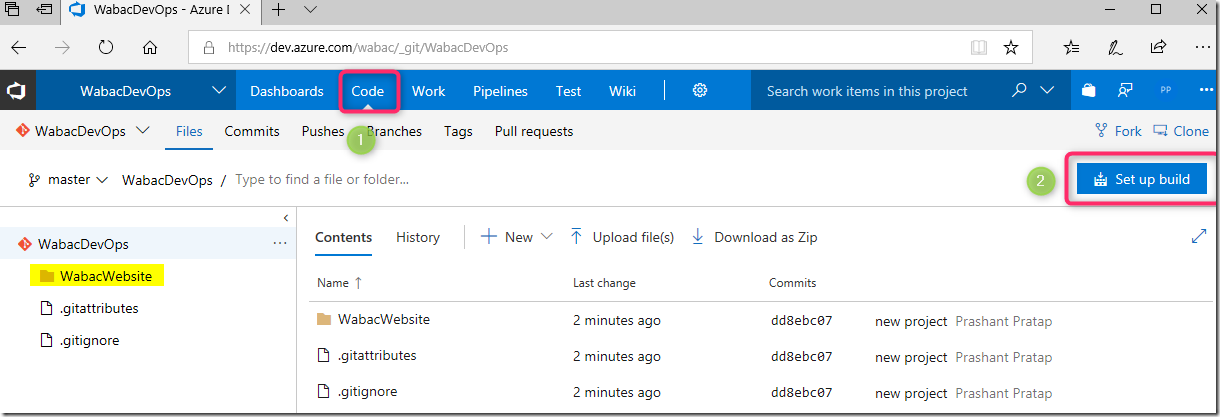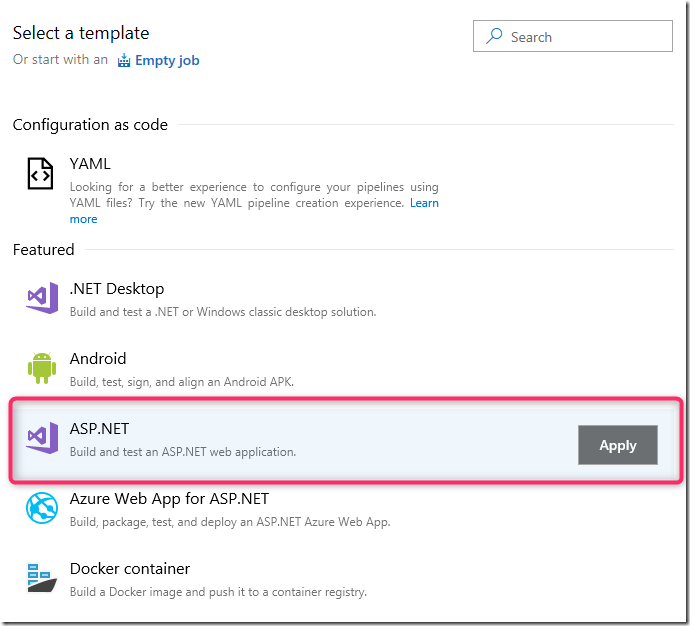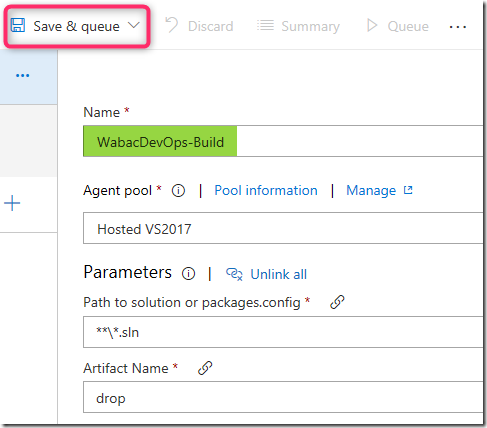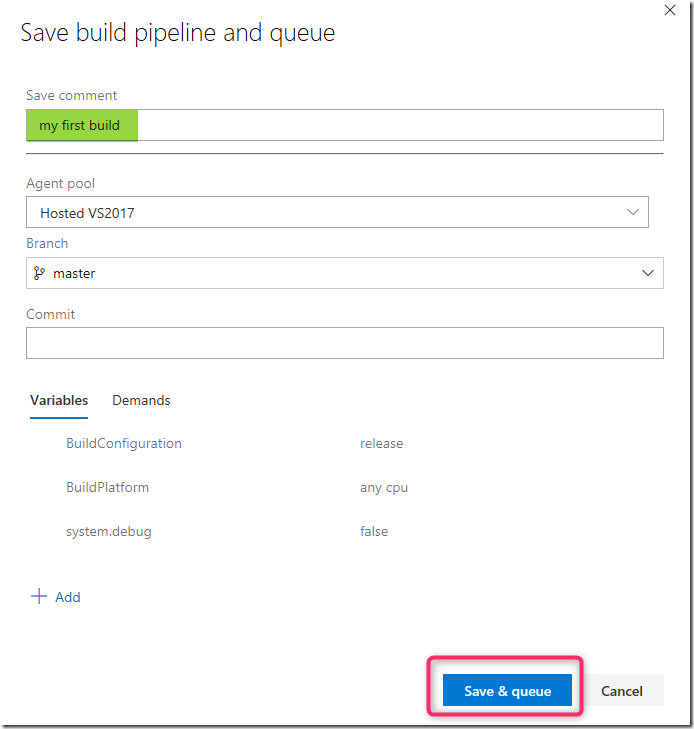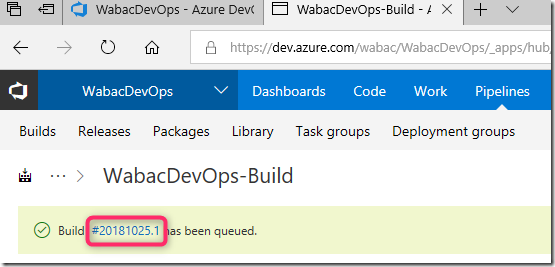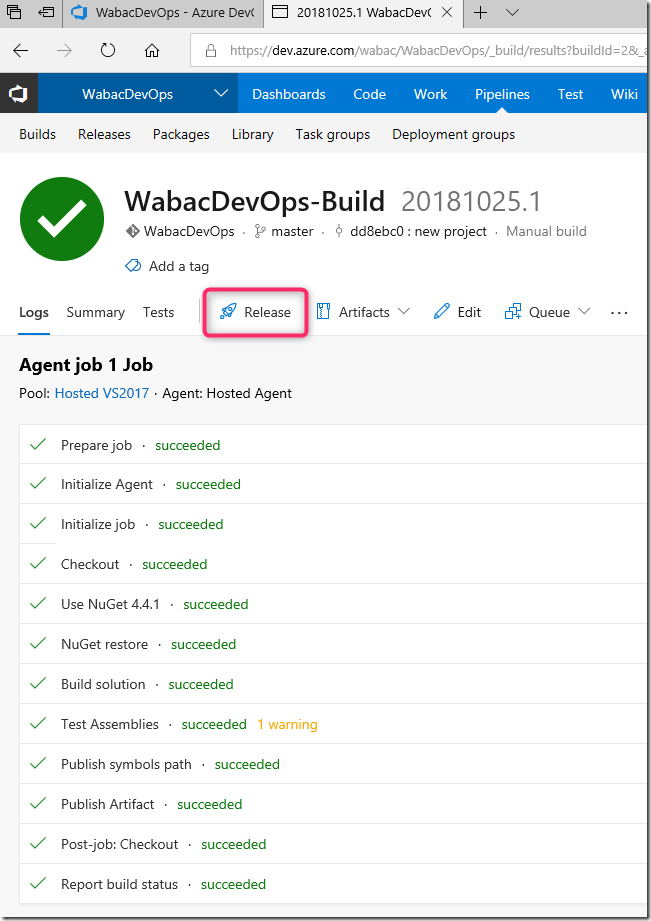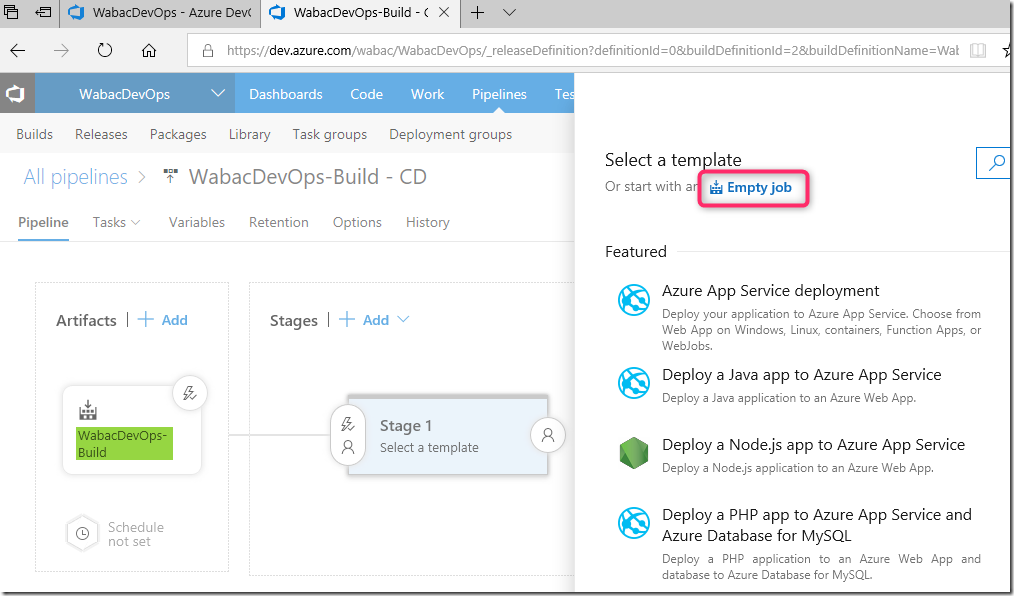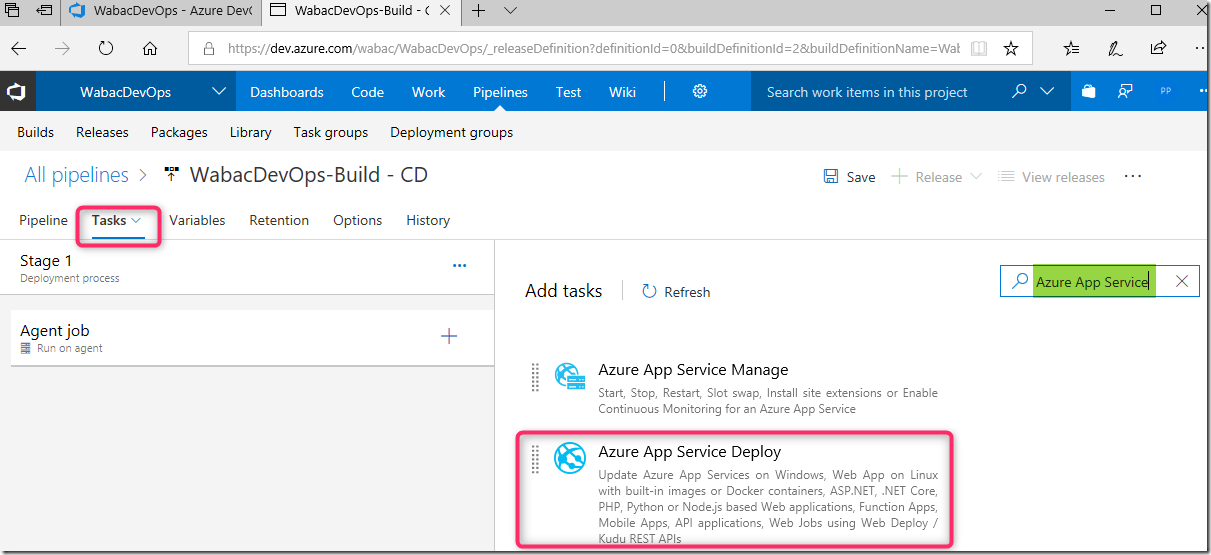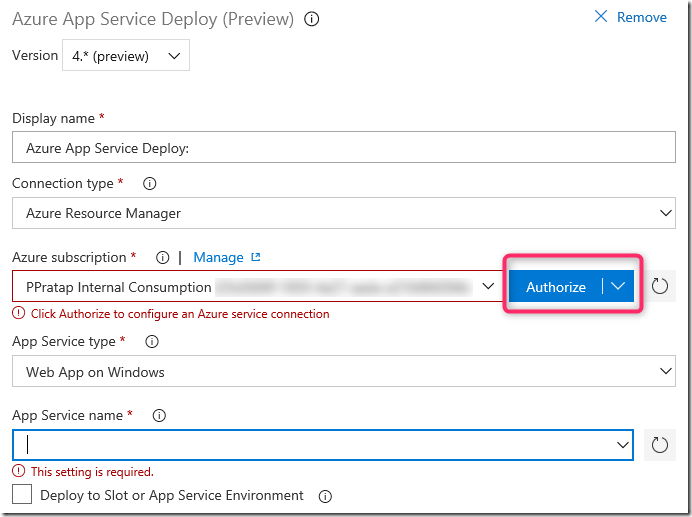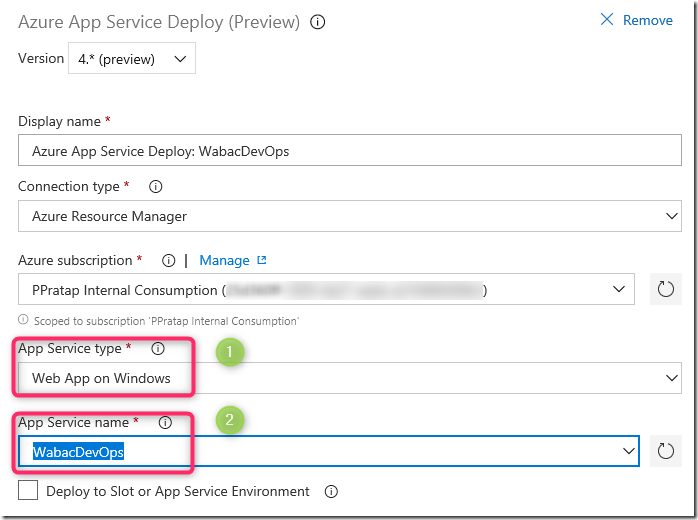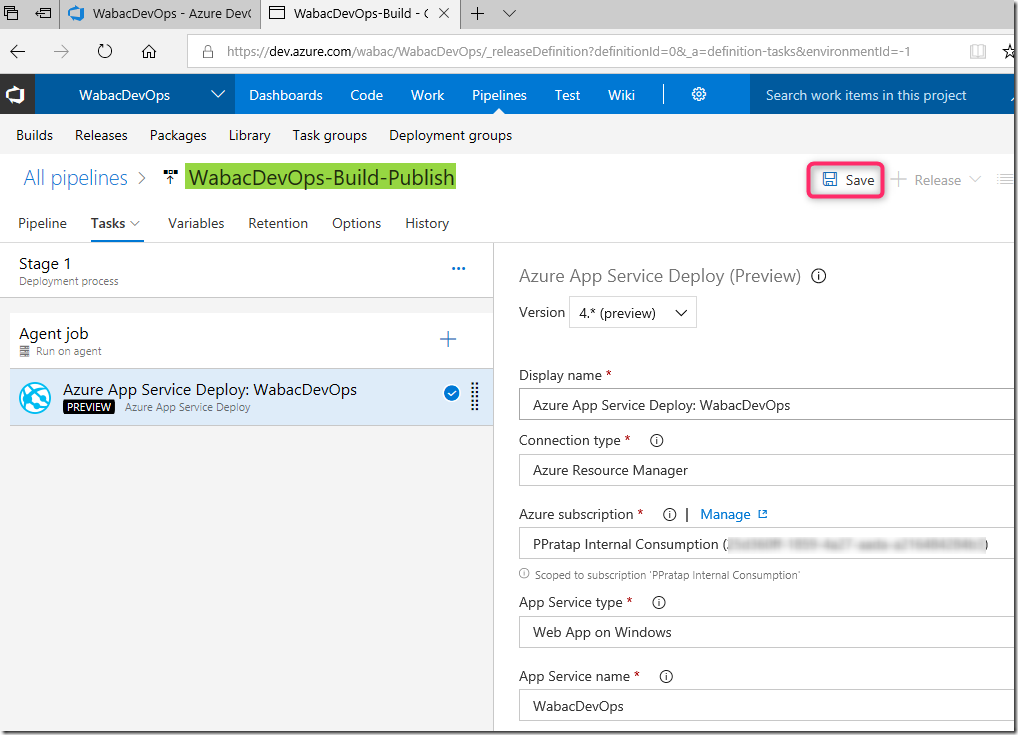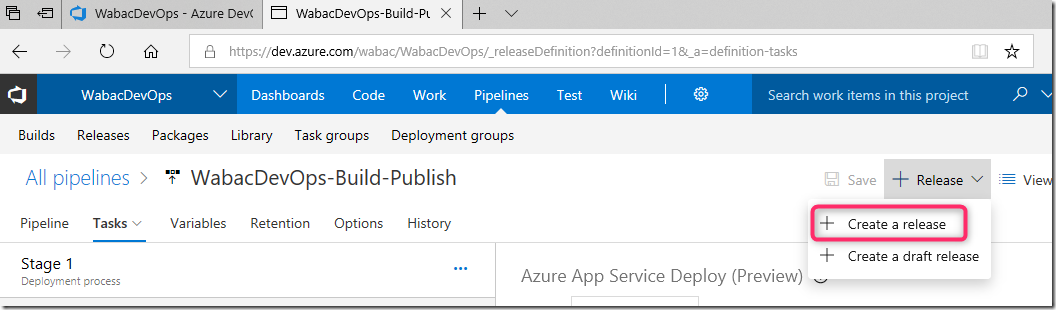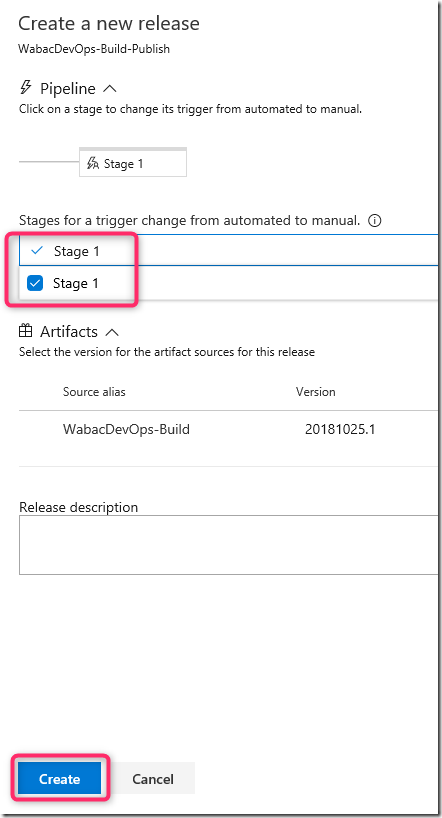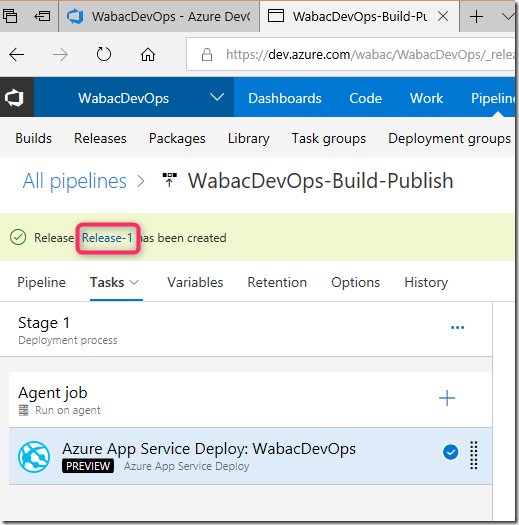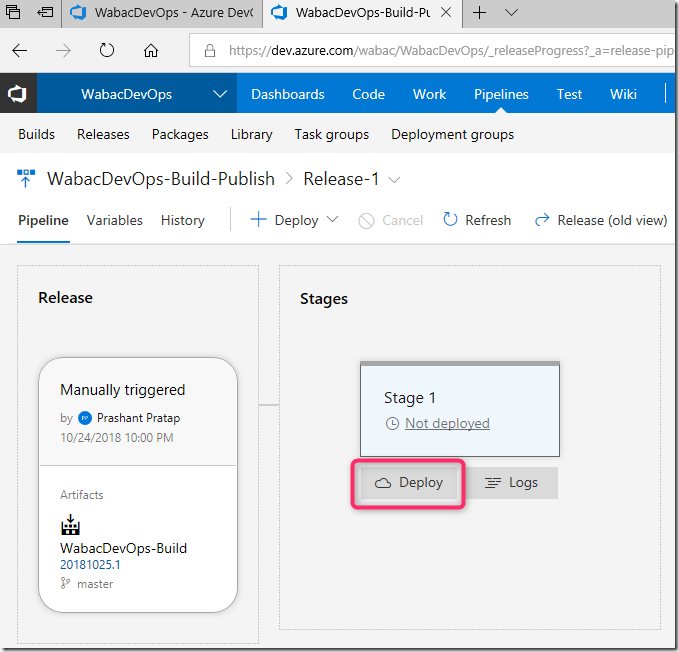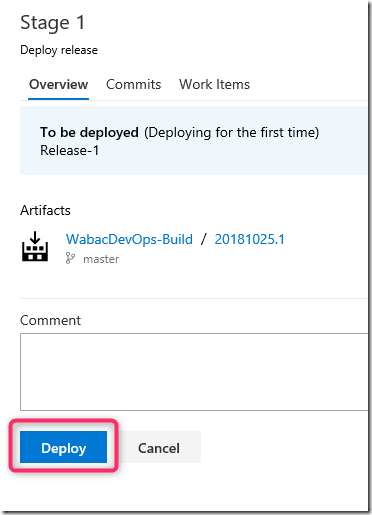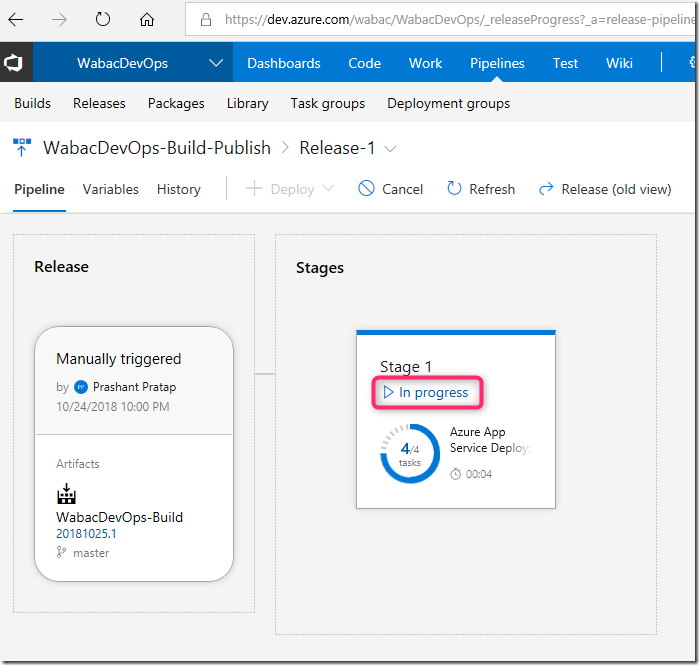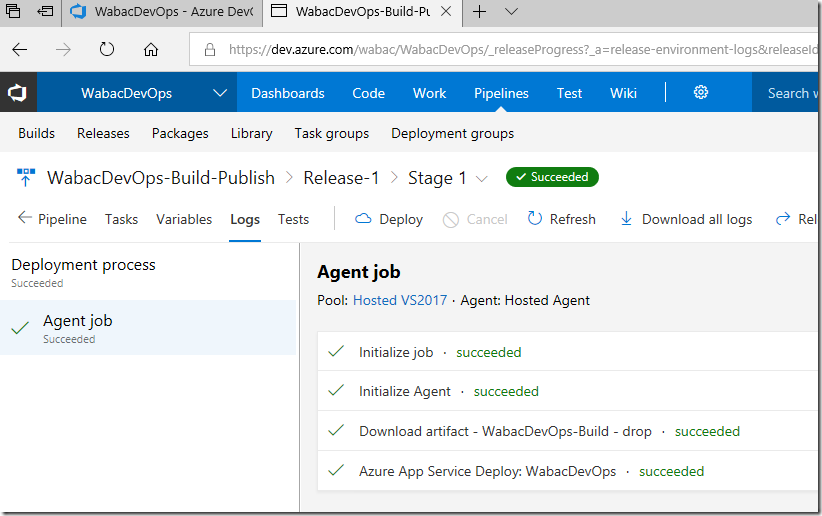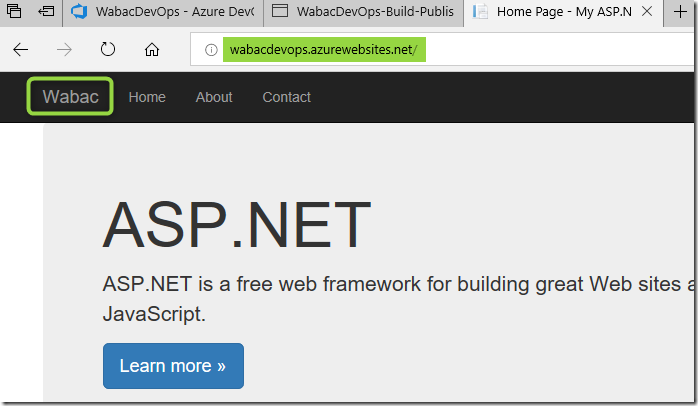Azure DevOps to Azure AppServices
Azure DevOps is a complete solution for software development, from planning to building to deployment. It has easy to use interface, with a nice flow from source code to publishing. Here is a nice link that talks about different services within Azure DevOps
Here are quick steps for on demand publishing websites from DevOps to AppService.
In this tutorial, we are going to show how to create a project in DevOps, upload source code to DevOps, build this source code and finally publish it to Azure AppService
1. DevOps Portal
Log into DevOps Portal at https://dev.azure.com
Create a new project, by clicking on the New Project button as shown below
In the next screen, give a project name and click on the Create button
Once the project is create, you can clone the repo in Visual Studio as shown below
If you like to push your existing code to this repo, select 2nd option
2. Visual Studio
When you click on Clone in Visual Studio, VS will prompt you to select a local path as shown below
In the Visual Studio, select Team Explorer tab and click on Create a new project as shown below
In the new project dialog, select Web | ASP.NET Web Application and give a project name as shown below
In next window, select MVC and click OK button as shown below
Once the project is created, in the Solution Explorer open View | Shared | _Layout.cshtml page
Change the application name as shown below
Now, lets check-in this code
In the Team Explore, click on the Changes button as shown below
Enter a comment and commit the changes as shown below
Browse to the Azure DevOps portal, go to Code tab, you should see the new project files as shown below
3. Setup a Build pipeline in Azure DevOps
Now we have uploaded our source code to Azure DevOps Repo, lets build our source code
In the Code, click on the Set up build button
Select ASP.NET template from the list as shown below
Change the name and click on Save & Queue as shown below
In the next window, click Save & Queue
Once the build is queued, you can click on the build name to get more details as shown below
Once the build is successfull, it is time to Publish
4. Publish to Azure AppService
To create a Release Pipeline, click on the Release button as shown below
In the template window, select Empty Job as shown below
Next goto Tasks tab and search for Azure AppService
Select Azure App Service Deploy as shown below
Click on the Azure App Service Deploy, select Version 4.*(preview)
Select Azure Subscription and click on the Authorize button
Now, select Web App on Windows
Next, select a AppService Website as shown below
Once the publish settings are done, click on Save as shown below
4. Setup a Release
Once the publish pipeline is done, you can click on the Create a Release button as shown below
In the next dialogbox, select Stage 1 and click on Create button
Now deploy this Release to Azure
Click on the Release-1as shown below
Next, click on the Deploy button as shown below
In the next dialogbox, click on Deploy button as shown below
This should start the deployment. You can click on the In progress link to get details as shown below
Here is the screenshot when the deployment is completed