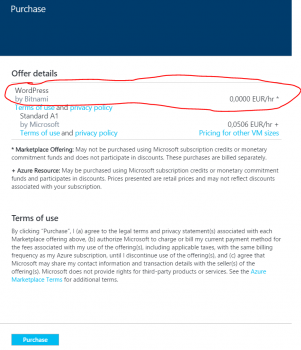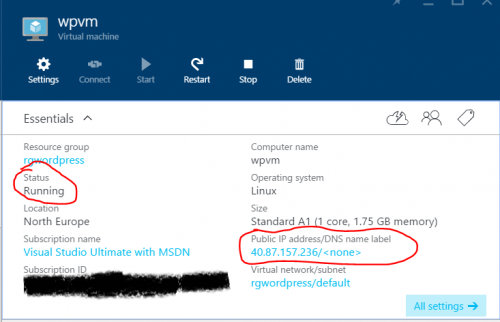Komfortné oživenie vlastného WordPress-u v Azure (krok za krokom)
WordPress, ako jeden z najpopulárnejších blogovacích softvérov, netreba obšírne predstavovať. Existujú k nemu tisícky voľne dostupných aj komerčných grafických tém, multijazyčná podpora vrátane slovenčiny a „pluginy“ na rozšírenie funkcií a modulov. Rozsiahla komunita jeho podporovateľov z neho časom vytvorila aj vývojársky framework založený na PHP a MySQL. Uviesť WordPress do života, a pritom si ponechať plný správcovský prístup nielen do databázy ale aj k operačnému systému, správne všetko nastaviť a sprístupniť pre používateľov nie je triviálna záležitosť. Ak ale použijete Azure marketplace, WordPress máte „live“ za pár minút.
Azure marketplace je obchod a katalóg Azure riešení zároveň. Nájdete v ňom predpripravené aplikačné prostredia podporujúce aj Open Source. Ak v ponuke Azure marketplace zaostríme na WordPress, nájdeme v ňom „imidž“ od spoločnosti bitnami, ktorý neúčtuje platby za predinštalované prostredie WordPress-u, ale iba za za výpočtové hodiny bežiaceho „podkladového“ virtuálneho servera s Linuxom. Teda nič naviac v porovnaní s tým, ak by ste si v Azure sami vytvorili Linux server a potom do neho postupne pracne nainštalovali MySQL a WordPress.
Ako si vytvoriť v Azure WordPress a využiť pritom komfort Azure marketplace, kde už máte softvér predinštalovaný a prednastavený?
1. Oživte si Azure subskripciu.
Poznámka: Ak ste členmi BizSpark programu pre začínajúce vývojárske “startupy” (firmy alebo živnostníkov) , alebo máte kúpené Visual Studio s MSDN, môžete si bezplatne aktivovať Azure benefit v týchto programoch (Microsoft Azure pre členov BizSpark , Microsoft Azure pre MSDN predplatiteľov). Ak nie ste členmi týchto programov, môžete si Microsoft Azure bezplatne vyskúšať na dobu 30 dní cez Microsoft Azure Trial.
2. Prejdite do verejného katalógu Azure marketplace, konkrétne k WordPress-u od bitnami .
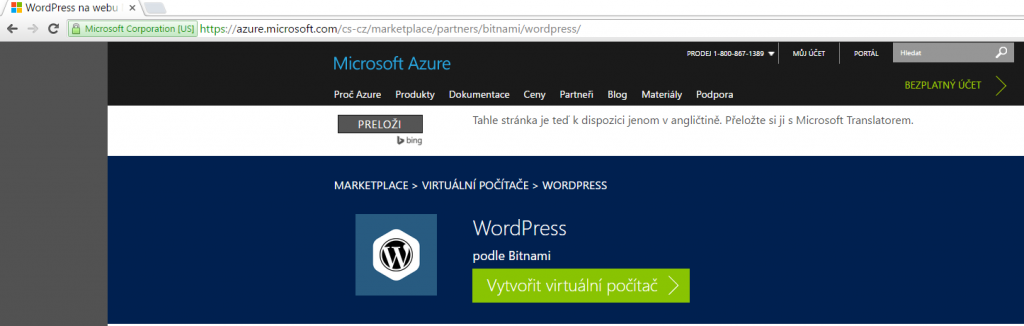
3. Kliknite na „Vytvoriť virtuálny počítač“ („Create Virtual Machine“) a prihláste sa do svojej Azure subskripcie. Po úspešnom prihlásení budete presmerovaný na Azure portále priamo na formulár vytvorenia a konfigurácie WordPress-u. Potvrďte tlačidlo „Create“ .
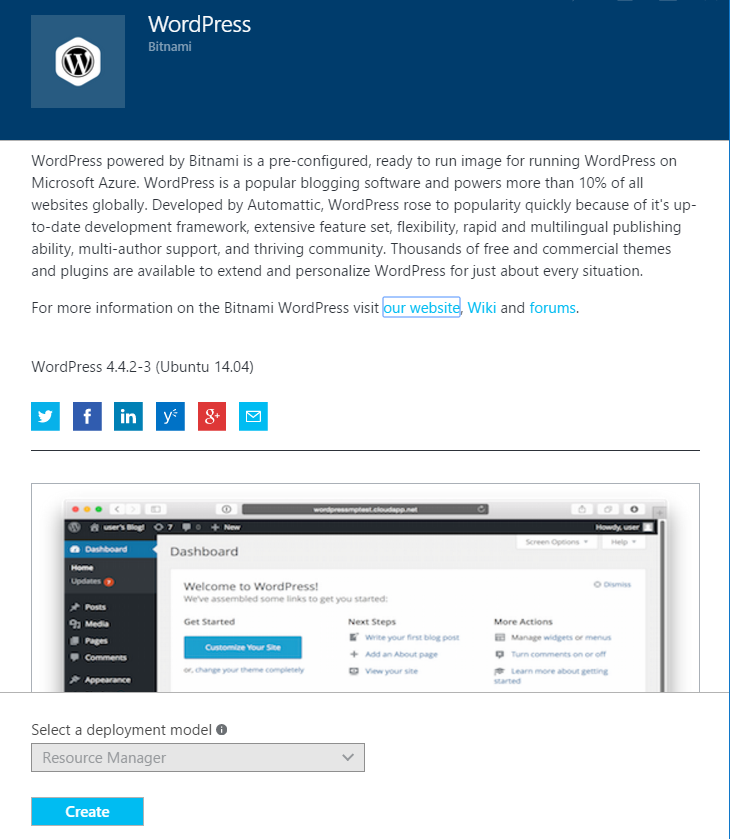
4. V zobrazenom panele „Basics“ vyplňte konfiguračné parametre virtuálneho servera:
- do položky „name“ zadajte názov virtuálneho servera (napr. wpvm )
- do položky „user name“ napíšte prihlasovacie meno systémového administrátora pre server (napr. mojadmin)
- pre jednoduchosť môžete ponechať typ autentifikácie heslom („Password“) a do položky „Password“ zadajte heslo systémového administrátora
- pre lepšiu orientáciu v službách, ktoré bude WordPress potrebovať, ponechajte „Resource group“ na hodnote „New“ a do položky „New Resource Group Name“ napíšte názov skupiny zdrojov (napr. rgwordpress)
- vyberte dátové centrum, v ktorom sa WordPress oživí ( napr. North Europe)
Potvrďte tlačidlo "OK" .
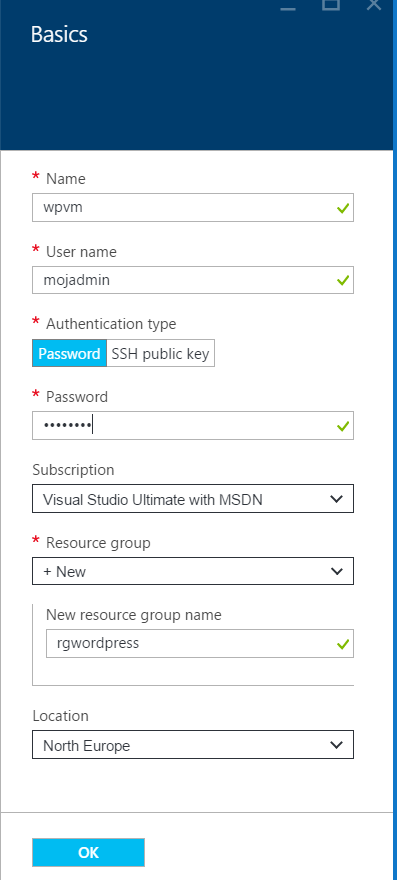
5. Zobrazí sa panel na výber výpočtovej sily pre WordPress server. Pre prvé spustenie bude stačiť menší produkčný „jednocore-ový“ sizing A1 alebo D1 so silnejším procesorom (, ktorý sa zobrazí v ponuke „View all“). Vyberte výpočtovú silu servera a potvrďte tlačidlo „Select“ .
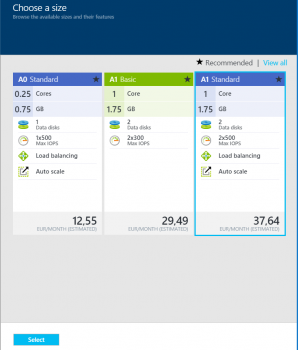
Poznámka: Sizing budete môcť neskôr zmeniť bez akejkoľvek nutnosti reinštalovať softvér servera.
6. Ďalší panel "Settings" vám umožni vybrať úložisko pre disky servera, virtuálnu sieť, pravidlá sieťového firewallu (Network Security Groups). Pre zviditeľnenie vášho servera na internete je najdôležitejšie vytvorenie a nastavenie „Public IP Address“, čiže verejnej IP adresy.
Potvrďte tlačidlo „OK“ .
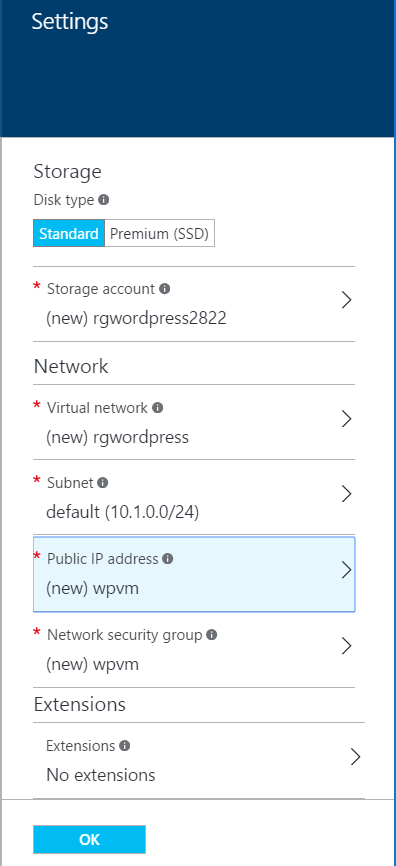
7. Okno „Summary“ vám ponúkne možnosť skontrolovať nastavenia. Ak nič nechcete zmeniť, potvrďte tlačidlo "OK" .
8. Zobrazí sa panel „Purchase“ , ktorý vám podá dôležitú informáciu o cene vybraného vzoru z Azure Marketplace. Všimnite si, že za WordPress/MySQL/PHPAdmin softvér v virtuále sa neplatí, čo vám umožní použiť tento virtuál aj v Azure subskripciach v BizSparku, MSDN, OPEN, Enterprise Agreement atď. Takto vytvorený server teda má rovnakú cenu ako vami vytvorený Linux server Ubuntu, ale nemusíte sa trápiť s konfiguráciou WordPressu. Všetko už máte predinštalované tak, ako treba.
Potvrďte tlačidlo "Purchase" .
9. Za pár minút budete mať v Azure vytvorený WordPress server aj s databázou. Cez Azure portál ho jednoducho dohľadáte cez zvolenú skupinu zdrojov („Resource Groups“), v našom príklade teda cez menu Resource Groups -> vybrať „rgwordpress“ –> kliknite na riadok s serverom „wpvm“ .
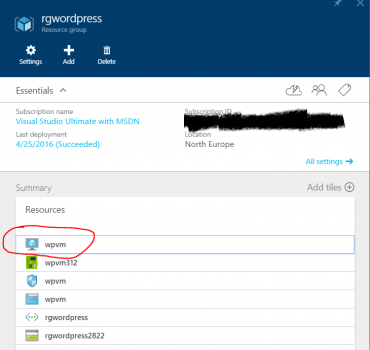
10. Server beží, čo indikuje jeho status je „Running“, viete sa na neho prihlásiť zo svojho počítača, pretože má verejnú IP adresu, ale pre koncového používateľa je použitie IP adresy v URL dosť nepraktické. Kliknite preto na linku IP adresy v položke „Public IP address/DNS name label“, aby ste sa dostali k konfigurácii DNS mena verejnej IP adresy.
11. Vyberte v nastaveniach verejnej IP adresy menu „Configuration“ a do položky „DNS label“ zadajte názov servera pre internet, ktorý musí byť jedinečný v doméne dátového centra ( v našom príklade v doméne “northeurope.cloudapp.azure.com“).
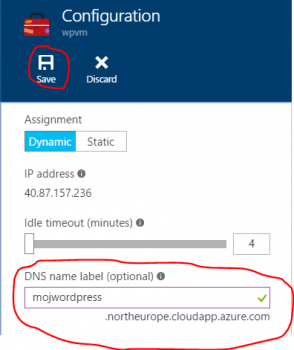
12. Potvrďte tlačidlo „Save“ .
13. Za niekoľko sekúnd sa informácia o pridelení DNS mena uloží. Otvorte si nové okno prehliadača a zadajte do neho nastavené DNS meno vášho servera. Úplné, vrátane domény.
14. Hotovo, máte v Azure vlastný WordPress, ktorý si môžete nastaviť podľa vlastného vkusu. 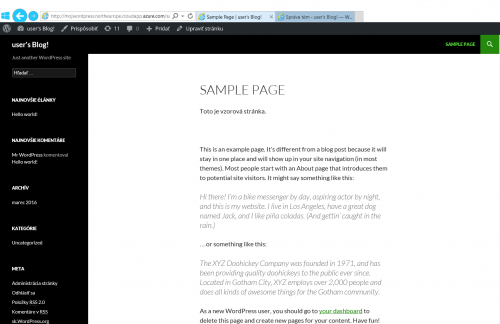
Poznámka: Správa WordPress-u je prístupná cez menu Manage v pravom dolnom rohu, kde nájdete aj informácie o prednastavenom mene a hesle administrátora WordPress obsahu. Heslo zmeňte čím skôr a nastavte si WordPress podľa svojho vkusu. (Napr. cez Settings môžete jazyk webu na slovenčinu.)
Miro