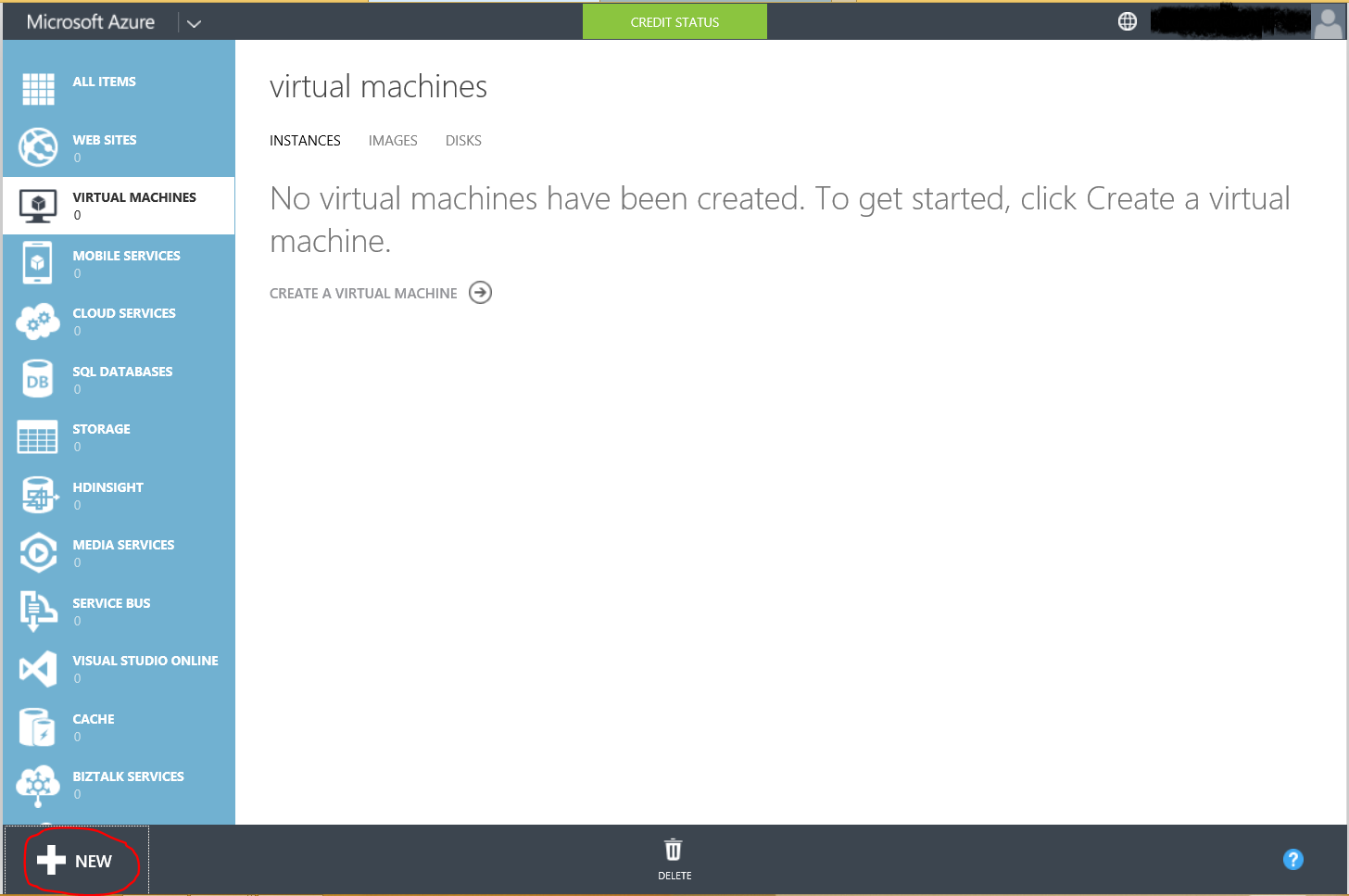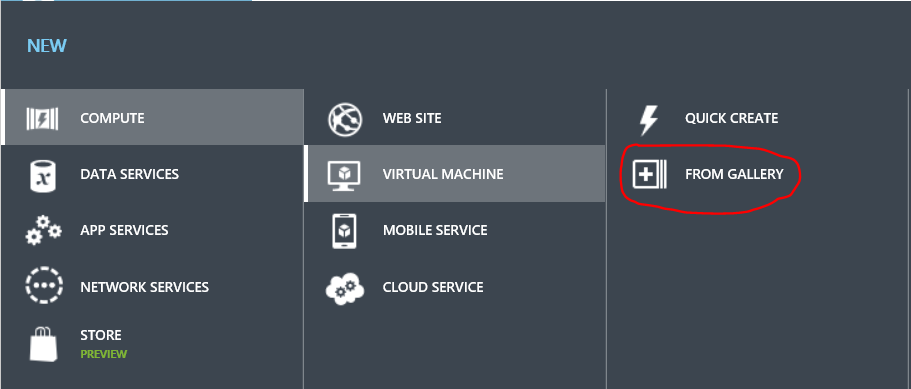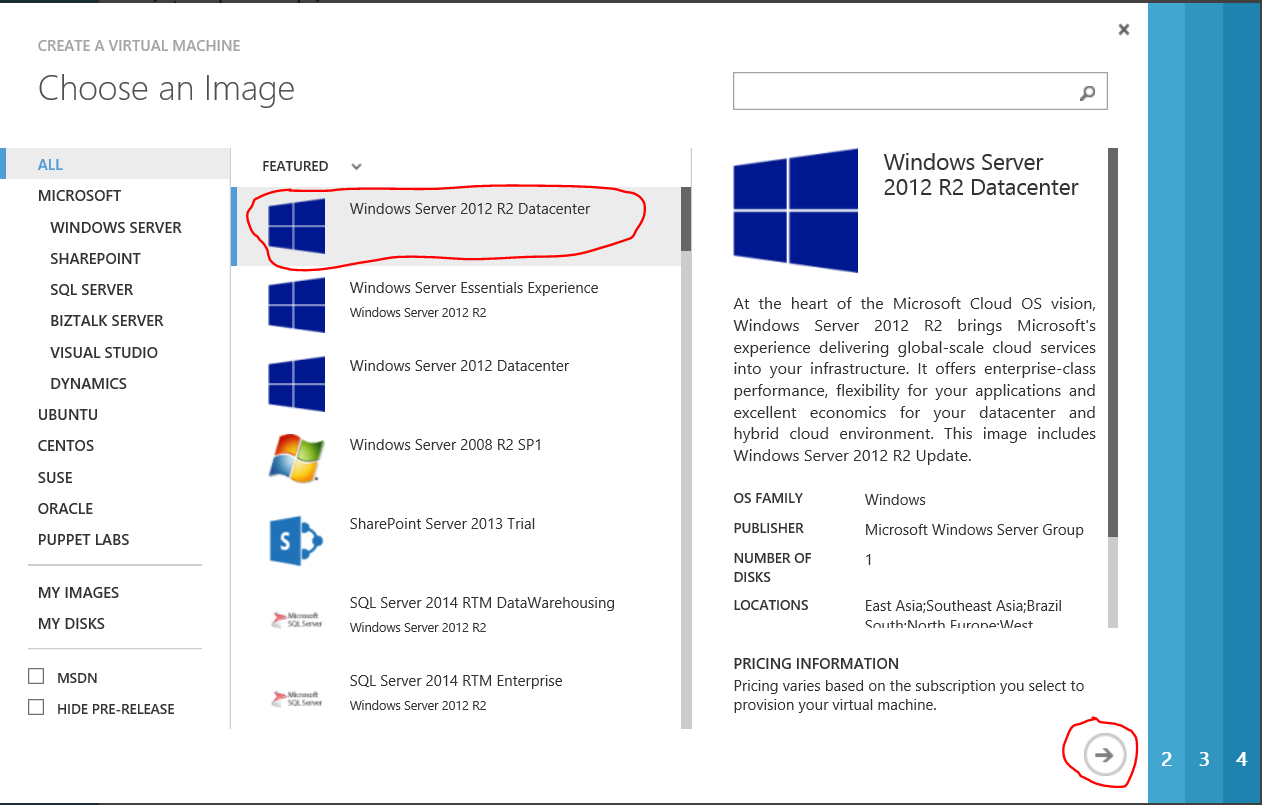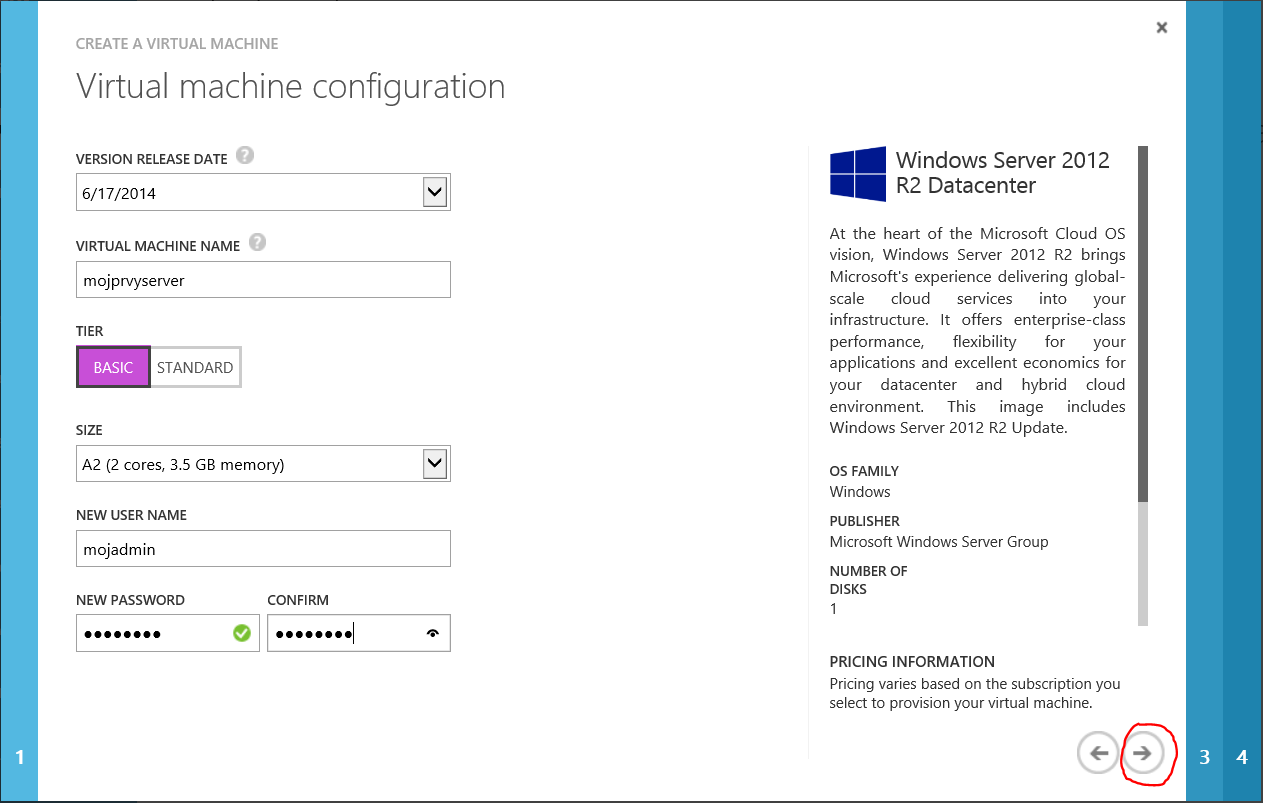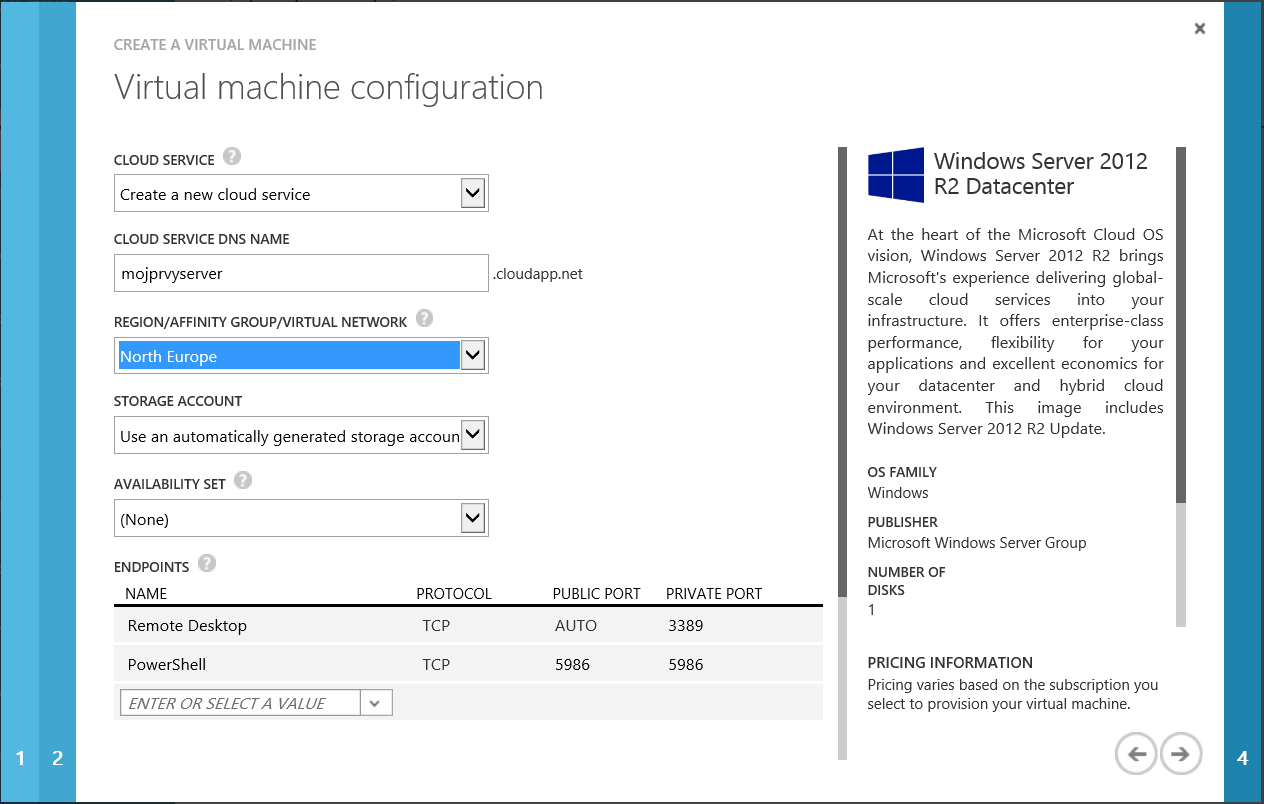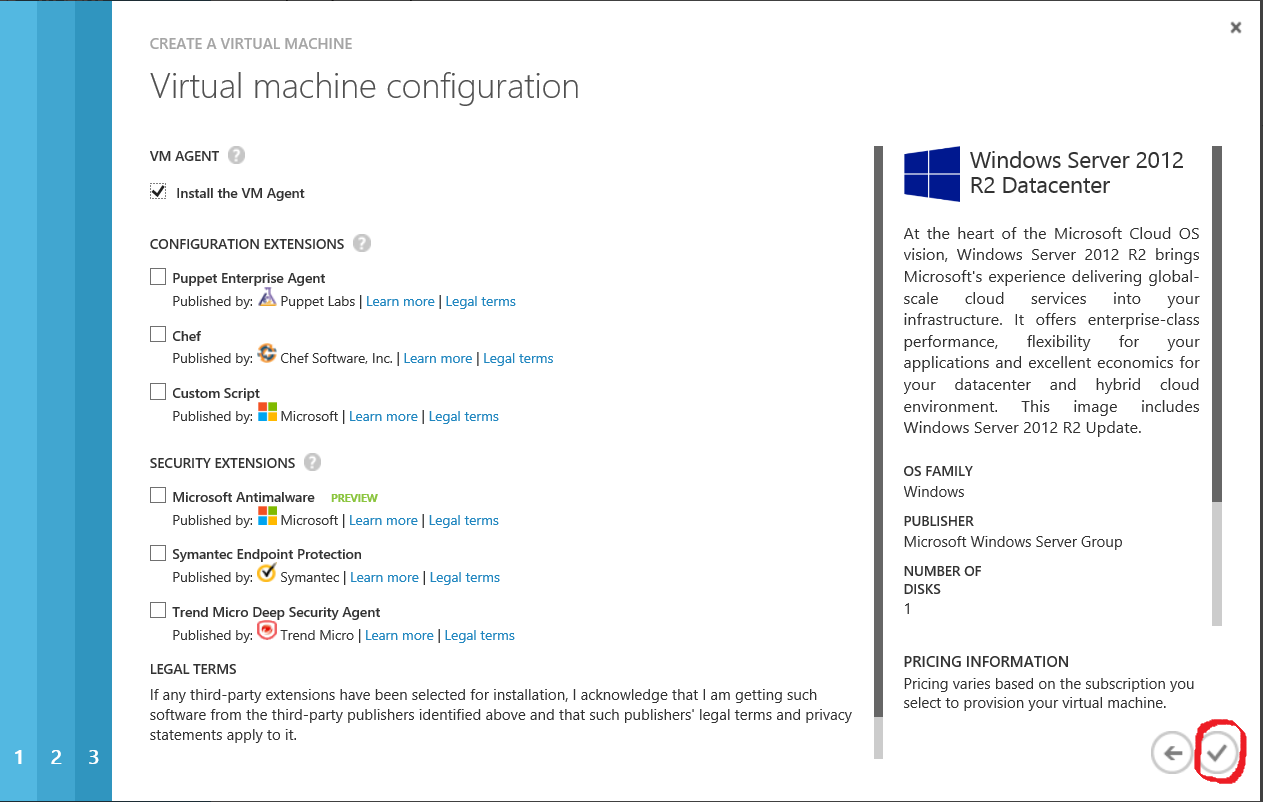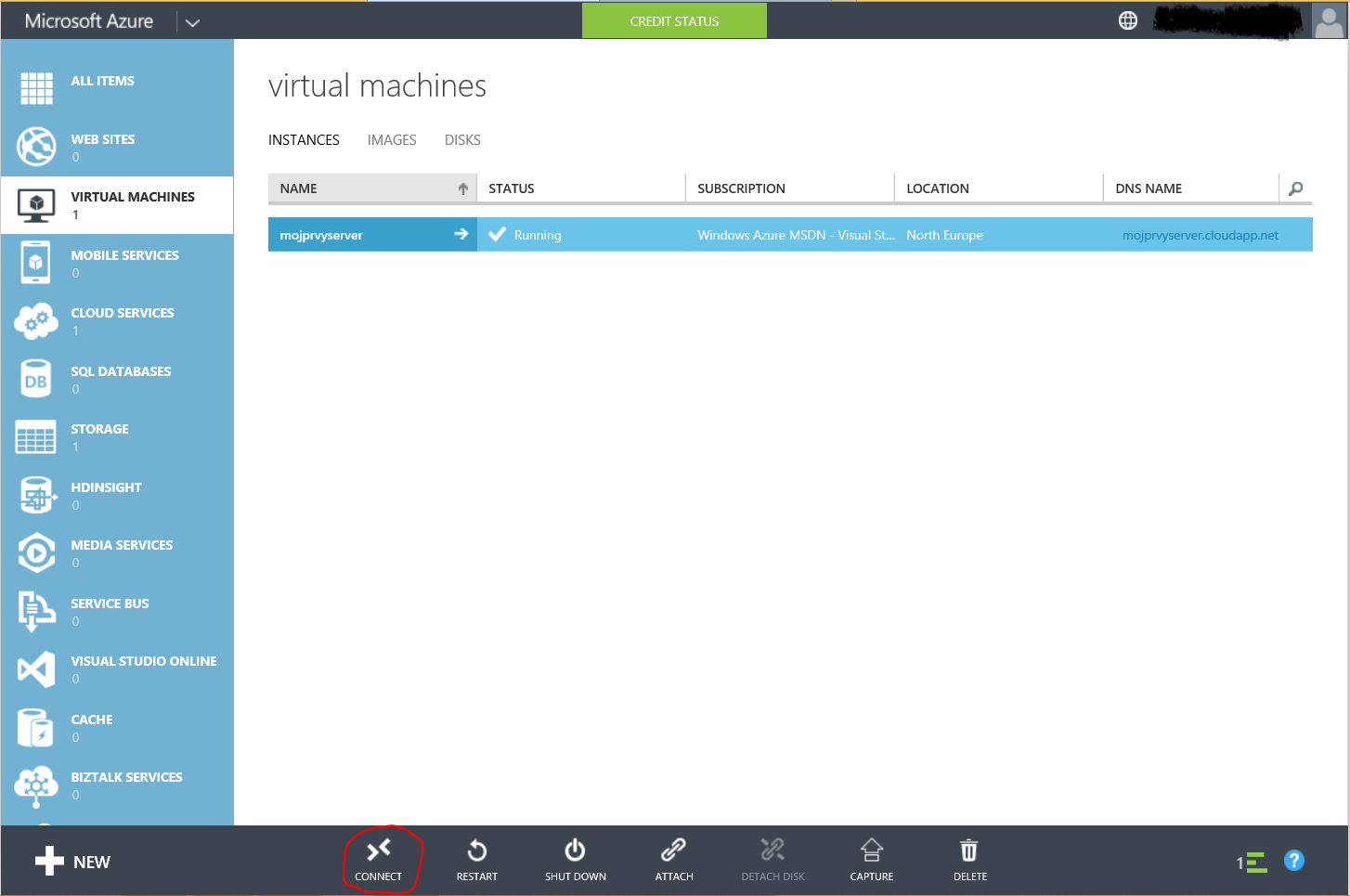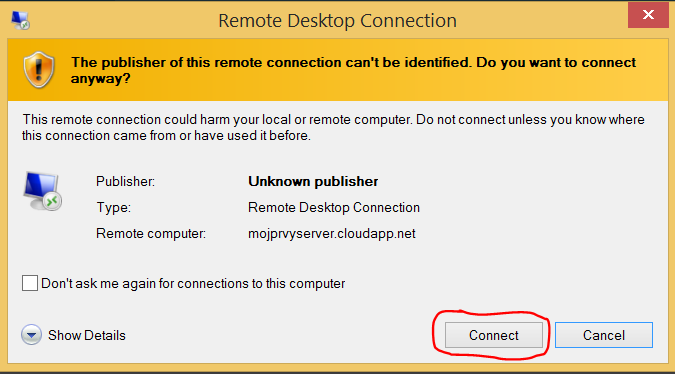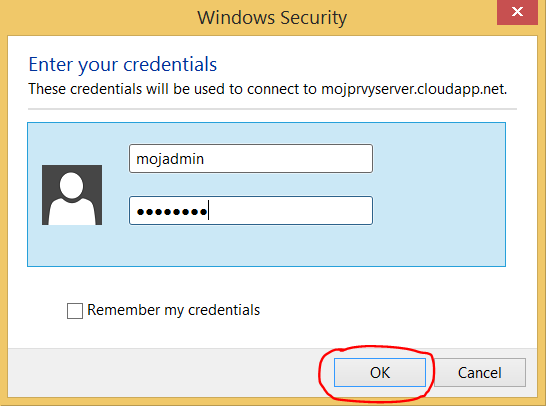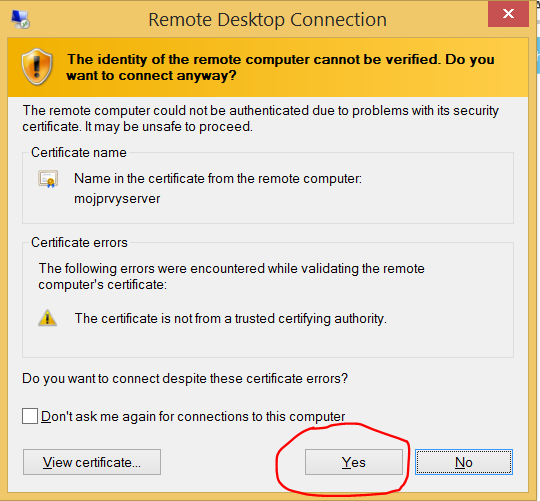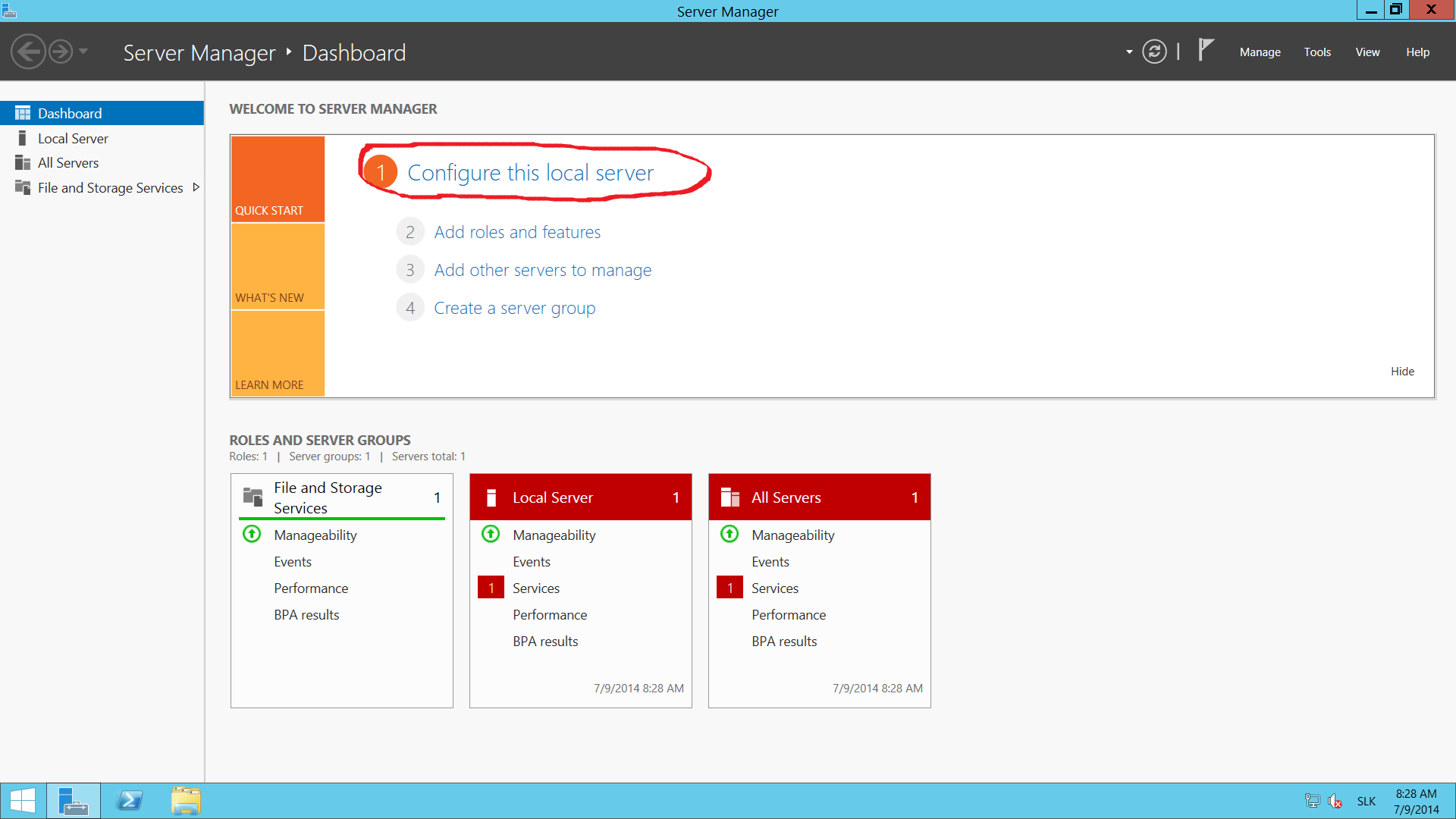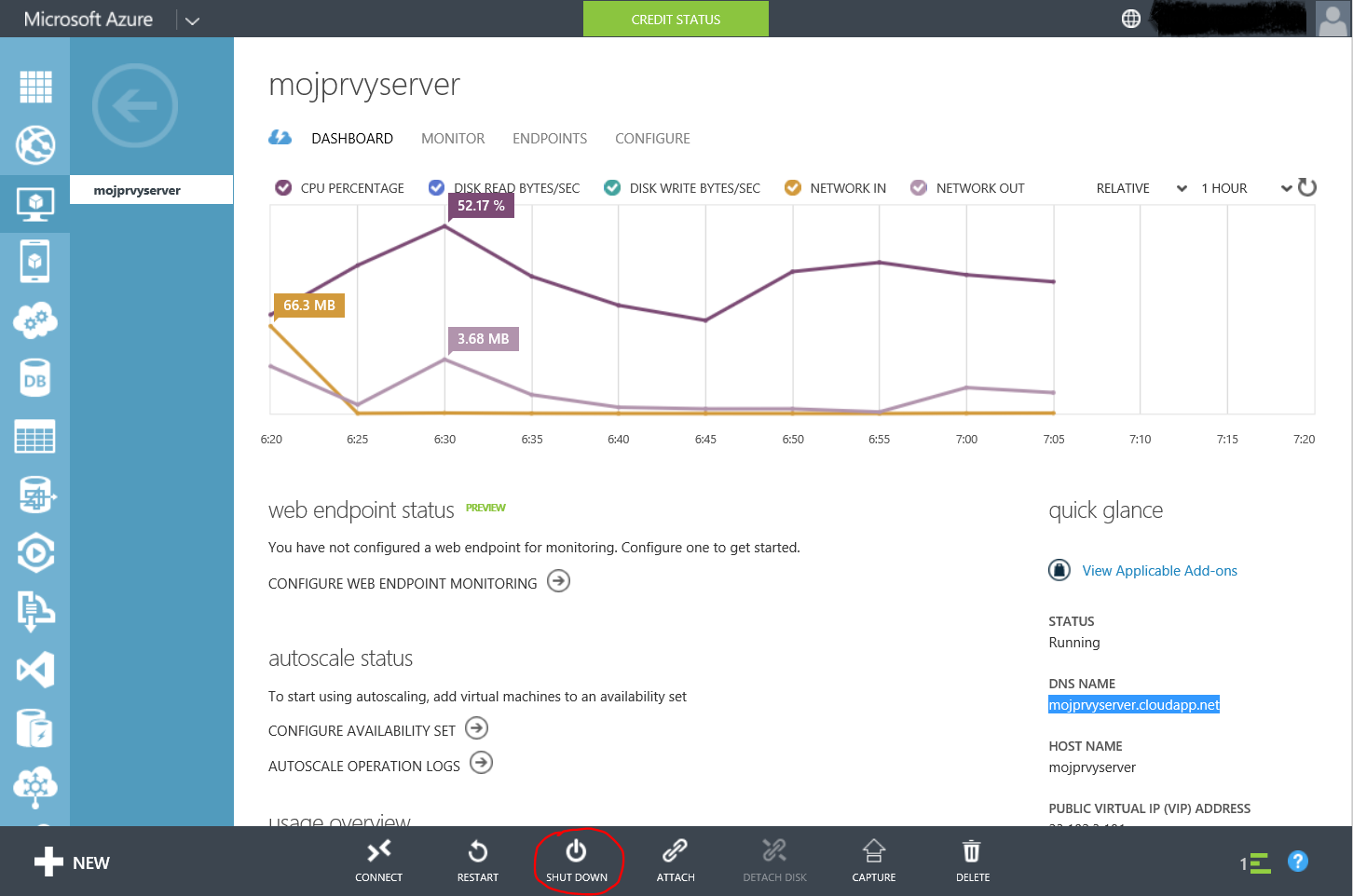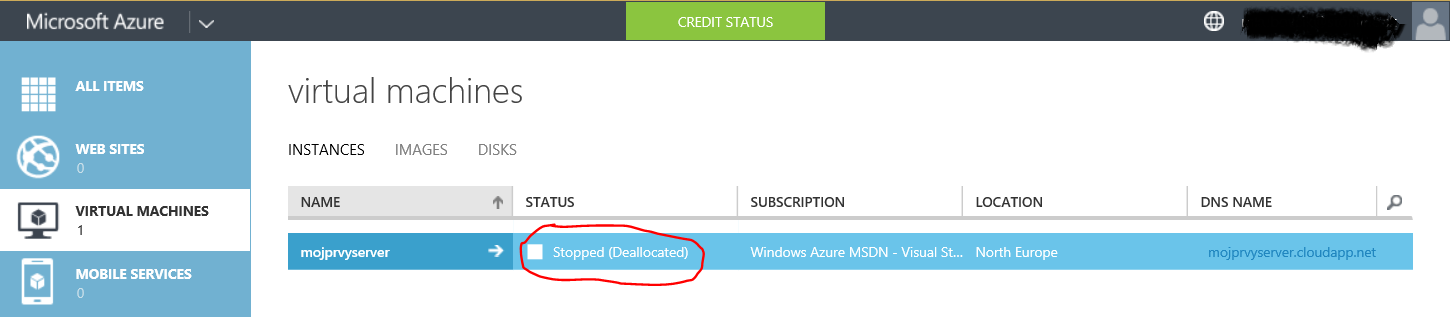Ako vytvoriť aplikačný server v Azure (krok za krokom)
V predošlých "blogpostoch" som spísal postup, ako si môžu služby Azure bezplatne aktivovať startupy v programe BizSpark a ako si ich môžu rovnako bezplatne aktivovať vývojári a IT správcovia v Visual Studiu s MSDN a MSDN Platforms. V ďalších článkoch sa budem postupne venovať najčastejším konfiguráciam Azure služieb. Prvá z nich je najjednoduchšia, pretože pozostáva z jediného servera, ktorý bude slúžiť na beh alebo testovanie aplikácie (napr. webu, databázy, serverovej aplikácie atď.).
Čo obsahuje nasledujúci postup?
Vytvorenie virtuálneho servera s operačným systémom Windows Server 2012 R2 s právami „plného“ administrátora.
1. Prihláste sa na portál správy Azure služieb https://manage.windowsazure.com Microsoft Account-om (LiveID), ktorý ste použili pri aktivácii Azure benefitu v MSDN alebo BizSpark-u.
2. Na hlavnej obrazovke správy vašej Azure subskripcie vyberte vľavo dolu menu „New“ .
3. Z ponukového stromu vyberte vytvorenie Virtual Machine z galérie predpripravených konfigurácii.
4. Cieľom je vytvoriť virtuálny server s Windows Server 2012 R2, preto vyberte hneď prvý „imidž“ z galérie a potvrďte šípku na ďaľšiu špecifikáciu nastavení servera.
Poznámka: V galérii nájdete aj konfigurácie s rôznymi edíciami Linuxu, Oracle, Java atď. MSDN predplatitelia majú prístupné dokonca aj klientské systémy Windows 7, Windows 8.
5. Do položky „Virtual Machine Name“ zapíšte názov servera (t.j. jeho hostname). Keďže vytvárate samostatný server, ktorý nebude pracovať v „balancovanej“ farme zvoľte „tier“ úroveň „Basic“ . V ponuke „Size“ sú rôzne veľkosti virtuálnych serverov (,od ktorých sa odvíja aj ich hodinová sadzba). Ak chcete vytvoriť aplikačný server, na ktorý nasadíte aplikáciu, jej menšiu databázu atď. skúste zvoliť zlatý stred, ktorý utiahne väčšinu bežných aplikácií - 2 jadrá, 3,5GB RAM. Do položiek „New user name“ a „New password/Confirm“ zapíšte meno administrátorstého účtu a jeho heslo, ktoré vám bude slúžiť na správu servera. (Mená ako admin, administrator, root, .... vám z bezpečnostných dôvodov neprejdú.) Pre pokračovanie konfigurácie pokračujte opäť šípkou vpravo dolu.
Poznámka: Veľkosť „size“ budete môcť zmeniť po naštartovaní servera cez portál na správu, a tým si alokované prostriedky prispôsobiť nárokom aplikácií.
6. V položke „Region/Affinity group/Virtual Network“ vyberte konkrétne dátové centrum Azure, pre EÚ „North Europe“ alebo „West Europe“ a pokračujte šípkou vpravo dolu.
Poznámka: Váš server dostane menný obal, tzv. „Cloud Service“, ktorý ma jedinečné DNS meno pre internet (Cloud Service DNS Name). V jednej „Cloud Service“ môžete mať viac serverov a virtuálnu sieť. Napriek tomu, že máte pridelené DNS meno, bez explicitného povolenia sieťových portov na konkrétnych serveroch sú vaše servery pre internet neviditeľné a sú chránené firewallom. Položka „Storage Account“ je účet (adresa) úložiska Azure, kam sa uložia „vhd“ disky vytváraného servera.
7. V poslednom konfiguračnom okne akceptujte doporučené rozšírenia.
8. Spustí sa proces vytvorenia virtuálneho servera podľa vašich požiadaviek. Počkajte niekoľko minút.
9. Pripravený server zmení stav na „Running" .
10. Potvrďte v dolnom menu „Connect“ na nadviazanie vzdialeného spojenia („Remote session“) s vytvoreným serverom.
11. Vyberte „Open“ pre otvorenie súboru obsahujúceho protokol nadviazania vzdialeného spojenia.
12. V okne „Remote Desktop Connection“ potvrďte „Connect“ .
13. Do prihlasovacieho okna vložte meno a heslo adminstrátora servera tak, ako ste ho zadali v kroku 5.
14. Akceptujte skutočnosť, že vzdialené spojenie s serverom je zabezpečené tzv. „self-signed“ certifikátom, ktorého vydavateľom je testovacia certifikačná autorita.
15. Hotovo! V Azure ste za pár minút rozbehli virtuálny server, do ktorého ste sa prihlásili a môžete ho nastaviť podľa vlastných požiadaviek.
16. Keď ukončíte testovanie, upracte po sebe! Keď nebudete potrebovať, aby server bežal, zastavte ho a ušetríte si tým Azure kredit. Zastavenému „Virtual Machine“ serveru sa neúčtujú alokované výpočtové zdroje, iba veľmi nízka položka za obsadenie úložiska Azure Storage jeho „vhd“ súbormi. Nezastavujte servery zvnútra operačného systému, ale cez správcovskú Azure konzolu (tlačidlom „Shuttdown“ v dolnom menu), pretože iba tak sa dealokojú zdroje a nebude sa z kreditu odpočítavať časť za výpočtové zdroje.
17. Presvedčte sa, že server je zastavený bez účtovania za výpočtové zdroje – „Stopped Deallocated“ .
V postupe vyššie ste vytvorili aplikačný server v Azure. V ďalšom článku popíšem, ako do neho preniesť vlastnú aplikáciu cez vzdialené spojenie, Azure Storage alebo z internetu (napr. inštalačný balík SQL Express 2014).
Miro