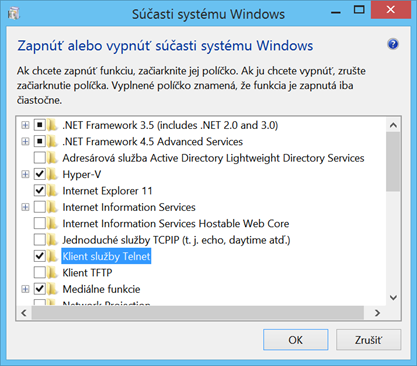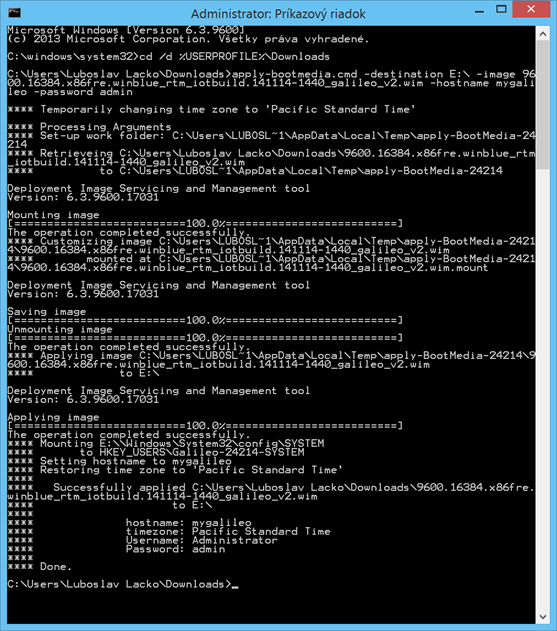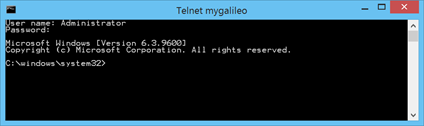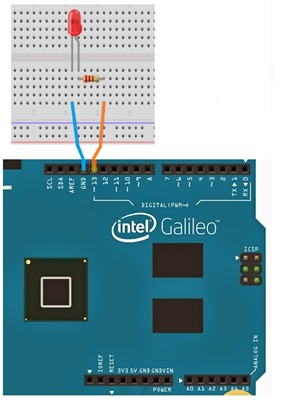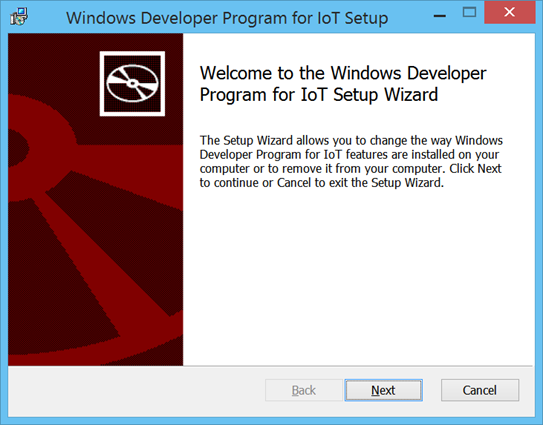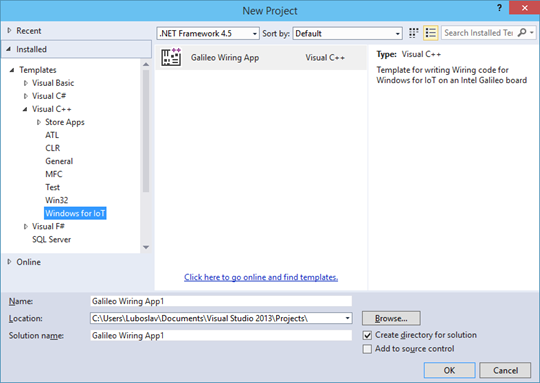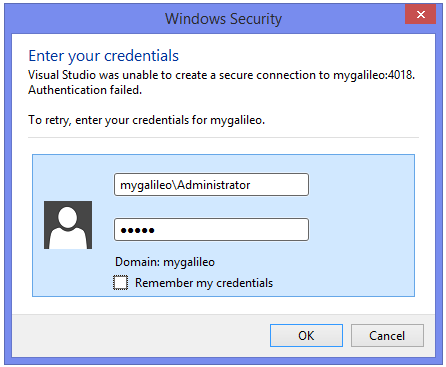Windows na desce Intel Galileo
Internet of Things je označení skloňované ze všech stran a ani my k němu nejsme lhostejní. Vzhledem k tomu, že deska s mikropočítačem Galileo je široce dostupná a různé experimenty s ní nám připadají zajímavé, přinášíme vám příspěvek z blízkého zahraničí.
Autorem článku je Ľuboslav Lacko, https://novywindows.wordpress.com/ .
Aby ste mohli vykročiť do sveta „internetu vecí“ (IoT – internet of things) a experimentovať s operačným systémom Windows na doske Intel Galileo, najskôr je potrebné prihlásiť sa do programu pre IoT vývojárov na https://dev.windows.com/en-us/featured/Windows-Developer-Program-for-IoT
Následne, po schválení získate prístup k príslušnému programu na connect.microsoft.com. Odtiaľ je potrebné stiahnuť si build Microsoft Windows for Intel Galileo, ktorý umiestnite na SD kartu a inštalačný program, konkrétne sa jedná o súbory
- 9600.16384.x86fre.winblue_rtm_iotbuild.141114-1440_galileo_v2.wim
- WindowsDeveloperProgramforIOT.msi
Nainštalujte WindowsDeveloperProgramforIOT.msi. Ak využívate Visual Studio 2013 Professional, Premium, alebo Ultimate, nainštalujte tento balíček priamo. Ak využívate I Visual Studio 2013 Express for Windows Desktops, najskôr musíte naionštalovať NuGet balíček NuGet Package Manager(pomocou menu Extensions and Updates) a až potom WindowsDeveloperProgramforIOT.msi
Inštalácia aplikácie Telnet
Aplikáciu Telnet budete potrebovať v ďalších krokoch pri nastavovaní, preto je potrebné túto súčasť Windows doinštalovať. V nastavení Programs -> Programs and Features vyberte položku Turn Windows Features on or off (Zapnúť, alebo vypnúť súčasti Windows) a v zozname označte Telnet Client (Klient služby Telnet).
Po nainštalovaní Telnetu reštartujte počítač
Kopírovanie obrazu operačného systému na SD kartu
Spustite príkazový riadok ako správca. Do aplikácie napíšte príkaz v tvare
cd /d %USERPROFILE%\Downloads
apply-bootmedia.cmd -destination {YourSDCardDrive} -image {.wimFile downloaded above} -hostname mygalileo -password admin
V našom prípade konkrétne
cd /d %USERPROFILE%\Downloads
apply-bootmedia.cmd -destination E:\ -image 9600.16384.x86fre.winblue_rtm_iotbuild.141114-1440_galileo_v2.wim -hostname mygalileo -password admin
Upozorňujeme, že operácia kopírovania obrazu operačného systému Windows na SD kartu trvá niekoľko desiatok minút a spočiatku vás môže uviesť do omylu. Po ozname
Saving image
[==========================100.0%==========================]
Unmounting image
[==========================100.0%==========================]
The operation completed successfully.
čakajte, ďalej kým sa po niekoľkých sekundách zobrazí ukazovateľ priebehu kopírovania vygenerovaného obrazu a dobehne do hodnoty 100 percent
**** Applying image C:\Users\LUBOSL~1\AppData\Local\Temp\apply-BootMedia-24214\9
600.16384.x86fre.winblue_rtm_iotbuild.141114-1440_galileo_v2.wim
**** to E:\
Deployment Image Servicing and Management tool
Version: 6.3.9600.17031
Applying image
[====================== 39.0% ]
a nezobrazí sa informácia o ukončení kopírovania obrazu operačného systému
**** Successfully applied C:\Users\Luboslav Lacko\Downloads\9600.16384.x86fre.
winblue_rtm_iotbuild.141114-1440_galileo_v2.wim
**** to E:\
****
**** hostname: mygalileo
**** timezone: Pacific Standard Time
**** Username: Administrator
**** Password: admin
****
**** Done.
Všimnite si na výpise konzolovej aplikácie oznam o dočasnej zmene časového pásma na Pacifický štandardný čas. Preto po ukončení kopírovania nastavte v počítači správne časové pásmo.
Bootovanie Windows na doske Intel Galileo
Pre nabootovanie Windows je potrebné zasunúť do slotu na doske Galileo SD kartu s obrazom operačného systému a pripojiť cez Ethernet dosku Galileo k počítaču, ktorý je pripojený na internet cez WiFi. Váš počítač bude stále mať pripojenie k internetu zároveň bude schopný komunikovať s Galileo.
- Pripojte jeden koniec sieťového kábla do ethernetového portu na vašom Galileo
- Pripojte druhý koniec sieťového kábla k počítaču pomocou vstavaného ethernetového portu alebo USB adaptéru
- Pripojte k doske Galileo napájací adaptér
- Pozorujte blikanie LED diódy na doske vedľa veľkého USB konektora s označením SD. Nábeh Windows trvá približne minútu. Potom LED dióda prestane blikať
Pripojenie sa k doske cez Telnet
Pre komunikáciu s doskou Galileo sa pripojte k nej cez Telnet príkazom
telnet mygalileo
Telnet spustíte cez Štart-> Spustiť
Po výzve aplikácie telnet, použite nasledujúce užívateľské meno a heslo:
User name: Administrator
Password:
Po úspešnom prihlásení sa vypíše informácia o verzii operačného systému
Microsoft Windows [Version 6.3.9600]
Copyright (c) Microsoft Corporation. All rights reserved.
Teraz môžete s doskou experimentovať
Vypnutie Windows
Pre regulérne vypnutie cez Telnet zadajte príkaz
shutdown /s /t 0
C:\windows\system32>shutdown /s /t 0
System will shutdown in 0 seconds...
C:\windows\system32>
Prvá aplikácie pre Intel Galileo s operačným systémom Windows
Podobne ako pre klasické počítače je typickou prvou aplikáciou Hello word, teda aplikácia, ktorá vypíše na obrazovku jednoduchý oznam, pre mikrokontrolérové dosky je takouto aplikáciou „Blinky“. Jej úlohou je rozblikať LED diódu pripojenú na niektorý z portov. U dosky Galileo je tu aj iná analógia. Pre jej výkonný procesor Intel Quark X1000 taktovaný na 400 MHz je to rovnaký „kanón na vrabce“ ako aplikácia Hello World pre osemjadrový procesor i7. Význam týchto štartovacích aplikácií je v tom, že si overíte, či máte všetko počnúc vývojovým prostredím, cez pripojenie dosky a jej operačný systém správne nainštalované a nakonfigurované.
Postup inštalácie operačného systému Windows pre disku Intel Galileo, teda presnejšie vytvorenie SD karty, z ktorej Galileo Windows (v dobe písania článku to bol build 6.3.9600) j popísaný v predchádzajúcom príspevku.
Pre tento príklad vystačíte s vysvetlením, že horný, dlhší konektor (zložený z dvoch slotov) obsahuje 14 digitálnych vstupov/výstupov.
LED diódu so sériovo zapojeným predradným odporom približne 220 Ohm pripojte medzi pin horného (dlhšieho) konektora s označením 13 a susedným pinom s označením GND. Dajte pozor na polaritu inak LED dióda nemôže svietiť. Mapovanie pinov Arduino konektora na Galileo nájdete v dokumentácii na stránke dosky.
Doinštalovanie podpory pre IoT do Visual Studia 2013
Spustite inštalačný súbor WindowsDeveloperProgramforIOT.msi
Vytvorenie projektu vo Visual Studiu.
Vo Visual Studiu 2013 vytvorte nový projekt typu Galileo Wiring app (Select File -> New Project, vyberte šablónu Select Templates -> Visual C++ -> Windows for IoT -> Galileo Wiring app
To je vlastne v konečnom dôsledku všetko, čo musíte urobiť, nakoľko šablóna projektu Galileo Wiring app v súbore Main.cpp (nájdete ho v projekte v zložke Sources) už obsahuje kód aplikácie typu „Blinky“, ktorý rozbliká LED diódu pripojenú na digitálny port 13 s periódou 1 sekunda
#include"stdafx.h"
#include"arduino.h"
int_tmain(intargc, _TCHAR* argv[])
{
return RunArduinoSketch();
}
int led = 13; // This is the pin the LED is attached to.
void setup()
{
// TODO: Add your code here
pinMode(led, OUTPUT); // Configure the pin for OUTPUT so you can turn on the LED.
}
// the loop routine runs over and over again forever:
void loop()
{
// TODO: Add your code here
digitalWrite(led, LOW); // turn the LED off by making the voltage LOW
Log(L"LED OFF\n");
delay(1000); // wait for a second
digitalWrite(led, HIGH); // turn the LED on by making the voltage HIGH
Log(L"LED ON\n");
delay(1000); // wait for a second
}
Po preklade môžete aplikáciu pre Intel Galileo pomocou klávesu F5 spustiť. Pripomíname, že doska Intel Galileo musí byť k vývojárskemu počítaču pripojená cez ethernetový kábel. Pri prvom spustení aplikácie musíte zadať prístupové privilégia. Pre operačný systém na SD karte vytvorenej podľa predchádzajúceho dielu sú tieto údaje
užívateľské meno a heslo:
User name: Administrator
Password:
LED dióda by sa mala rozblikať.