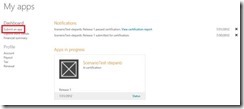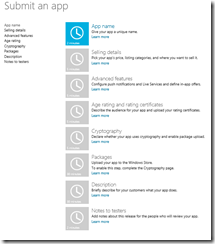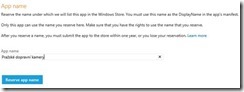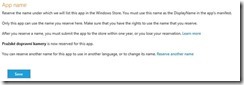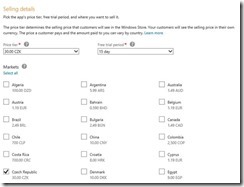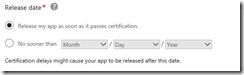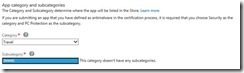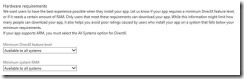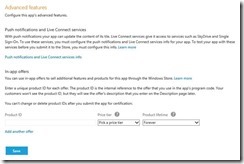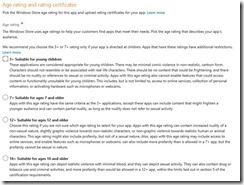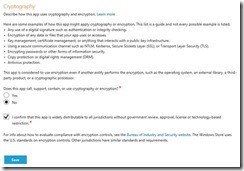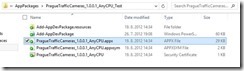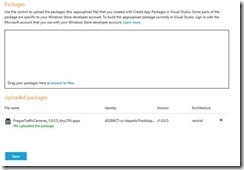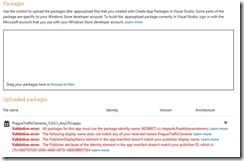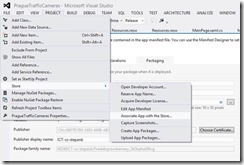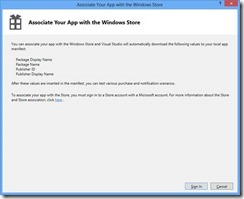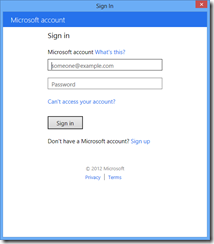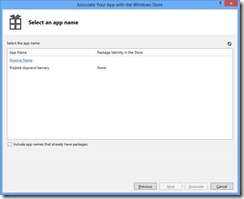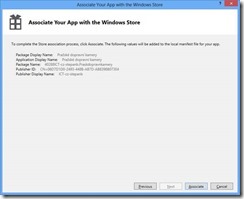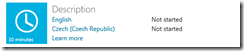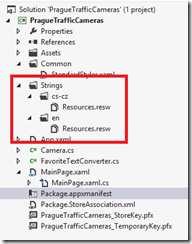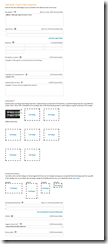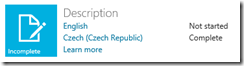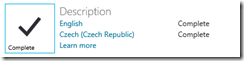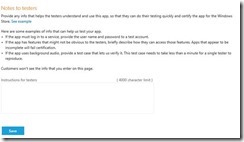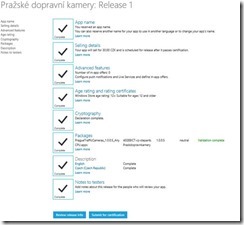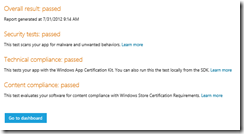Windows Store – jak publikovat aplikaci
1. Přečtěte si Windows 8 app certification requirements
2. Připravte si balíček s aplikací a otestujte ji pomocí WACK
3. Přihlaste se Windows Store
a. Nezapomeňte, že při registraci budete potřebovat kreditní kartu, kvůli ověření identity i v případě, že jste na Windows Store dostali pozvánku (Token).
4. Veškeré ukázky budou z Windows Store s anglickým prostředím. V závislosti na nastavení vašeho účtu, můžete vidět Windows Store v češtině.
5. Vyberte volbu Submit an app ze sekce Dashboard
6. Zobrazí se průvodce, který má 8 kroků. Je potřeba tyto kroky projít postupně. Některé jsou závislé na předchozích krocích. Od rezervace jména aplikace v dalším kroku máte jeden rok a dokončení certifikace.
7. App name
a. V tomto kroku aplikaci pojmenujete. Jméno aplikace musí být unikátní a můžete si ho rezervovat dřív, než bude aplikace hotová. Rezervace jména platí jeden rok. Pozor na autorská práva.
8. Selling details
a. Zde nastavíte cenu aplikace a na jakých trzích bude dostupná. Je jedno, v jakém jazyku vaše aplikace je, pokud se jedná o podporovaný jazyk. Čeština je 100% podporovaný jazyk.
b. Dále můžete vytvořit Trial aplikace. Pokud vám stačí časově omezená, plně funkční, aplikace, tak nemusíte dělat žádné zásahy v kódu aplikace. Pokud byste chtěli mít během zkušební periody omezenou funkčnost, tak si to již musíte naprogramovat.
c. Nezapomeňte posunout stránku až dolů, kde najdete další nastavení.
d. Aplikaci můžete publikovat na Windows Store ihned po úspěšném dokončení certifikace nebo nastavit pozdější datum.
e. Dále vyberte kategorii a podkategorii aplikace, kde bude zobrazena v rámci Windows Store
f. Dále je třeba nastavit, zejména u her, požadavky na hardware.
g. Pokud vaše aplikace byla testována na přístupnost, můžete zaškrtnout poslední volbu
9. Advanced features
a. V tomto kroku nastavujete pokročilé funkce aplikace, jako jsou Push notification a In-app offers (dokupování obsahu z aplikace, např. další úroveň hry). Podporu Push notifications a In-app offers musíte naprogramovat v aplikaci. Nestačí tyto volby jen povolit. To je možné jen u Trial verzí.
10. Age rating and rating certificates
a. Toto je první problematický krok, kvůli kterému nemusíte projít certifikací (bod 6.2). Obecně platí, pokud přistupujete k jakýmkoliv osobním informacím (webová kamera, dokumenty, …) je třeba použít věkovou kategorii nejméně 12+. Pozor na jakýkoliv „lechtivý“ materiál.
11. Cryptography
a. V tomto bodu deklarujete, zda vaše aplikace používá šifrování a zda je toto šifrování v souladu se zákony. Je třeba si uvědomit, že v některých zemích může být použití šifrování regulováno zákonem.
12. Packages
a. Nyní již budeme nahrávat vlastní aplikaci. Znovu zdůrazňuji, že nemá cenu publikovat aplikaci, která neprošla WACK!
b. Soubor s aplikací má příponu .appx a najdete ho v adresář s finálním sestavením aplikace viz. bod 2.
c. Tento soubor přetáhněte do příslušného pole na stránce Packages
d. Pokud nahrání skončilo podobnou chybou, jako je na dalším obrázku, je problém v metadatech balíčku.
e. Aby se balíček s aplikací nahrál na Windows Store bez problémů, musí odpovídat tomu, co jste až do teď vyplnili. Například se musí shodovat jméno aplikace na Windows Store se jménem aplikace, které je nastaveno v Package.appxmanifest. Dále se musí shodovat jméno vydavatele. Proto je vhodné asociovat aplikaci ve Visual Studio 2012 s tím, co máte zatím vytvořeno na Windows Store.
i. PROJECT – Store – Associate App with the Store…
ii. Přihlaste se pod vaším účtem
iii. Vyberte si aplikaci, se kterou chcete balíček propojit
iv. Klikněte na Next
v. Klikněte na Associate
vi. Nyní znovu vytvořte balíček podle bodu 2.
f. Po úspěšném nahrání balíčku klikněte na tlačítko Save a vrátíte se na seznam kroků
g. Nyní se dobře podívejte, co máte u kroku Description
h. Aplikace, kterou chci publikovat, obsahuje dvě lokalizace. Obecnou angličtinu a češtinu pro zemi Česká republika.
i. Pokud máte aplikaci lokalizovanou pro několik jazyků, lokalizace musí být plnohodnotná pro všechny jazyky, aplikace musí mít ve všech jazycích stejnou funkčnost a musíte pro každý jazyk vyplnit Description v příslušném jazyce. Pokud toto uděláte chybně, neprojdete certifikací v bodě 6.5.
j. Pro každý jazyk musíte mít alespoň jeden screenshot aplikace v rozlišení 1366 x 768. Pokud nebudete mít screnshoty v příslušném jazyce, neprojdete certifikací podle bodu 6.8.
k. Pokud vaše aplikace vyžaduje prohlášení o ochraně osobních údajů (Privacy policy), tak toto prohlášení musí opět být v příslušném jazyce. Prohlášení o ochraně osobních údajů se vkládá jako odkaz na webovou stránku, která ho obsahuje. Toto prohlášení potřebujete vždy, když přistupujete k osobním datům uživatele, např. webová kamera, nebo ukládáte libovolné informace o uživateli mimo jeho počítač, např. přezdívku a skóre ve hře. Pokud to nevyplníte správně nebo nelokalizujete, neprojdete certifikací v bodě 4.1.
l. Description vyplňte pro všechny podporované jazyky.
13. Notes to testers
a. Zde máte možnost napsat pokyny pro testery, jak postupovat při certifikaci vaší aplikace.
b. Pokud vaše aplikace vyžaduje přihlášení, je třeba pro testery připravit účet a dát jim přihlašovací údaje.
14. Tím je vaše aplikace připravena pro certifikaci. Nyní jen zkontrolujte, zda jste vše vyplnili a klikněte na Submit for certification
Výsledek certifikace byste se měli dozvědět v jednotkách dnů.
Štěpán, @stepanb