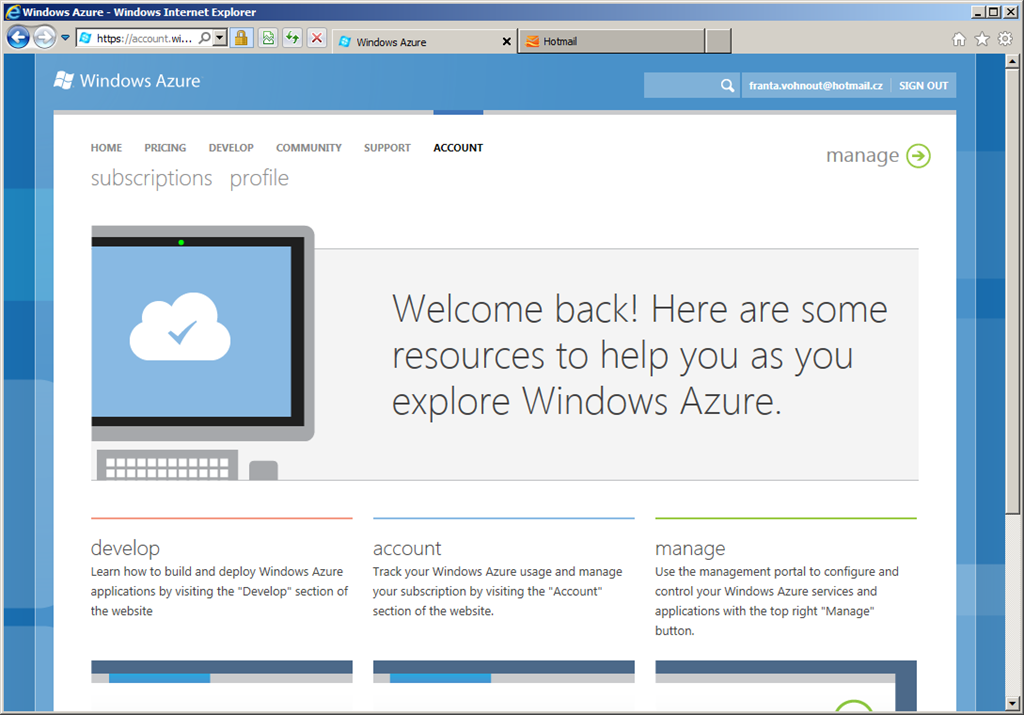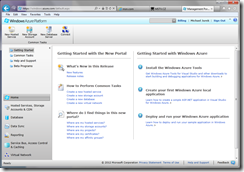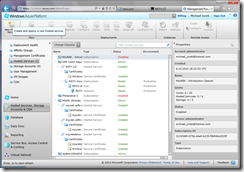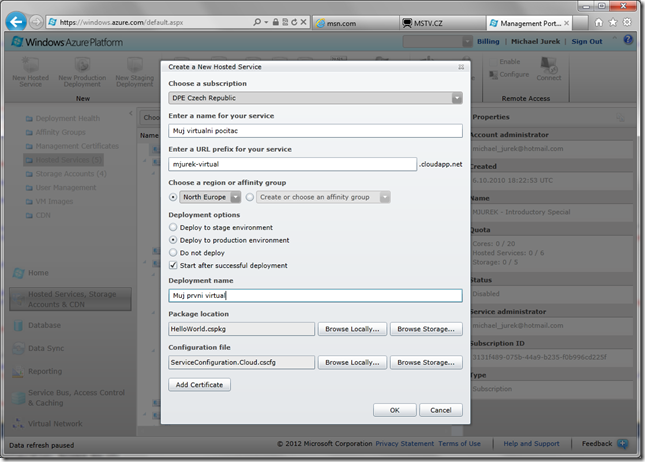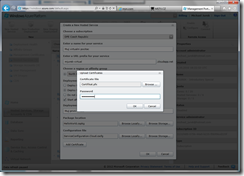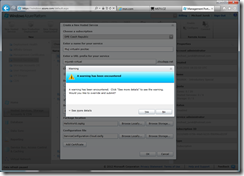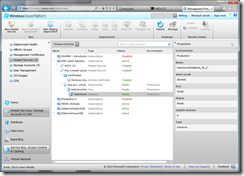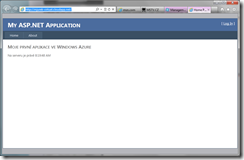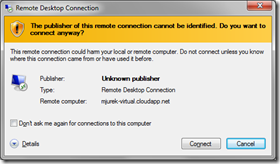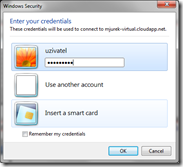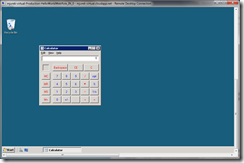Jak si vytvořit virtuální počítač ve Windows Azure (zdarma :-)
Prostředí Windows Azure nabízí možnost běhu virtuálních počítačů. Jedná se o takzvané bezstavové virtuální počítače, které mohou být kdykoliv zresetovány do výchozího stavu, např. při hardwarové závadě. Předpokládá se totiž, že na nich poběží hlavně aplikace, např. webové anebo jiné. Pokud vám toto omezení (které brzy padne, pšššt, nemůžeme ani naznačovat) nevadí, můžete si jednoduše virtuální počítač vytvořit a vyzkoušet. První krok, který musíte udělat je založení bezplatného 3měsíčního účtu na Windows Azure, které je podrobně popsáno zde.
Postup končí stisknutím tlačítka Manage vpravo nahoře, čímž se dostanete do portálu pro správu Windows Azure dostupného na adrese https://windows.azure.com
Nyní zvolte možnost Hosted Services, Storage Accounts & CDN v dolní části levého sloupce a poté Hosted Services v horní části levého sloupce. Zobrazí se zatím prázdný seznam běžících virtuálů:
Novou službu a s ní virtuální počítač založíme pomocí volby New Hosted Service vlevo úplně nahoře. Zde zadejte nahoře jméno vašeho účtu, libovolný název vaší aplikace/virtuálu a budoucí DNS jméno. Dále si vyberete Region (doporučuji něco v Evropě, ať je rychlejší síťový přístup a dále možnost Deploy to production environment. Doplňte cokoliv jako jméno nasazení (Deployment name). Nyní je třeba specifikovat balíček a konfiguraci jakékoliv aplikace. Lze ji snadno vytvořit ve VS 2010 a Windows Azure Tools, ale pro vaše pohodlí jsem jednoduchou aplikaci vytvořil a potřebné soubory si můžete stáhnout zde (zaZIPované soubory je nutno rozbalit).
Použijte tedy tlačítko Browse Locally pro nasměrování na soubory balíčku HelloWorld.cspkg a ServiceConfiguration.Cloud.cscfg
Budeme se připojovat ke vzdálené ploše počítače, proto je nutné zadat certifikát šifrující heslo. Stiskněte tlačítko Add certificate a zadejte cestu k souboru certifikat.pfx a jako heslo vyplňte tajne.123, soubor s certifikátem najdete rovněž mezi staženými soubory:
Poté klikněte OK. Budete varováni, že během pouze jedné instance nelze nárokovat dodržení SLA z hlediska dostupnosti:
Varování klidně ignorujte a počkejte zhruba 15 minut, než se u nově vytvořeného počítače objeví Ready:
Nyní už můžete vyzkoušet funkci aplikace na URL, které jste zadali dříve. Pokud si ho nepamatujte, objeví se vám jako DNS name v pravém sloupci při kliknutí na řádku s typem Deployment, v mém případě je to https://mjurek-virtual.cloudapp.net/
Povšimněte si, že bez ohledu na umístění serveru se vždy ukazuje greenwichský čas (UTC). Nahoře v portálu pro správu máte tlačítka pro restartování anebo dokonce znovuvytvoření počítače. Nás však bude zajímat možnost připojení na vzdálenou plochu. Klikněte na řádku s typem Instance a poté klikněte na ikonu Connect úplně vpravo v panelu nástrojů v sekci Remote Access. Můžete se připojit pod v balíčku nastaveným jménem uzivatel a heslem tajne.123 (případně je lze změnit pomocí tlačítka Configure).
Poté jste (po akceptaci varování o nedůvěryhodnosti certifikátu) plně připojeni k počítači přes vzdálenou plochu a můžete s ním provádět běžné úkony, spouštět na něm programy apod.
Počítač můžete nechat klidně běžet, po 3 měsících po vypršení zkušebního účtu bude automaticky odstraněn tak, aby byla garantována nulová platba.
Michael