Kodu, Díl 2 - Instalace Kodu a malý průzkum
Nároky na PC
Kodu vám poběží na operačních systémech Windows XP, Windows Vista i Windows 7. Dále je třeba počítat s tím, že budete potřebovat grafickou kartu, která podporuje DirectX9 a Shader Model 2.0 nebo vyšší. (Jak již bylo uvedeno v 1.díle Kodu si můžete stáhnout například z www.DreamSpark.com nebo z https://research.microsoft.com/en-us/projects/kodu/ )
Jak zjistím verzi DirectX?
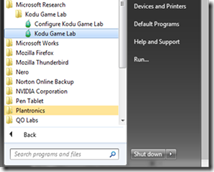 Stačí v příkazovém řádku zadat Dxdiag a v okně, které se následně otevře přečtete verzi DirectX. Pokud máte Windows Vista nebo Windows 7, pak se do konzole s příkazovým řádkem dostanete zadáním “Cmd” do vyhledávacího řádku ve Start menu. Pokud máte Windows XP, pak použijte Spustit ve Start menu a potom zadejte “Cmd”. Pokud nemáte .NET Framework v3.5 a XNA Game Studio v3.1 nebo novější, instalátor vás vyzve k jejich instalaci.
Stačí v příkazovém řádku zadat Dxdiag a v okně, které se následně otevře přečtete verzi DirectX. Pokud máte Windows Vista nebo Windows 7, pak se do konzole s příkazovým řádkem dostanete zadáním “Cmd” do vyhledávacího řádku ve Start menu. Pokud máte Windows XP, pak použijte Spustit ve Start menu a potom zadejte “Cmd”. Pokud nemáte .NET Framework v3.5 a XNA Game Studio v3.1 nebo novější, instalátor vás vyzve k jejich instalaci.
Optimalizace běhu na PC
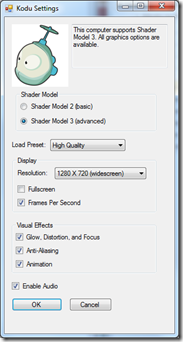 Co dělat, pokud hra neběží plynule a seká se? Dá se říci, že na plynulý běh by počet snímků za vteřinu měl dosáhnout minimálně hodnoty 30. Jak tedy zjistit počet snímků za vteřinu abychom věděli jak na tom jsme? Z nabídky instalovaných programů vyberte možnost “Configure Kodu Game Lab” a v konfiguračním okně, které se následně objeví, zaškrtněte položku “Frames per Second”. Při dalším spuštění hry se budou snímky za vteřinu (fps) zobrazovat. Toto nastavení lze stejným postupem opět zrušit.
Co dělat, pokud hra neběží plynule a seká se? Dá se říci, že na plynulý běh by počet snímků za vteřinu měl dosáhnout minimálně hodnoty 30. Jak tedy zjistit počet snímků za vteřinu abychom věděli jak na tom jsme? Z nabídky instalovaných programů vyberte možnost “Configure Kodu Game Lab” a v konfiguračním okně, které se následně objeví, zaškrtněte položku “Frames per Second”. Při dalším spuštění hry se budou snímky za vteřinu (fps) zobrazovat. Toto nastavení lze stejným postupem opět zrušit.
Pokud je hodnota fps nízká je několik možností jak hodnotu vylepšit. Vyzkoušejte v konfiguračním okně přepnout Shader Model 3 na Shader Model 2. Další možností je nevyužívat zobrazení na celé obrazovce. Pokud nezabere ani jeden z předchozích postupů můžete zkusit povypínat jednotlivá nastavení grafické karty (glow, anti-aliasing, animation).
Pokud máte typicky notebook s integrovanou grafickou kartou je možné, že i po aplikaci všech doporučení nebude běh stále zcela plynulý.
Jdeme na průzkum
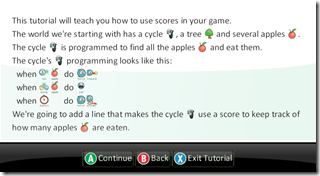 Pojďme se nejprve podívat na nějakou již hotovou hru. Po spuštění “Kodu Game Lab” máte možnost načíst již existující hry (“Load World”). Více o navigaci v Kodu získáte zde. Po spuštění “Load world” máte možnost výběru z jednotlivých světů. Hodí se možnost filtrování a řazení. Hlavně v případě, že Kodu používáte na PC je více než praktické filtrovat pouze
Pojďme se nejprve podívat na nějakou již hotovou hru. Po spuštění “Kodu Game Lab” máte možnost načíst již existující hry (“Load World”). Více o navigaci v Kodu získáte zde. Po spuštění “Load world” máte možnost výběru z jednotlivých světů. Hodí se možnost filtrování a řazení. Hlavně v případě, že Kodu používáte na PC je více než praktické filtrovat pouze 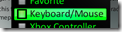 světy které podporují klávesnici a myš. Při ukládání hry je možné přiřadit tagy, podle kterých lze v budoucnu filtrovat. Na přiřazení tagů doporučuji pamatovat (zejména “keyboard/mouse” a “Xbox controller”).
světy které podporují klávesnici a myš. Při ukládání hry je možné přiřadit tagy, podle kterých lze v budoucnu filtrovat. Na přiřazení tagů doporučuji pamatovat (zejména “keyboard/mouse” a “Xbox controller”).
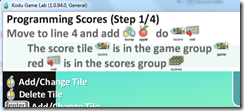 Světy nazvané “Tutorials” vám pomohou hlavně v začátcích. Na uvodní obrazovce, která se může objevit ihned po načtení světa se dozvíte co vás tutorial naučí. Tutorialy fungují stejně jako ve většině her. Vedou vás krok za krokem a naučí vás jak světy vytvářet, upravovat a jak funguje vlastní programování. Instrukce jsou v současnosti v angličtině, ale vzhledem k tomu, že jsou hojně doplněny obrázky, jde o vhodný prostředek jak se hravou formou zároveň učit cizí jazyk.
Světy nazvané “Tutorials” vám pomohou hlavně v začátcích. Na uvodní obrazovce, která se může objevit ihned po načtení světa se dozvíte co vás tutorial naučí. Tutorialy fungují stejně jako ve většině her. Vedou vás krok za krokem a naučí vás jak světy vytvářet, upravovat a jak funguje vlastní programování. Instrukce jsou v současnosti v angličtině, ale vzhledem k tomu, že jsou hojně doplněny obrázky, jde o vhodný prostředek jak se hravou formou zároveň učit cizí jazyk.
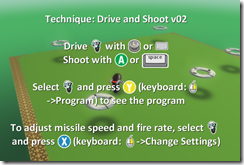 Světy zvané “Technique” jsou zaměřené na trénování hráčské dovednosti. Hned po nahrání světa se může objevit krátký návod s informacemi jak hru ovládat a co je cílem. Po odkliknutí úvodní obrazovky se svět spustí v herním módu. Pokud úvodní obrazovka chybí, spustí se svět v herním módu ihned po načtení.
Světy zvané “Technique” jsou zaměřené na trénování hráčské dovednosti. Hned po nahrání světa se může objevit krátký návod s informacemi jak hru ovládat a co je cílem. Po odkliknutí úvodní obrazovky se svět spustí v herním módu. Pokud úvodní obrazovka chybí, spustí se svět v herním módu ihned po načtení.
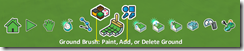 Pokud se chcete podívat jak je svět postaven stiskněte “Escape”. V dolní části obrazovky se objeví sada editačních nástrojů. Můžete přidávat nové objekty i upravovat existující. Existuje 20 typů
Pokud se chcete podívat jak je svět postaven stiskněte “Escape”. V dolní části obrazovky se objeví sada editačních nástrojů. Můžete přidávat nové objekty i upravovat existující. Existuje 20 typů 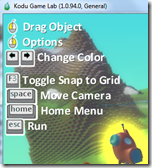 objektů, každý se svými unikátními vlastnostmi. Když se chcete
objektů, každý se svými unikátními vlastnostmi. Když se chcete 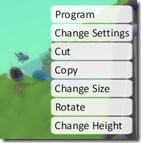 podívat na “kód” najeďte myší na objekt na scéně a klikněte pravým tlačítkem myši. Objeví se kontextové menu, ve ktrerém vyberete položku “Program”. Po najetí na objekt na scéně, který je možno programovat, se v levém horním rohu objeví kontextové informace. Více informací o editačních nástrojích najdete zde.
podívat na “kód” najeďte myší na objekt na scéně a klikněte pravým tlačítkem myši. Objeví se kontextové menu, ve ktrerém vyberete položku “Program”. Po najetí na objekt na scéně, který je možno programovat, se v levém horním rohu objeví kontextové informace. Více informací o editačních nástrojích najdete zde.
A příště nás čeká první vlastní “kód”!
Filip