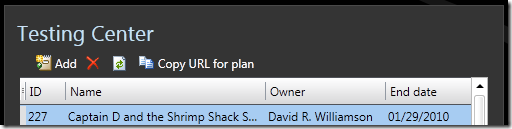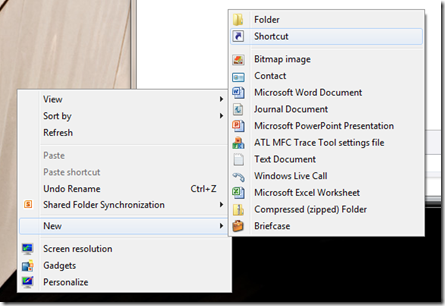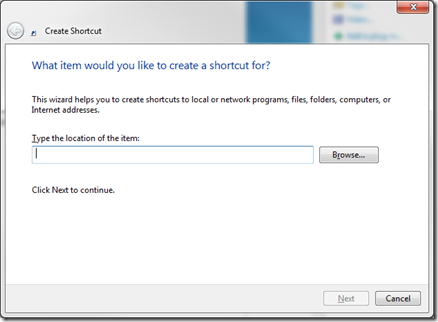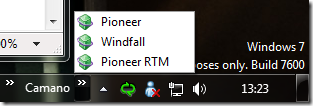Switching between test plans quickly
Most people will be focused on one test plan for a period of time, and won’t be swapping between plans multiple times in a day. But not everyone will be. There are those of you working on multiple test plans at the same time, and need to swap between plans quickly. While there is no UI directly built into MTM to let you do this, there is functionality that can help – our URL handlers.
One of the URLs that we support allow users to connect directly to a test plan. This means following that link will take you straight to plan contents connected to the supplied plan.
So, how do I do this?
Within MTM, when you are picking a plan to connect to (click ‘Home’, or the plan name in the application header), there is a button that allows the URL to be directly copied to the clipboard – no hard work to find out how to generate the URL:
Clicking this will give you a URL like this:
mtm://myTfs:8080/tfs/defaultcollection/p:MyProject/Testing/testplan/connect?id=42
Then, you can use this URL in a HTML page, just like any old link. But that’s still a not right experience. What if there was a nice way to get windows to help you connect quickly? Turns out, there is! Windows has all those handy shortcuts that you can create. You can create them for MTM too!
1: Right click wherever you want to create the shortcut, select new->Shortcut:
2: The dialog asking you what to link to comes up:
3: In the location, paste the URL, click next, give the shortcut a name, hit ‘Finish’
Your done! Clicking that link will now open MTM connected to that plan. If it’s already started, it’ll prompt you before changing your plan/project/server.
You can create as many of these as you like. One of the things I have is a folder, with all my shortcuts in. I then place this on my task bar (right click the taskbar, toolbars->new toolbar, and select the folder), so i have quick access to them at all times.
Hope this helps!
Dominic, SDE Lead