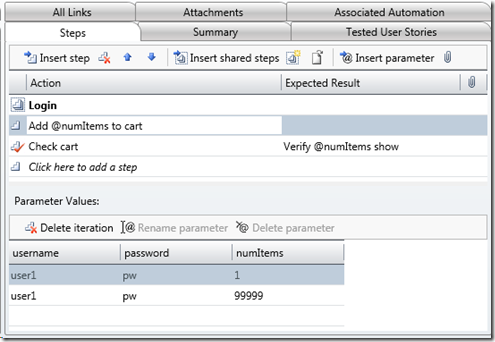Test Steps in MTLM
In a test case, there is a control to enter test steps in the first tab. It has several columns, but typically a person will be adding a test title, and sometimes some expected text. There’s also the ability to add attachments to steps.
What you’ll see off the bat is an insertion row. Click inside it with your mouse, or Tab down to it with the keyboard, and type in your first step title. Assuming you don’t have any expected text for the first step, just hit Enter.
Continue to type in more steps hitting Enter after each one. If you want expected text, just Tab over, type it, then hit Enter. Note that steps with expected text automatically become ‘Validation Steps’. This means the step will be represented and treated differently in the Test Runner since the expectation is that the tester will ensure the application under test has met the requirements. Use these judiciously since you may not want to mark every step of a test. If you are like me, once you know your test, you’ll want to blow through several steps at a time without indicating success or failure.
Each time you hit Enter it commits the current row and gives you a new row. Feel free to save as you go with Control+S.
You can add attachments via the toolbar button, or via the context menu.
There are lots of helpful toolbar buttons including some to help you move steps up or down (supports multi-select too!), insert a step, and insert a reference to shared steps.
The final thing to add here is data parameters. Sometimes you may want your test case to use different data for a step. You can define a parameter here to refer to data you’ll define later. A good example of this is the user name and password to be used to login. While you are typing your step text, prefix the word that you want to represent your parameter with an at sign (@) like: Login to the application as @user with @password. In the grid below, you’ll see an entry for each data parameter appear. Later you can drop into that grid and begin adding values. Note the @ symbol needs to have a space before it, so an email address which has an @ symbol in the middle won’t signal what follows as a data parameter.
Cheers,
David Williamson
Engineering Lead, MTLM