What’s New in the Visual Studio Team Foundation Server 11 Developer Preview
This post provides an overview of most (but I don’t promise ALL!) of the new tools, features, and enhancements available in the Visual Studio Team Foundation Server 11 Developer Preview:
- New Look and Feel for both Team Web Access and Team Explorer
- Agile Project Management
- Agile Requirements Management
- Developing Code and Using Team Explorer
- Version Control: Workspace Improvements, Merge Enhancements, Pending Changes
- Build Definitions, Build Process, and Gated Check-ins
- Work Item Tracking and Alerts
- Administering Team Foundation Server
For a tutorial that illustrates several of these new features by following a fictitious team as they incrementally adopt Visual Studio as its solution for application lifecycle management (ALM), see Adopting Team Foundation and Visual Studio for Application Lifecycle Management.
To interact with and walk through many of the new features, check out Brian Keller’s Visual Studio 11 Developer Preview ALM Virtual Machine with 6 hands-on-labs and demo scripts available here: https://aka.ms/VS11ALMVM.
New Look and Feel for both Team Web Access and Team Explorer
Both Team Web Access and Team Explorer have undergone a face-lift both inside and out. Many of the improvements were made to increase performance, to minimize the number of round-trips to the server, to support a richer UI experience, and to deliver a more scalable and extensible UI.
Team Web Access: Faster, Lighter, More Extensible
Team Web Access has been re-engineered to be lighter, more scalable, and extensible.
One of the things you’ll notice right off in the Developer Preview is the lighter, faster, and feature-rich pages with Team Web Access. As you can see from the image below, the familiar pages – home, work items, source, and build – have been joined by 3 new pages: backlog, board, and alerts.
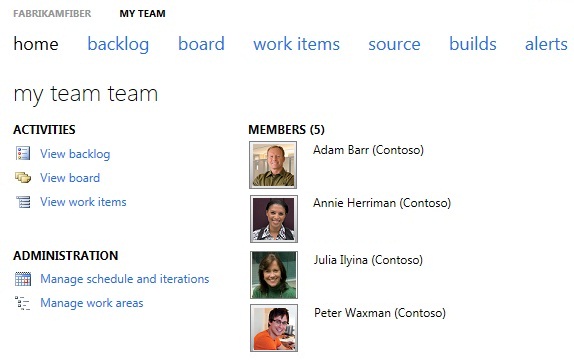
Try out these enhancements and notice the improvement to performance and overall ease of use:
- Create a work item and save a work item – notice how fast this action now occurs! Opening and saving a work item is at least 10 times faster or more than the previous releases.
- On the backlog and board pages, you can drag and drop work items to change priority, status, or assign to a different iteration.
- With the addition of Teams within a team project – you can now view specifics for a team and team members.
Team Explorer – Adds Search Box, My Work, Pending Changes, and Distinct Pages
Many of the changes that you’ll see in Team Explorer have been added to support developers to do their work more efficiently – to turn Developer’s Into Raving Fans! Particularly the My Work and Pending Changes features – described below in Developing Code and Using Team Explorer.
In addition to the Home page, each “node” now has its own page – as shown with the Work Items page below, and a convenient search box which works just like the one for Team Web Access.
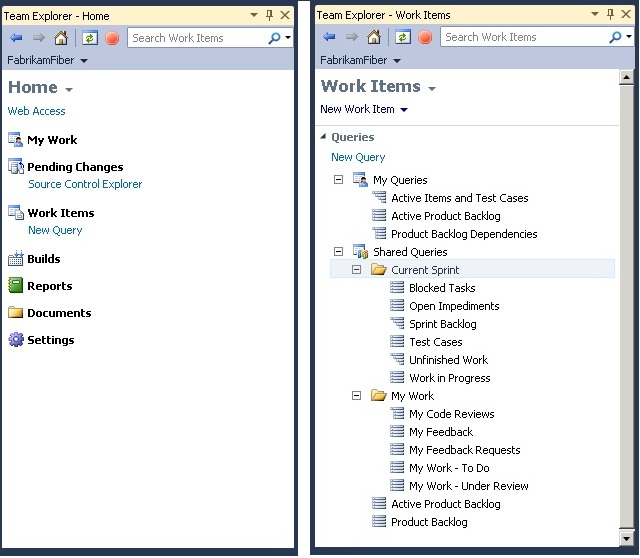
Agile Project Management
With this release, agile teams can quickly and easily define and manage their product backlog and run their sprints or iteration. You can access these features through Team Web Access. You can also learn more about these features from Brian Harry’s post: Agile Project Management in Visual Studio ALM V.Next.
Define and Manage Teams
Within team projects, you can now define and manage Teams. This feature supports small teams working on different product areas to manage their backlog and iteration cycles, separate from other teams. You define and manage team membership through Team Web Access. Users can belong to several teams and quickly move back and forth between different team contexts. You manage team members through the Administration mode in Team Web Access.

Define and Manage the Product Backlog for a Team
Backlog page: Define product backlog items and user stories, define tasks for backlog items, drag-and-drop items to specify backlog priority and assign to iterations, view items assigned to sprints, set team capacity, view individual work load, and more.
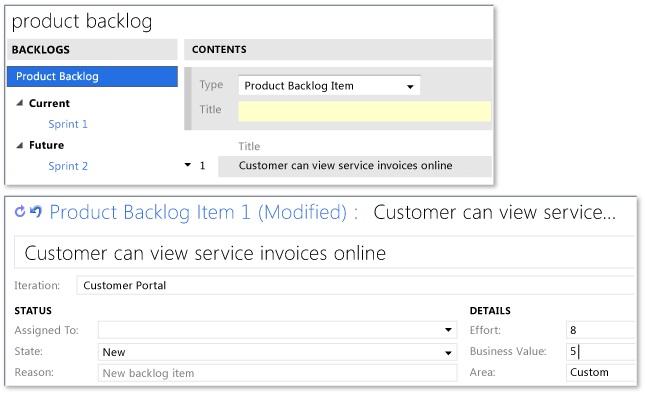
To learn more, see Create the Backlog with Team Web Access.
View and Interact with the Task Board
Task Board page: View the status of tasks and remaining hours for each backlog item or user story defined for the current iteration. Add tasks, and drag and drop tasks to change status. Open items to modify remaining work. View work for the team or by team member.
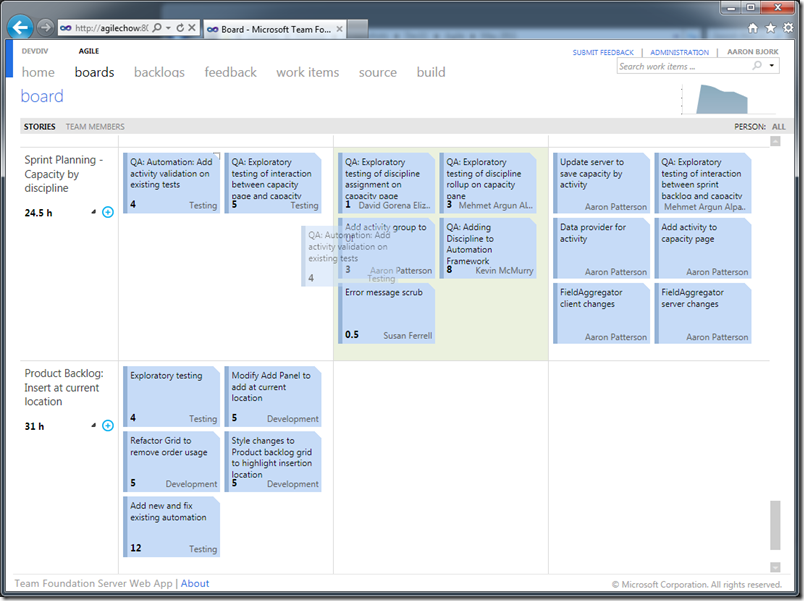
View Burndown Charts and Team Capacity
View an always up-to-date Burndown chart of the current or past iterations. Data in this chart comes from the data store and therefore always reflects the latest data available. Just click the thumbnail image in the upper-right corner of the backlog or board pages. Here’s a sample image:
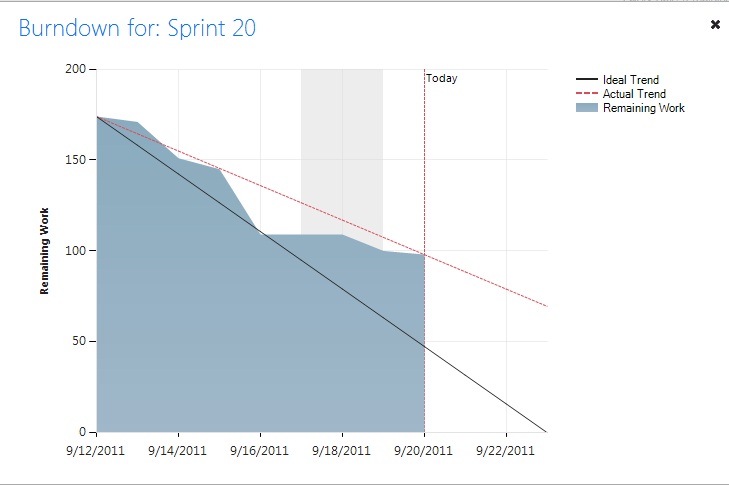
Agile Requirements Management
To help teams build the right software, the Visual Studio 11 Developer Preview includes several new tools to support definition of requirements and getting feedback on requirements from product stakeholders. Two of these tools are PowerPoint Storyboarding and Microsoft Feedback Manager.
PowerPoint Storyboarding
You can quickly prototype a new or modified interface by using PowerPoint Storyboarding. With this tool you can build a storyboard from a collection of pre-defined storyboard shapes, capture existing user interfaces and customize the layouts of your storyboard, and link the storyboard to a work item stored in Team Foundation Server. To learn more, see Storyboard a Backlog Item by Using PowerPoint.
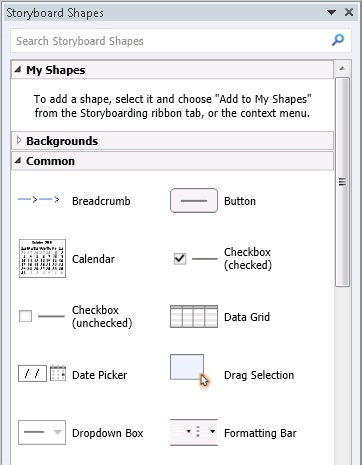
Microsoft Feedback Manager
Microsoft Feedback Manager allows stakeholders to capture their feedback comments in the form of text, annotated screenshots, video, audio, and an overall rating. Stakeholders can select from one or more stories or features that they have been asked to review.
To learn more, see Provide Feedback by Using Microsoft Feedback Manager.

Developing Code and Using Team Explorer
You can use the My Work, Work Items, and Pending Changes pages to more easily and effectively manage, suspend, and resume work in progress. In particular, as a developer you will find My Work helps you get back into “the zone” by allowing you to easily restore tool windows, breakpoints, file edits, and more when you resume a task that you were working on earlier.
You can conduct multi-party code reviews that include overall, file-level, and code block-level comments and comparison of new code with existing code. To learn more, see Develop Code for a Backlog Item, and Fix a Bug and Brian Harry’s post The New Team Explorer in TFS 11.
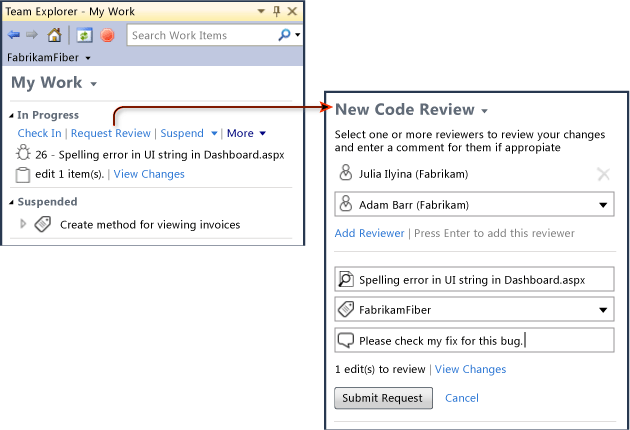
Version Control: Workspace Improvements, Merge Enhancements, Pending Changes
Several exciting new features and improvements have been made to support developers interfacing with version control in TFS. A few of these enhancements include:
- Local workspaces that enable you to continue work when network access is intermittent or unavailable.
- A new file comparison view that provides improved user experience and multiple viewing options such as inline and side-by-side views.
- Rollback past changes from within Visual Studio (in Visual Studio 2010, you could only perform rollback from a command prompt).
- A new diff/merge experience, minimal conflicts when merging, merge on unshelve, and an easier time resolving conflicts when required to.
You can learn more about these features from Brian Harry’s “Developer’s are raving fans” series of posts:
- Version Control Model Enhancements in TFS 11
- Merge Enhancements in TFS 11
- Wrapping up TFS 11 Version Control improvements
Build Definitions, Build Process, and Gated Check-ins
In Team Explorer, you can use the Builds page to define and manage your automated build processes and system.

The build process for gated check-ins now allows more than one check-in at a time. Also, the build process can run unit tests from multiple frameworks, including MSTest, NUnit and xUnit.
To learn more about setting up the build system, see Brian Harry’s post: Configuring a build server against your shiny new hosted TFS account.
Work Item Tracking and Alerts
You can now specify images, video, and tables inline within the Description field and other rich-text enabled fields within a work item form.
Using Team Web Access, you can now define more customizable alerts. Note, you must configure TFS to enable alerts. For more information, see Configure Team Foundation Server to Send Email.
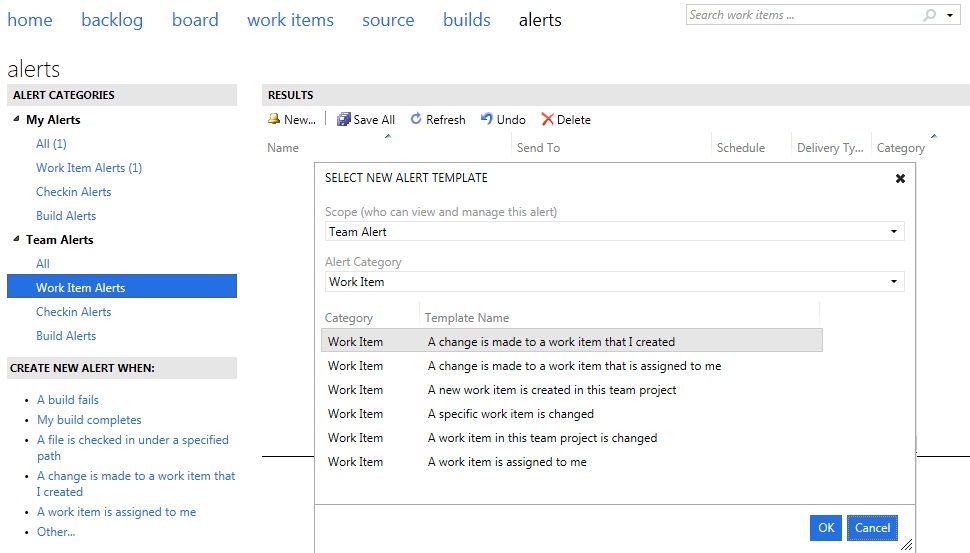
All process templates shipped with vNext TFS include new work item types: Feedback, Code Review Request, and Code Review Response. Here’s an example of the Feedback item:
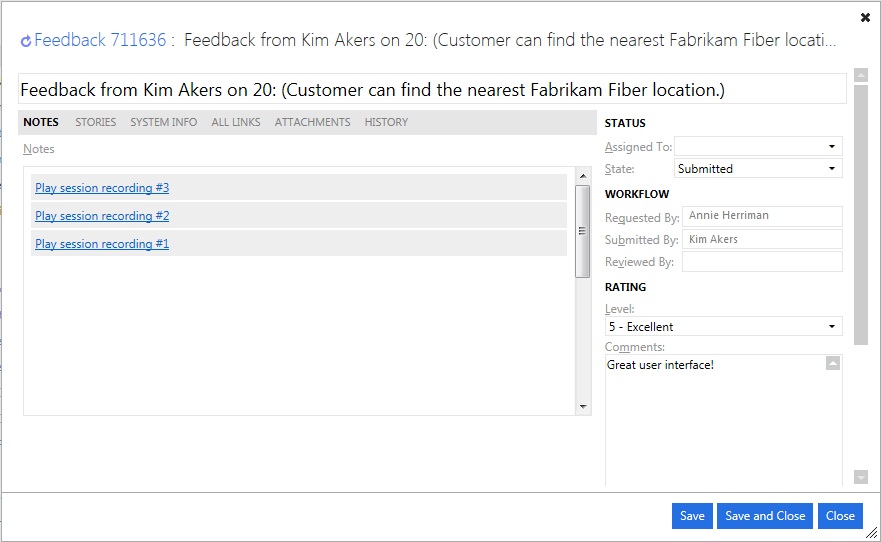
Administering Team Foundation Server
In addition to the team management feature mentioned earlier for Agile Project Management, there are significant changes in the way permissions, areas, and iterations are managed. As before, you can nest iterations as many as 14-levels deep, set the dates for iterations, and choose which iterations will show up on your team’s backlog page. The iteration dates for the currently selected sprint, along with the team capacity and remaining work fields, are use to graph the burndown chart.
Below is a sample of a series of iterations defined for several sprints. For more information, click the help link within the administration pages of Team Web Access.
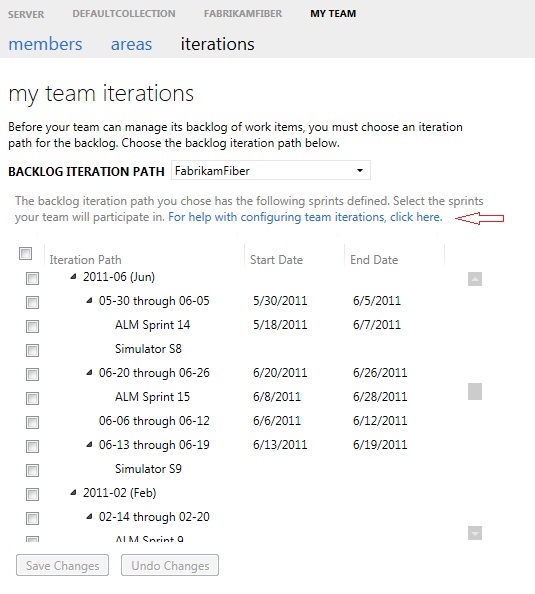

 Light
Light Dark
Dark
0 comments