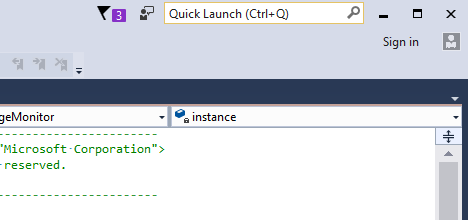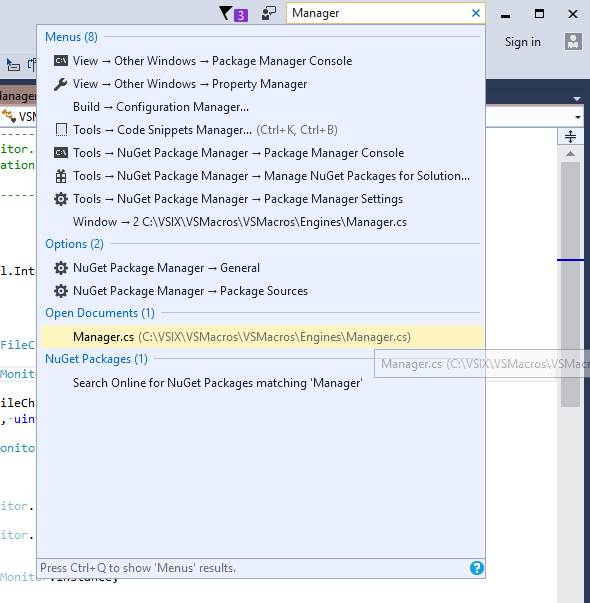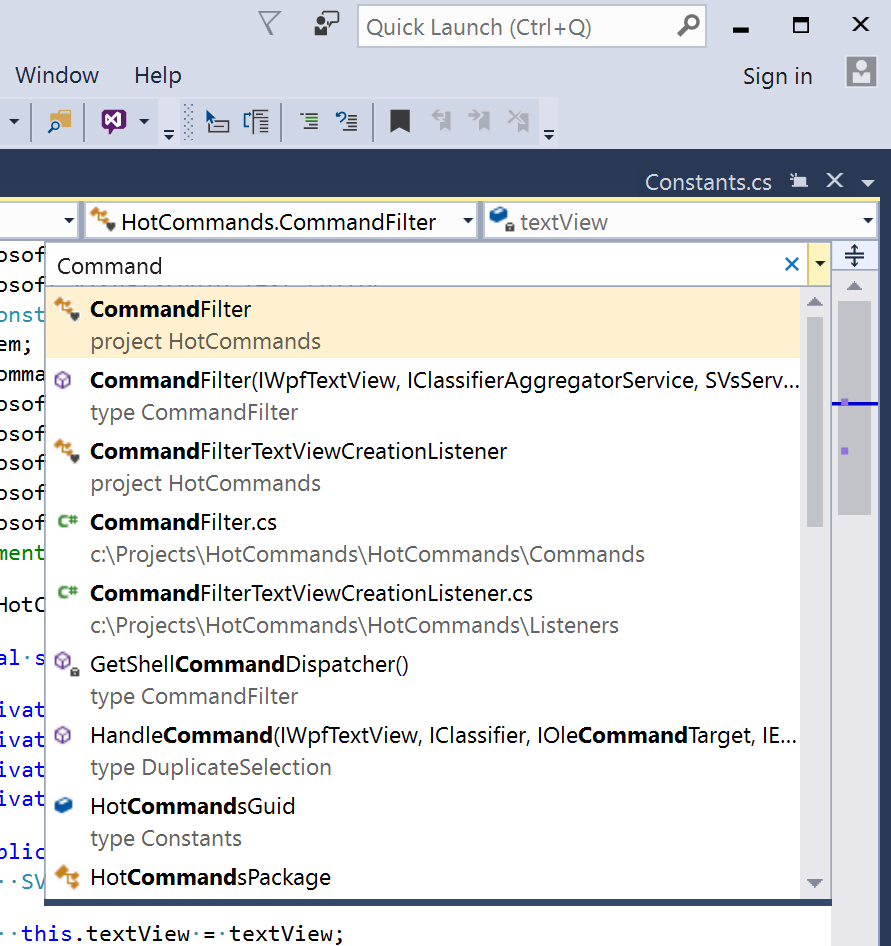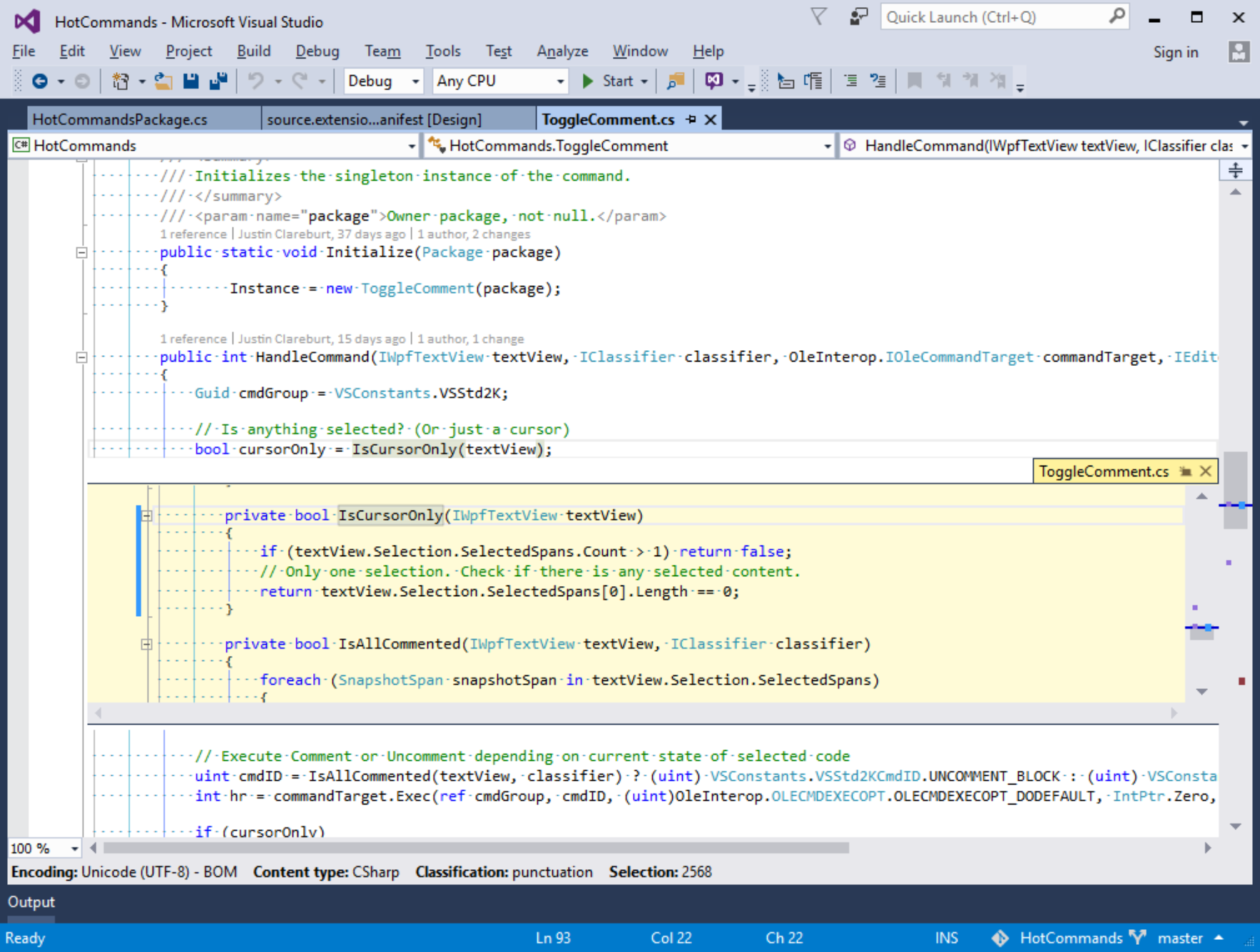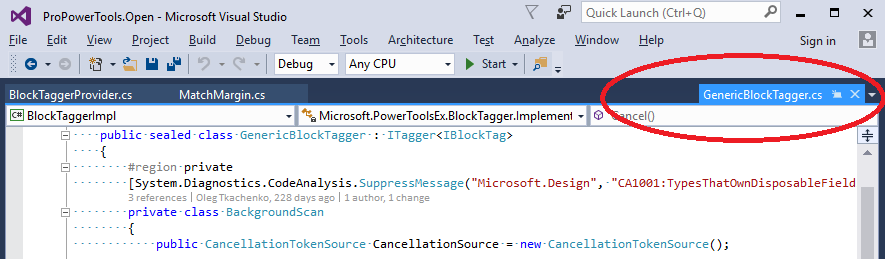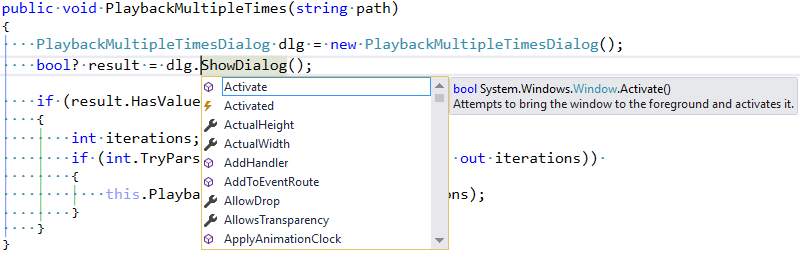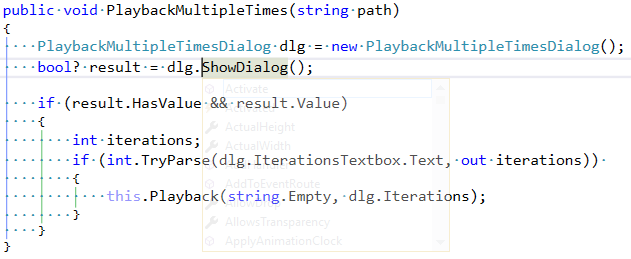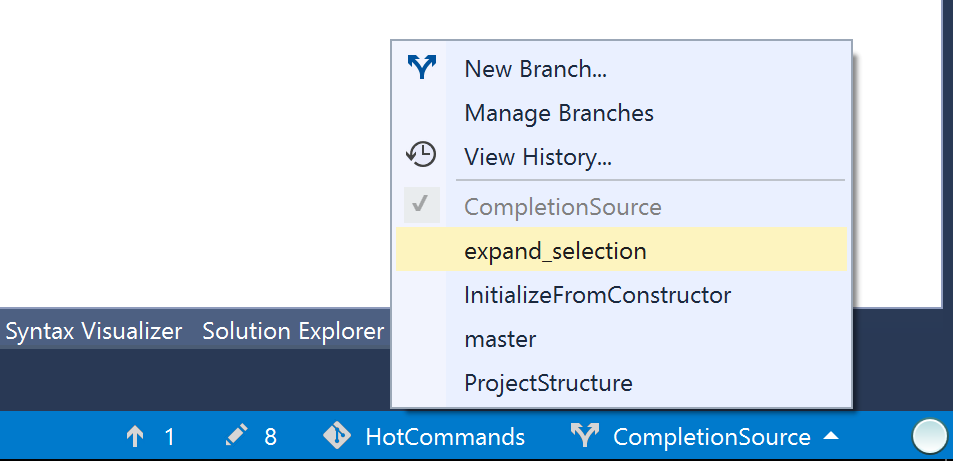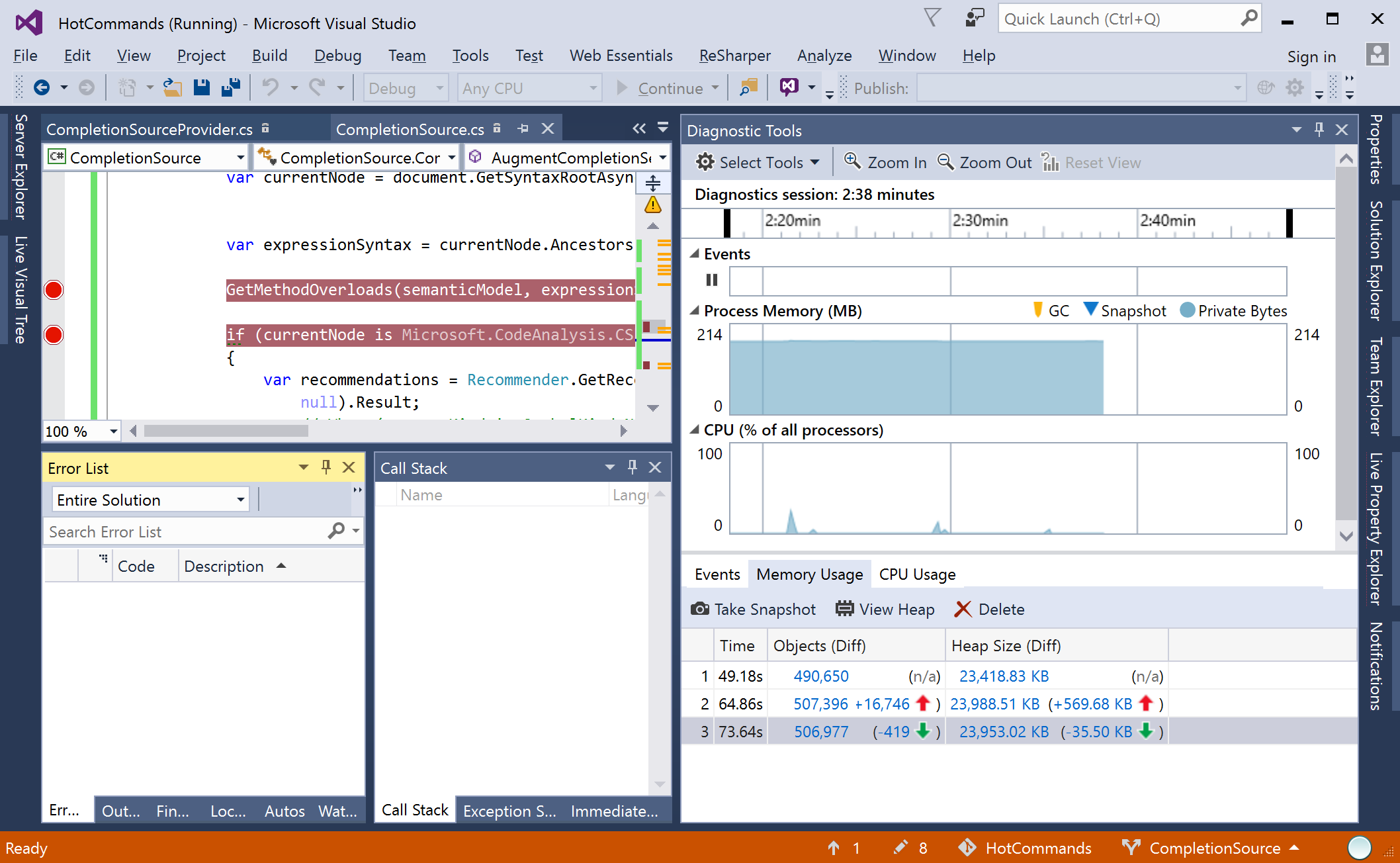Visual Studio の知られざる便利機能
| 本記事は、マイクロソフト本社の The Visual Studio Blog の記事を抄訳したものです。【元記事】 Visual Studio Hidden Gems 2016/7/29 |
Visual Studio は、開発者がより多くの作業をすばやくこなすための多くの生産性機能が備わった強力な IDE です。この記事では、Visual Studio チームに 1 年前に加わった私が見つけた便利な機能をいくつかご紹介したいと思います。すべて Visual Studio 2015 の機能で、一部は旧バージョンでも搭載されていた機能なので、最新バージョンでなくても使用できるものもあります。
クイック起動 (Ctrl + Q)
クイック起動は、タイトル バーの右端にある高度な検索ボックスです。メニュー コマンドやオプションだけでなく、ファイル、設定、NuGet パッケージ、その他さまざまなものを検索できます。既定のキーボード ショートカットである Ctrl + Q を使用すれば直接アクセスできます。
リストのアイテムにカーソルを重ねると、ショートカット キーやディレクトリ情報など、役に立つ情報が表示されます。
多言語のサポート
Visual Studio は標準で多くの主要言語をサポートしています。自分が使用したい言語がない場合は簡単に追加することができます。TextMate (英語) バンドルの新たなサポートにより、Visual Studio ではあらゆる言語を活用できます。TextMate には、新しい言語での構文強調表示、基本的な IntelliSense、シンボリック検索などの機能があります。
TextMate の機能を利用するには、tmbundle をユーザーの extensions ディレクトリ (<userdir>\.vs\extensions) に追加します。Visual Studio の再起動は必要ありません。ファイルを開くと新しい言語の機能がすぐに利用できます。
TextMate バンドルのインポート方法の詳細については、こちらのページ (英語) をご覧ください。
TextMate バンドルにはいくつかの種類があります。以下は人気の高いものです。
- Scala バンドル (英語): Mads Kristensen 氏制作
- Haskell バンドル (英語): Tim Sneath 氏制作
- PHP (英語)、Ruby (英語)、ほか多数が GitHub の TextMate ページ (英語) で公開中
[C# Interactive] ウィンドウ (REPL)
このツール ウィンドウでは、C# コードを直接入力して実行することができます。ソリューションをビルドして実行しなくても、すばやく式を評価したりコードをテストしたりできるため便利です。
[C# Interactive] ウィンドウは [View] メニューの [Other Windows] にあります。
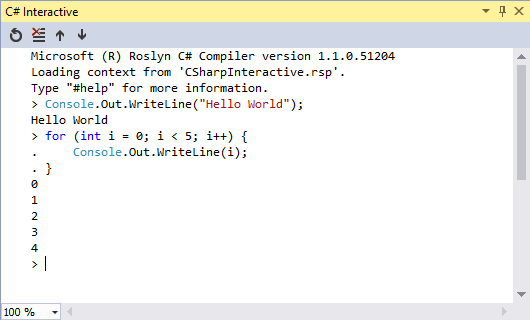
Navigate To (Ctrl + ,)
Navigate To 機能はスマートな検索機能で、ソリューション内のファイル、クラス、メンバー、シンボルに簡単にアクセスできます。この機能を有効にするには、Ctrl キーを押しながらコンマ キーを押します。エディター ウィンドウの右上に入力ボックスが表示されます。
定義をここに表示 (Alt + F12)
この機能は Visual Studio エディター チームが愛用している機能です。作業中のエディター内の小さなインライン ウィンドウにメソッドや変数の定義が表示され、確認することができます。この定義ウィンドウ内のコードからさらに定義を参照できるため、たくさんのファイルが開いたままになることはありません。開いた定義ウィンドウ間を移動するには、ウィンドウ上部に控えめに表示される小さな階層リンクを使用します。Alt キーを押しながら F12 キーを押すと、[定義をここに表示] ウィンドウが開きます。Productivity Power Tools をインストールしている場合は、既定で Ctrl + Click Go To Definition (Ctrl キーを押しながらクリック) 機能でこのウィンドウを表示できます。
[Preview] タブ
もともとデバッグの補助機能として導入された [Preview] タブは、ドキュメントの右側に表示され、デバッグ セッションの終了時にファイルが複数開いたままになることなくコードにステップインできます。新しいドキュメントはすべて既定で [Preview] タブに表示されるため、ファイル間の移動や検索にも便利です。このタブには 1 つのドキュメントしか表示されないため、コードを検索してもファイルが散らかりません。特定のファイルを開いたままにしたい場合は、[Preview] タブの [Keep] アイコンでピン留めします。そうすると、その他の開いているドキュメントと同じようにタブが左側に追加されます。
コードを上下に移す (Alt + 上方向キー/下方向キー)
コード リンクやコード ブロックを簡単に並べ替えることができます。ドキュメント内でコードを移動させるには、Alt キーを押しながらキーボードの上方向キーや下方向キーを使用します。選択している行すべてが移動します。何も選択していない場合はカーソルのある行が移動します。
ポップアップ ボックスを透明化 (Ctrl キーを押す)
IntelliSense やデバッグ中のデータヒントなどのように、コンテキストに沿った操作や情報を提供するスマートで小さなポップアップ ボックスがたくさんあります。このポップアップ ボックスに表示された情報によって、その下の重要なコードが見えなくなることがあります。ポップアップ ボックスを閉じずにコードを見るには、Ctrl キーを押し続けます。ポップアップ ボックスが目立たなくなり、下のコードを見ることができます。
たとえば次の図のような場合、
次のようになります。
ステータス バーのバージョン管理情報
Visual Studio 2015 Update 2 から、IDE の右下のバージョン管理情報にアクセスできるようになりました。現在のブランチ、変更されたファイル数、未発行のコミット数などの情報をステータス バーで確認できます。ブランチ名をクリックするとメニューが表示され、ブランチを変更したり、その他のバージョン管理機能を実行したりできます。
診断ツール ウィンドウ
診断ツール ウィンドウ (英語) には、プログラムがデバッグ モード時のメモリや CPU の使用率が表示されます。.NET アプリケーションまたは C++ アプリケーションのデバッグを開始すると、このツール ウィンドウが自動的に開き、コードの CPU 使用率、メモリ使用量の増加量、読み込まれているオブジェクトの種類を確認できます。
メモリに関して詳細な分析を行う場合は、実行時にさまざまなポイントでメモリのスナップショットを取得できます。2 つのポイントのヒープ サイズの違いを簡単に比較して、さまざまな種類のオブジェクトを詳しく見ていくことができます。メモリ使用量が増加しているオブジェクトの種類を見つけて、アプリケーションで発生しているメモリ リークを特定し、解決できるようになります。
デバッグに関するヒントについては、デバッグのヒントとコツに関する記事を参照してください。
皆様が選ぶ Visual Studio のお気に入りの機能や便利な機能は何ですか?
ぜひ下のコメント欄でお聞かせください。
 |
Justin Clareburt (Visual Studio 担当シニア プログラム マネージャー)Justin Clareburt は Visual Studio チームのプログラム マネージャーとして、現在 Visual Studio 拡張機能の開発に取り組んでいます。これまで 20 年以上にわたってソフトウェア エンジニアリングの分野に携わり、Amazon、News Corp、Symantec、オーストラリア政府などの大組織で経験を重ねてきました。チーム内では IDE に関する専門知識を活かし、究極の開発体験を生み出すことに情熱を注いでいます。 |