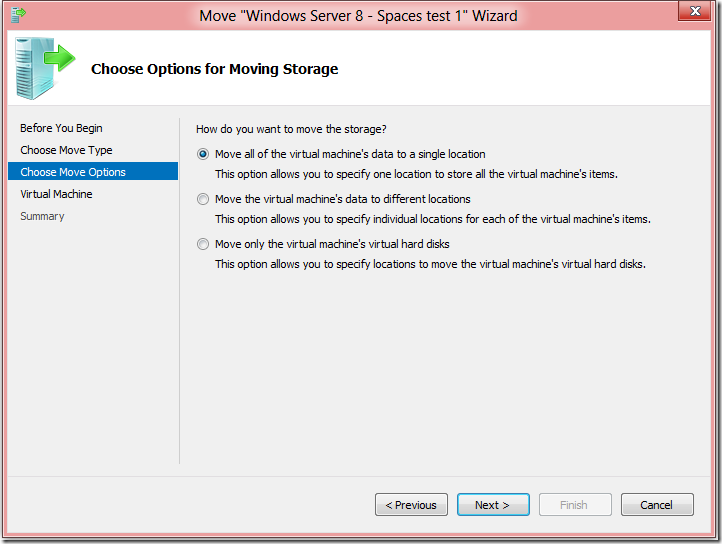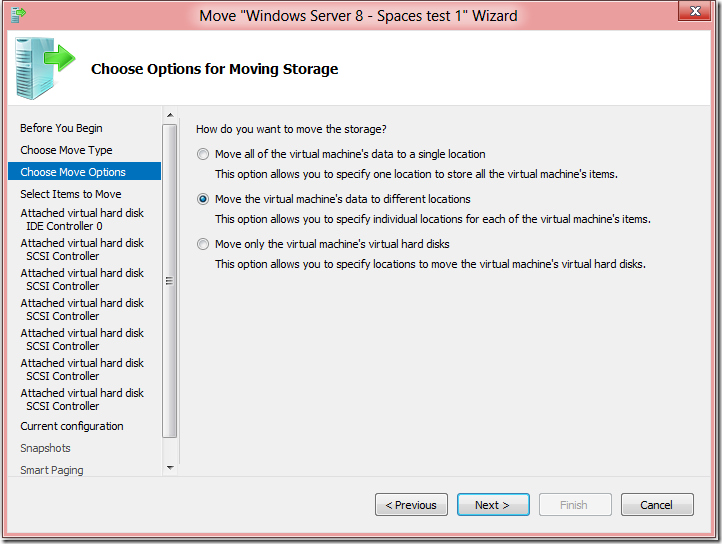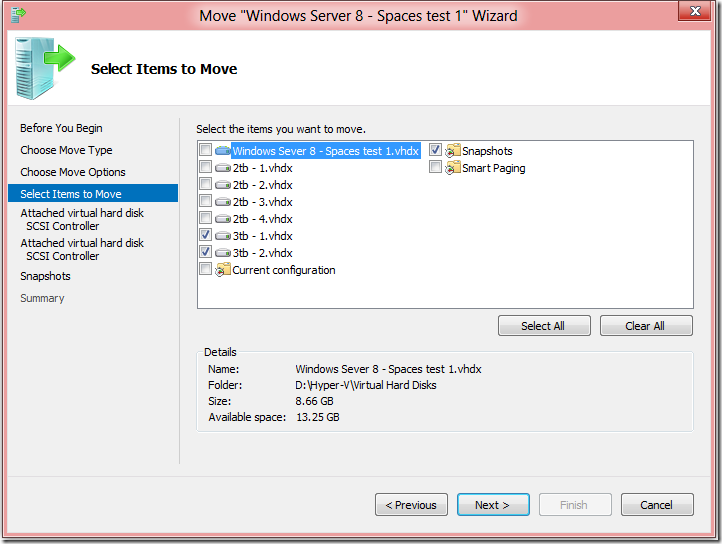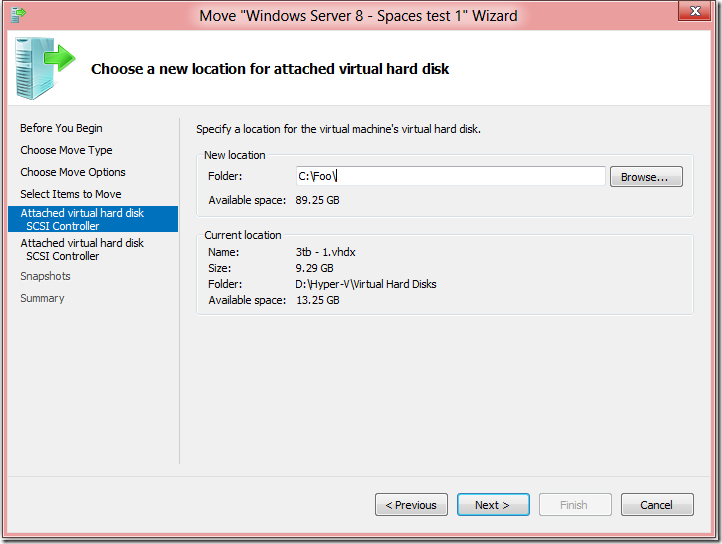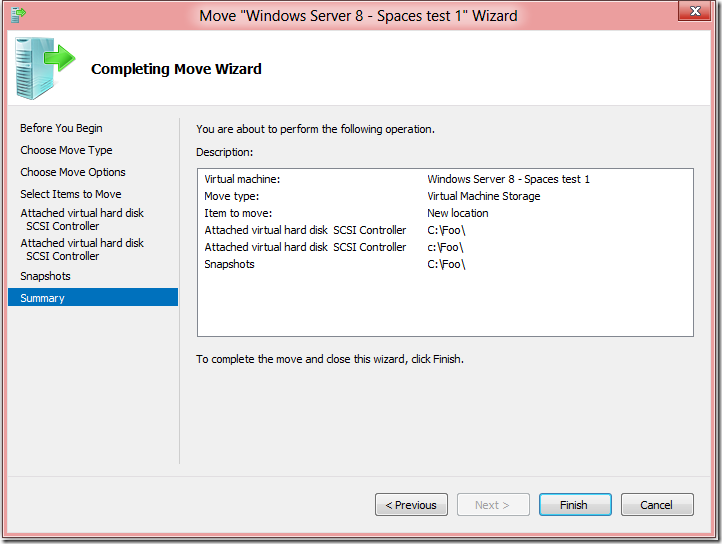Doing an advanced Storage Migration with Windows “8”
A little while ago, I showed you how to do a simple storage migration with the Windows “8” beta release. Today I want to show you how to use some of the more advanced options of storage migration. With a simple storage migration you select to move all of the files that make up a virtual machine to a single folder:
But, you can also select to move all the bits of the virtual machine to different locations. You can see that once I select this option – the wizard just added a lot of new options for me to configure (if you look at the list on the left):
The first thing you can do is select the specific bits of the virtual machine you want to move. You can move everything to different locations, move just one part of the virtual machine, or move a combination. In this case – I am moving two of the 7 virtual hard disks associated with this virtual machine, and I am changing the snapshot location for the virtual machine.
For each item that you want to move, you then get an individual page that shows you the details about the current location of the file and lets you specify a new location.
When you get to the end – a summary page shows you everything that you have configured. Hitting finish will go ahead and move all the pieces to the right location.
Cheers,
Ben