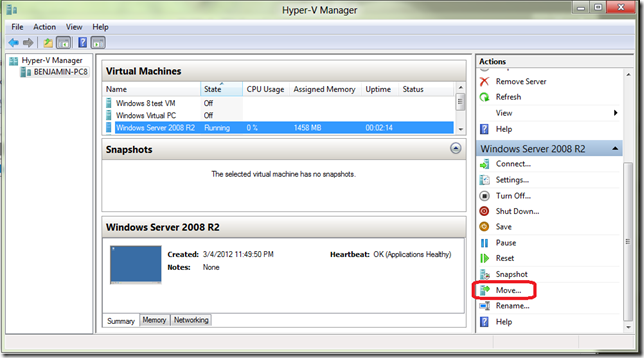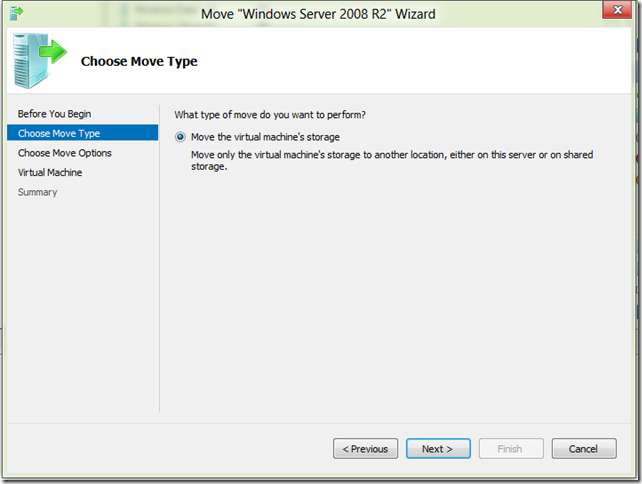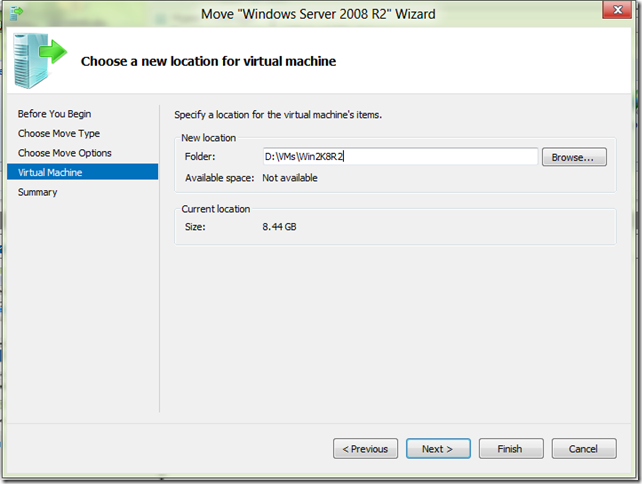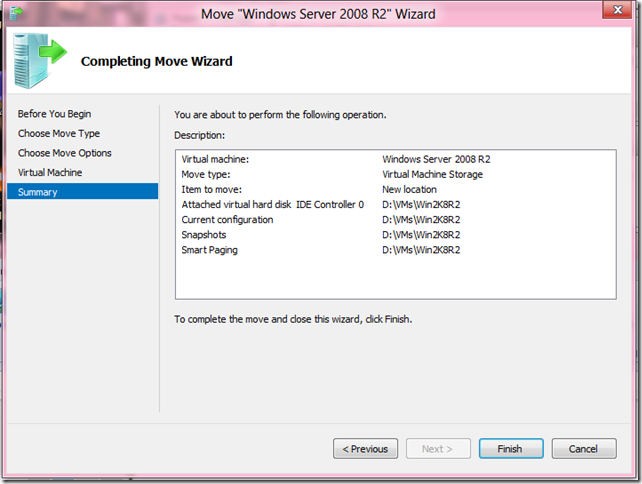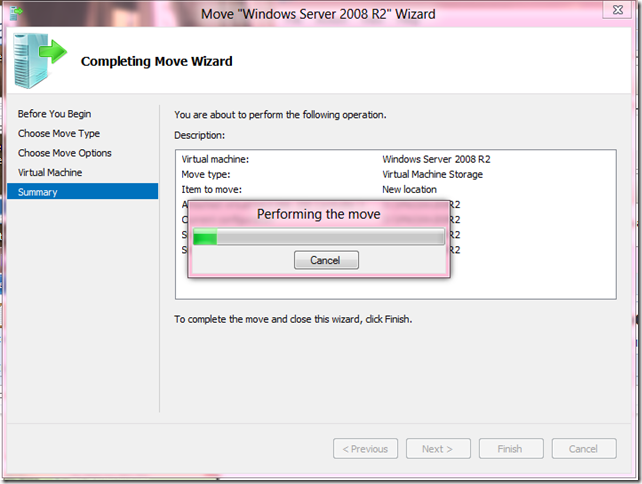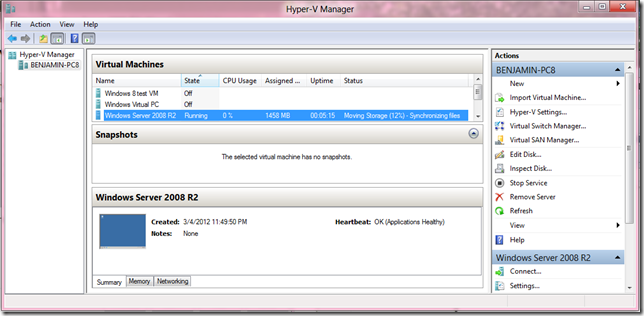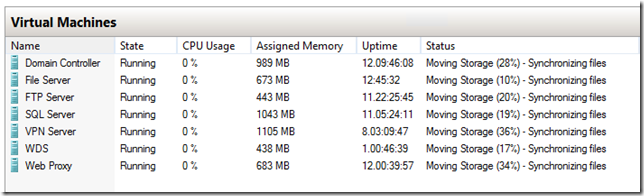Doing a simple Storage Migration with Windows Server “8”
One of the new features for Hyper-V in the Windows Server “8” beta release is called storage migration. This feature allows you to move all the files that make up a virtual machine to a new location, while the virtual machine continues to run. Neat!
Now, I could (quite literally) write a small tome about everything there is to know about storage migration, but I am not going to. Instead I am going to tackle it one piece at a time. First, let me show you what the simplest storage migration process looks like in Hyper-V today.
First you find your virtual machine in the Hyper-V Manager and then you select Move… from the action pane (or you can right click on the virtual machine and choose Move… from the menu there):
This will open the new Move Wizard. After going through the introduction page you will be asked to choose the type of move you want to perform. If you are running Windows Server “8” you can choose to either do a live migration of the virtual machine, or a storage migration of the virtual machines data. We only support live migration on Windows Server “8”, while storage migration is supported on Windows Server “8” and the Windows Consumer Preview. This means that if you are running Hyper-V on your desktop (as I am doing here) you will only see the option to move the virtual machines storage:
After choosing Move the virtual machine’s storage you will be presented with three options. Today I am just going to show you how to do the first, and simplest, option where you select to Move all of the virtual machine’s data to a single location. I mean, it does not get much simpler than that – right? “Put all my stuff over there!”
Logically, after selecting to put all the virtual machine bits in a single location – we ask you for the location to use. We also show you how much space the virtual machine is using at this point in time (my virtual machine is using 8.44GB in this example) so you can make sure that you choose a destination location with enough space.
Finally, we show you a summary of what is about to happen. When you click finish the storage migration will begin.
Once the storage migration has started you can track its progress in a couple of ways. You can use the progress dialog that is displayed over the Move wizard (which will remain until the storage migration is complete).
Or you can view the detailed status in the Hyper-V Manager:
Using the Hyper-V Manager is very handy when you have multiple storage migrations happening at the same point in time:
As you can see – this is very easy to do. Tomorrow I will talk about how to perform a simple storage migration with PowerShell, and then we can start diving into the deeper aspects / options of storage migration.
Cheers,
Ben