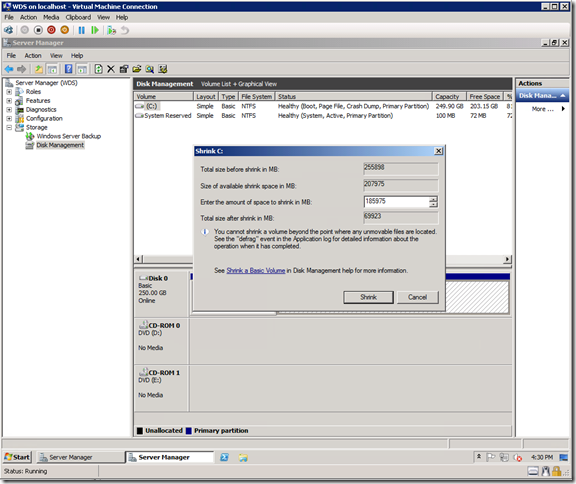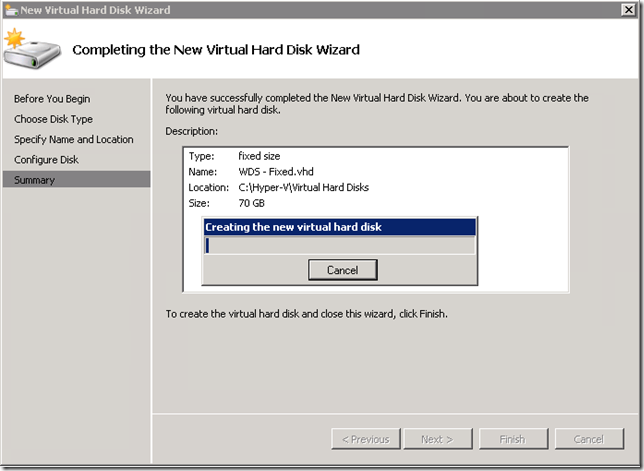Converting to a fixed virtual hard disk–the hard way
Yesterday I showed you how to easily convert a dynamically expanding virtual hard disk to a fixed size virtual hard disk. But, how do you do this if you want to keep your fixed size virtual hard disk as small as possible? Well, here is the process that I use for my Windows Server 2008 R2 virtual machines:
- Login to the virtual machine using an administrative account
- Open Server Manager and select the Disk Management node under the Storage node.
- Right click on the partition that you want to shrink and select Shrink
- Select how much you want to shrink the partition by
- Once you have shrunk the partition(s) open Windows Server Backup inside the virtual machine (if you have not installed this – you can do so by choosing to Add Features from Server Manager – don’t worry, this does not take up much space and does not require a reboot to install)
- In Windows Server Backup select Backup Once…
- This will open the Backup Once Wizard. There is only one choice on the first page. On the second page choose Full server
- Then select to store the backup on a Remote shared folder and provide a file share to use for storing the back
- I have a share setup on my parent partition for backing up virtual machines to when I am doing this
- Complete the wizard and wait for the backup to complete:
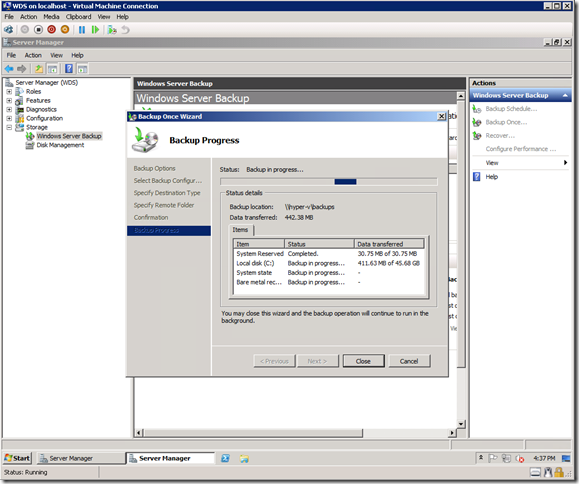
- While the backup is going you can actually jump to the next step. Creating a new fixed virtual hard disk
- Open the New Virtual Hard Disk Wizard
- Choose to create a new fixed size virtual hard disk that is the right size for your smaller partitions
- Once the backup is complete, and the fixed virtual hard disk is created, shutdown the virtual machine
- Open the virtual machine settings and replace the dynamic virtual hard disks with the new fixed size virtual hard disks
- Boot the virtual machine using a Windows Server 2008 R2 installation DVD
- After choosing your language, choose Repair your computer (instead of clicking on Install now)
- Then select Restore your computer using a system image that you created earlier and click Next
- Click Cancel on the warning that comes up, and then click Next followed by Advanced…
- Select Search for a system image on the network, followed by clicking Yes
- When prompted – enter the network path that you used to create the backup and click OK
- Select your backup from the table and click Next
- Select the disks you want to restore and click Next, Next, Finish and Yes
- The virtual machine will reboot automatically once the backup is restored
Once this is all complete, and once you have confirmed that the virtual machine is working properly, you can delete the dynamically expanding disk and the backup.
Cheers,
Ben