Data Breakpoints – Visual Studio 2017 15.8 Update
New to Visual Studio 2017 version 15.8, you can now set data breakpoints from within the Locals, Autos, Watch, and Quickwatch windows! To view official documentation on data breakpoints, check out this post.
Data breakpoints allow you to stop execution when a particular variable stored at a specific memory address changes. Prior to version 15.8, data breakpoints could only be set via the Breakpoints window. In this window, a data breakpoint can be set by selecting New > Data Breakpoint.. and then entering the address of the desired variable and the number of bytes you want the window to watch. Setting data breakpoints via the Breakpoints window is still valid, especially since this window allows data breakpoints to be combined with Conditions and Actions like any other breakpoint. However, This requires multiple navigations to bring up the window and its corresponding data breakpoints menu as well as manual inputs for the desired address and byte count.
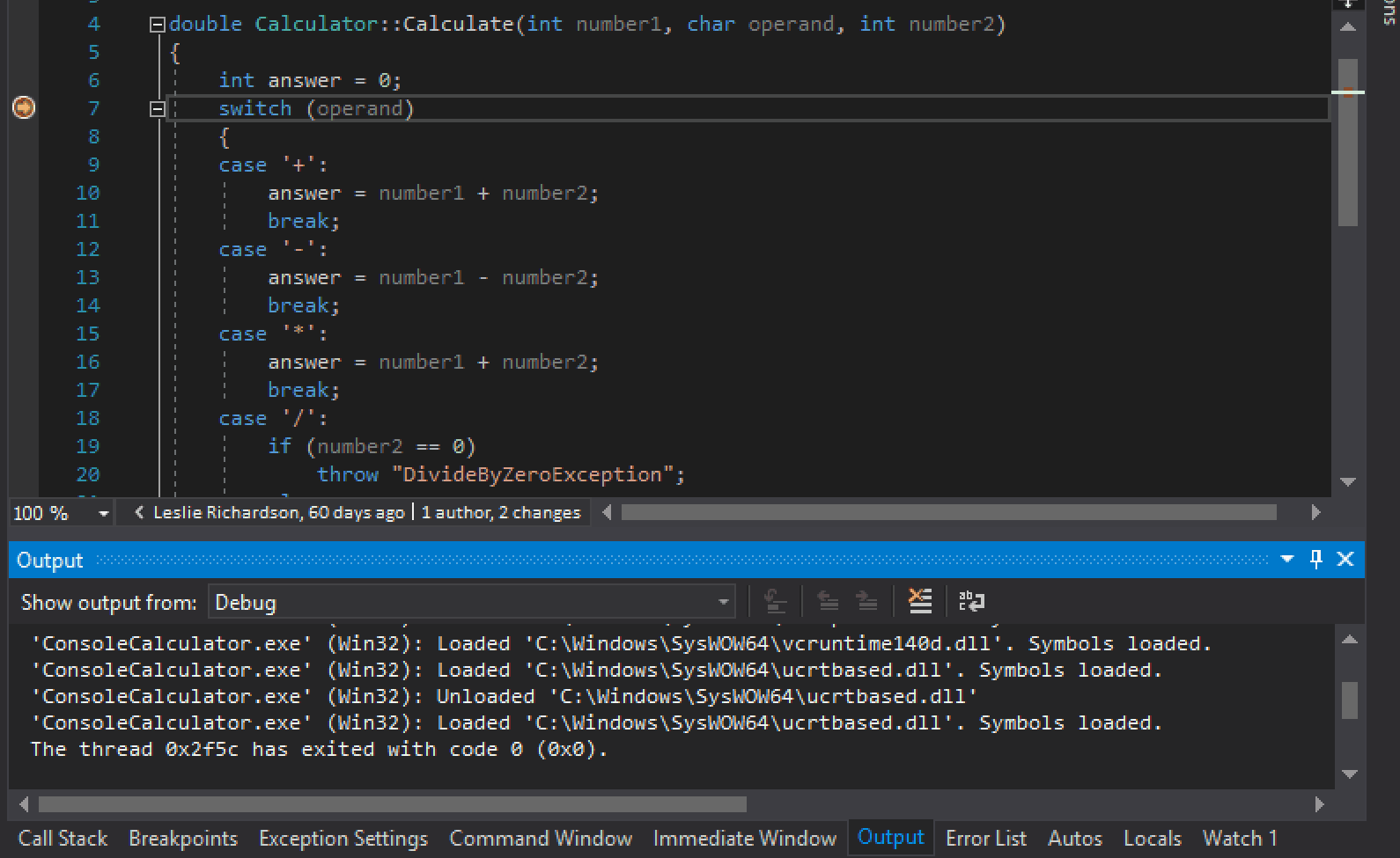
Now, data breakpoints can also be accessed via context menu in the Locals, Autos, Watch, and Quickwatch windows with just two short clicks and no additional user inputs. A data breakpoint can be created in any of the listed windows by right-clicking (or Shift + F10) the desired variable and selecting Break When Value Changes while in break mode. After continuing execution, your code will break again when your specified variable ‘s value changes, and you will also receive a pop-up notification about the change.
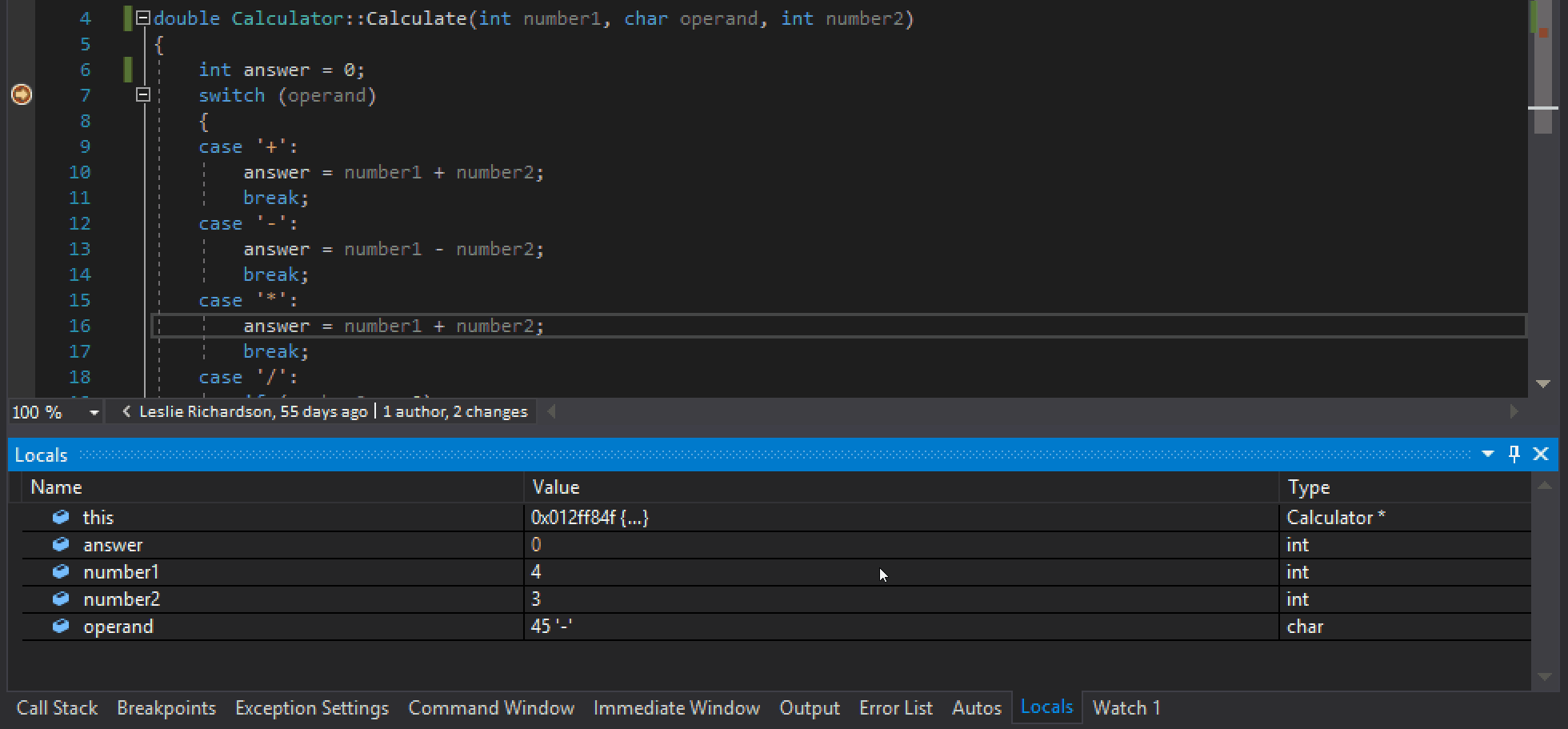
Ready to try out data breakpoints? Give us your feedback!
Download Visual Studio 2017 Preview today and give us your feedback on this feature or anything within Visual Studio 2017. Your feedback is a critical part of ensuring that we can deliver a delightful debugging experience. For any questions, reach out to us via Twitter at @visualc or via email at visualcpp@microsoft.com. For any issues or suggestions, please let us know via Help > Send Feedback > Report a Problem in the IDE.

 Light
Light Dark
Dark
0 comments