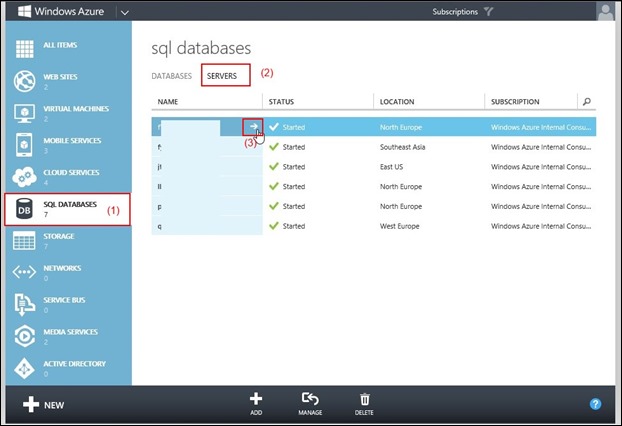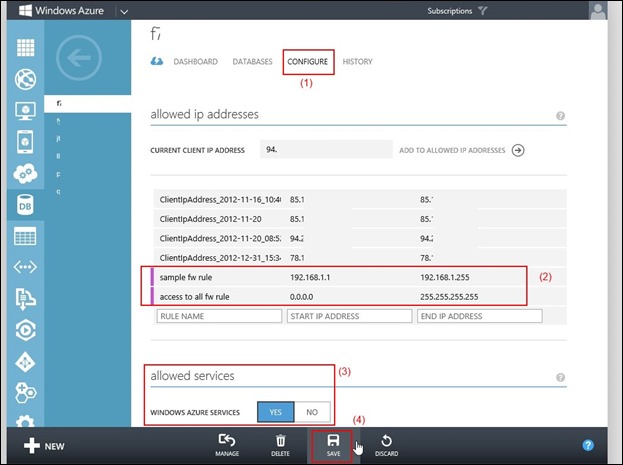Windows Azure SQL Database : How to manage your firewall rules using Windows Azure Management Portal
It’s pretty easy to manage Windows Azure SQL Database firewall rules. In this article I’ll summarize the required steps to add firewall exceptions for your Windows Azure SQL Database.
You can add new firewall rules in 7 easy steps.
For a general overview of securing your Windows Azure SQL Database please check my previous article : Secure Your Windows Azure SQL Database.
1. Login to Windows Azure Management Portal
2. Select SQL Databases page then Servers tab
3. Select the Server to see the details
4. Select Configure
5. Add your firewall rules by IP, you can also use IP Ranges to allow more IPs in a single rule, you can also use 0.0.0.0 to 255.255.255.255 to grant access to all IPs
Samples :
Single IP (192.168.1.1) : [192.168.1.1] – [192.168.1.1]
IP Range (192.168.1.1 – 192.168.1.255) : [192.168.1.1] – [192.168.1.255]
Accessible by all : [0.0.0.0] – [255.255.255.255] Please check Secure Your Windows Azure SQL Database ![]()
6. You can also allow or disable Windows Azure Services to Connect to your database
7. Save you firewall rules, they’ll be applied in a minute
Start using your free Windows Azure trial Windows Azure Free Trial