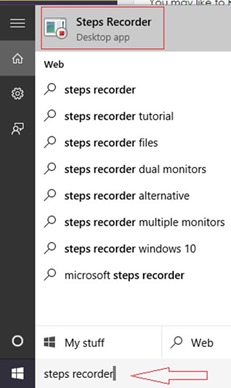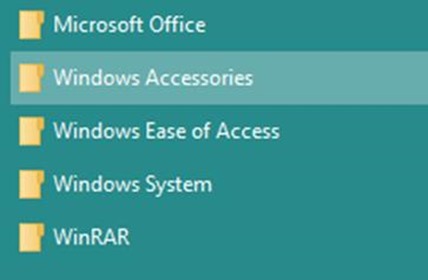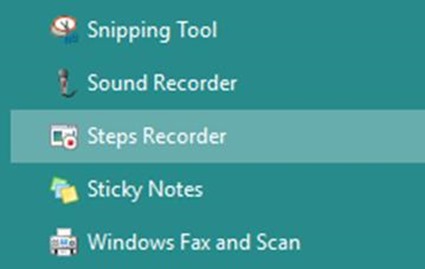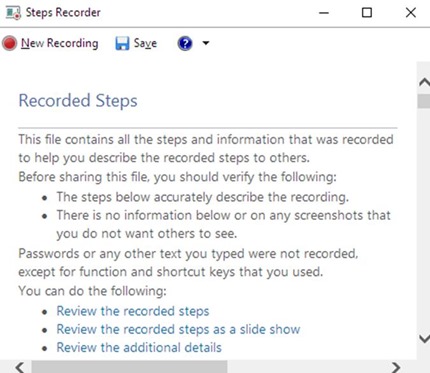Want to capture screenshoots for documentation - Steps Recorder in Windows 10
Mircrosoft Steps Recorder in Windows 10, saves a screen shot every time you click somewhere. So after browsing a website, playing a game or interacting with an application, you get a web file with all steps and screen shots that can be saved to disk or be shown as a slide show.
To run Step recorder go to the Search field of Windows 10 Start Menu.
Type Step Recorder in the Search field and click Enter key on your keyboard.
Now select Steps Recorder from the arrived options.
You can also open Steps Recorder from the Start Menu.
Launch the Start Menu of your Windows 10.
Select All Apps.
Access Windows Accessories.
You will find Steps Recorder under Windows Accessories.
A small Steps Recorder dialog box will pop up on the screen.
Click on the Start Record option to start the recording.
It will take screenshots of the each and every action that you are doing.
Click Add Comment if you wish to add a text.
Once the work is finished click on Stop Record
The recording will be stopped and you will get the details of the recording.
There you can see each and every action that you have performed in screenshots.
Go through the images carefully.
Click on the Save option to save the recording.
The recording will be saved as a ZIP