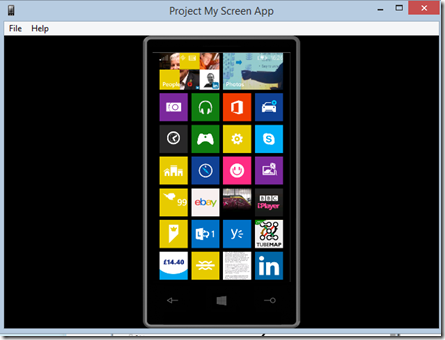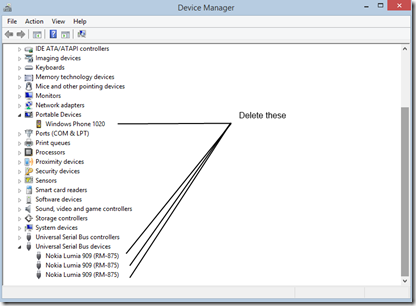Projecting your Windows Phone 8.1 Screen
Great way of showing your windows phone games and app projects to your fellow students well with Windows Phone 8.1 you now have the option of projecting your screen either via miacast or via a USB.
Here are the steps for setting up your phone to project via the project my screen app via USB
By using the Project my Screen app on a PC you simply need to connect your Windows Phone 8.1 devices to your PC running Windows 7, Windows 8 or Windows 8.1 with a USB cable
How to install it
To make use of the Project my Screen app, you need to do the following:
- Download and install the Project My Screen app from the Microsoft Download Center
- Start up the application using the ‘Project my Screen’ shortcut on the desktop or program list. This will start up a full-screen – click <ESC> to reduce the size of the screen.
- Connect your phone to your computer using a standard USB cable
- You should get a prompt for permission to allow screen projection, click ‘yes’
- At this point, your phone screen should show up (similar to below)
Commands
There is a limited number of commands available in the application to control the demo experience. The table below summarizes the commands available to you (you can get this list in app by hitting F1):
View the help screen <F1>
Quit to windowed mode <ESC>
Toggle background image on/off B
Toggle the expanded screen mode E
Toggle full-screen mode F or <Alt>+<Enter>
Toggle the phone shell image P
Toggle visibility of ‘touch dots’ T
Display the current [desktop] frame rate R
Force orientation to landscape left Left arrow key
Force orientation to landscape right Right arrow key
Force orientation to portrait up Up arrow key
Force orientation to portrait down Down arrow key
Reset orientation to match phone <spacebar>
…if your screen won’t project…
If you don’t get a prompt on your phone and the Project my Screen app remains blank/black, you may have old driver so you need to uninstall these via device manager.
To do this, do the following steps, keeping the Phone plugged in:
- Right-click on each driver you want to delete and select ‘uninstall’
- A dialog will pop up asking you to confirm uninstall. If you also have the option to delete/remove the drivers, select that
- Once they’ve all been uninstalled, disconnect and reconnect your phone back and Windows should take care of reinstalling the latest drivers
- You should also now get the screen projection prompt shown above