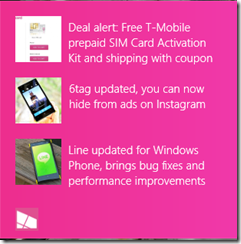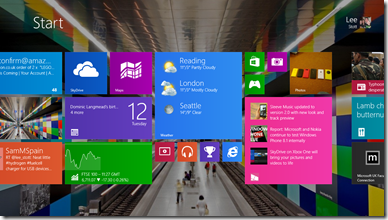Windows 8 Pinned sites - make your web site look like a Windows 8 app
One of the neat little feature of Windows 8 is the ability to pin Web Pages to the start screen through IE 11.
Here a great example of the pinned wpcentral site on Windows 8
This is what it looks like on my start screen as large tile
Instructions for uses on how to use Pinned sites.
- Make sure IE11 is set as the default browser—at least to pin, you can always switch it later. To choose your default browser, just type in “default programs” on the Start screen and launch the settings.
- Launch IE11 in Windows 8 UI mode (not desktop) and head to www.wpcentral.com
- Tap the Star icon (for favourites)
- Hit the Pin button
- Rename the Tile or just keep ‘WPCentral’
- Choose Tile size (you can always change it later)
And that’s it! The tile should refresh with WPCentral direct news feed and depending on the size you chose, it will have a slightly different layout.
Adding Pinned sites to your web page
So you have seen this in action with WPCentral and now you can add this feature really simply to your site.
To do this you can use the IE Pinned app builder tool at https://www.buildmypinnedsite.com/en this will refresh your site code so that the IE pinned app looks like a windows 8 app and appear on users start screen.