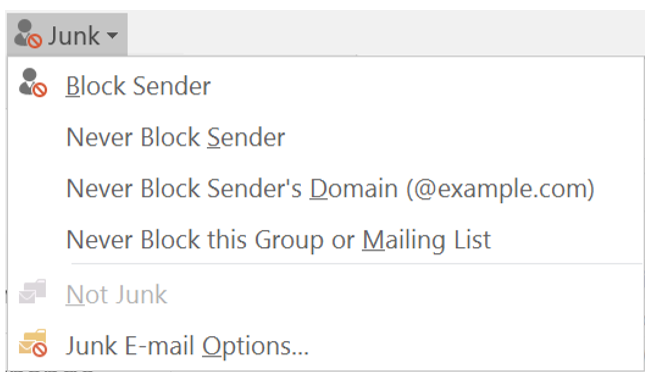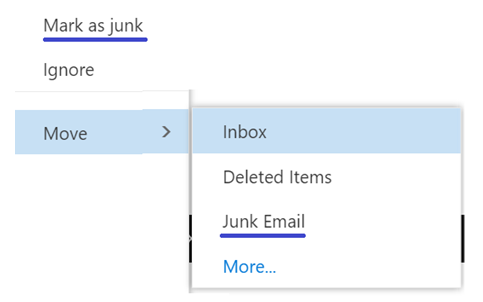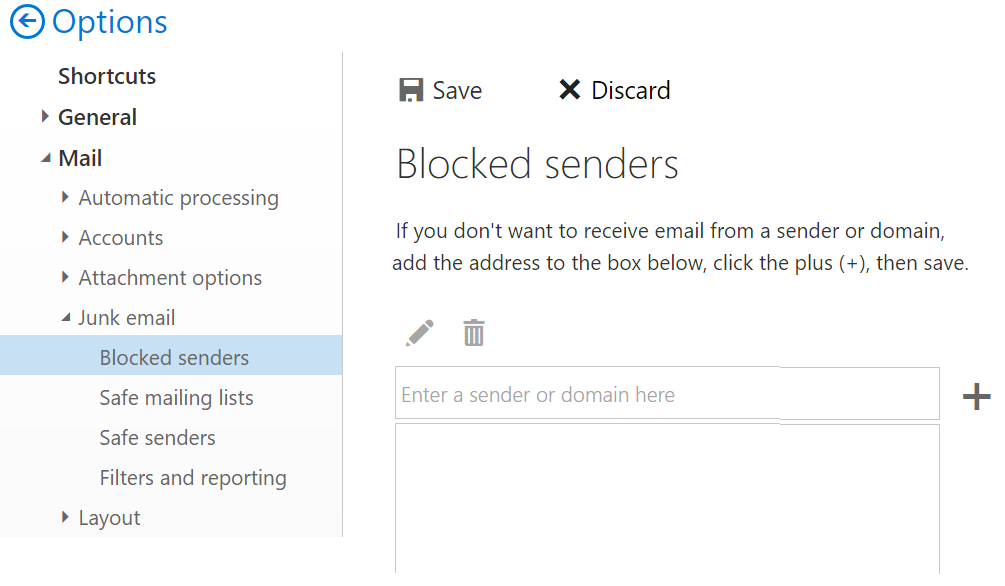The difference between adding Safe and Blocked senders in Outlook, vs. Outlook.com
I'm currently doing a bunch of work around making Outlook.com better, and one the things I've noticed is different is how you add to your Safe and Blocked senders list when you use a desktop client like Outlook, vs. when you use the web UX in either Outlook.com (our consumer email product) or Outlook Web Access (for your Office 365 account).
Outlook + Office 365
In Outlook, if you right-click on a message, or click the "Junk" option at the top, you have several options:
You can add to your Blocked and Safe senders list by picking one of those first three options. If your organization uses Directory Sync, this is pushed to Office 365 and then your list is respected by the service. Blocked senders go to your Junk folder, Safe senders are delivered to your inbox.
These right-click and drop-down actions are available regardless of whether or not the message is in the Inbox, or in the Junk Email folder.
Outlook.com
The situation is different in Outlook.com. In Outlook.com, if you are in the Inbox, there is no option for "Block sender". There is only the option to mark as Junk or Phishing along the top status bar:
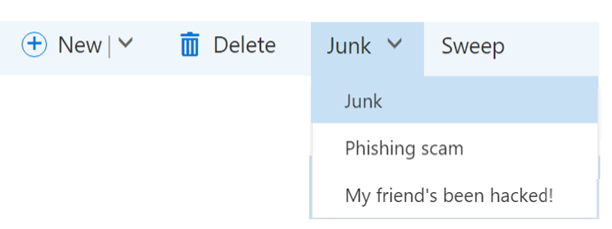
Or if you right-click, you can pick Mark as Junk, or select Move > Junk Email:
There isn't currently a single-click option to add to the Blocked senders list. To do that:
- First, you have to move the message to Junk using one of the options above
- Second, navigate to the Junk Email folder. The option to "Block" will along the top status bar
Adding to Blocked senders in Outlook.com deletes messages from that sender instead of delivering them to Junk the way it does in Office 365. So beware - if you subscribe to a newsletter or get a message from some other sender, and you block them and then forget you did, you will be wondering why you're not getting email from that sender.
The option for adding to Blocked Senders is to do it manually. You'll need to copy the sender address you want to block, and then select the gear icon along the top, and then select Options:
Then navigate to Mail > Blocked senders and paste it in (or type it in).
Using Blocked senders isn't that effective at stopping spam because most spammers will use throwaway email addresses; thus, what you add to your list will probably not stop the next spam attack. However, blocked senders does work well on some sketchy newsletters that you don't want to hear from as long as they have a stable sending address. And it also works on some people you know that you don't want to hear from either.
For spam, the best way to have it stop is to report it, per above. That goes into our automated training system so it can learn to recognize current and future spam attacks.
Outlook Web Access + Office 365
The web UX for OWA looks the same as Outlook.com, however, it behaves the same was as Outlook + Office 365. That is, adding to blocked senders sends the message to your Junk Email folder.
Outlook + other email services
What about Outlook + other email services?
I haven't tested it so I'm not sure, but I think adding to Safe and Blocked senders will send those messages to your Junk Email folder. They don't get synced to a free email service (e.g., Gmail, Yahoo Mail) so any blocking would be done in Outlook.
So, that's how managing Safe and Blocked senders using Outlook or the web UX works in Outlook.com vs. Office 365.