TFSの極意 Vol. 21 | TFS のインストールあれこれ
TFSの極意 Vol. 20 | 無償評価版を使って TFS 評価環境を構築する にて無償の評価版を利用して Team Foundation Server 2010 の評価ができる点をお伝えしましたが、今回は TFS のインストールについて触れます。
とはいえ、TFS 2010 が提供開始した当初に、いろいろな方々に「TFS のインストール手順とかブログで情報が必要でしょうか?」とお聞きしたところ、ほとんどの方が、「いらない」、「なくてもインストールは簡単!」とお返事をいただきました。
なので、あまり細かなインストール方法などは書かなかったわけです。
今回もあまり書きません。最新のインストールガイドをご覧になればインストールは簡単です。
インストール ガイド
インストールガイドをダウンロードした後の注意点ですが、インターネット上からダウンロードした HELP ファイルになっているため、「ブロックの解除」が必要です。ファイルのプロパティを開き、下記のような [ブロックの解除] ボタンをクリックし、解除してください。

インストールについては、インストール ガイドをご覧いただければ大丈夫です。TFS はいくつかの構成を選ぶことができるのでそこだけ迷わないようにしてください。以下、簡単ですが、個人的視点での選択基準です。
TFS の構成
- 基本構成
クライアント OS (Windows 7、Vista)にも TFS サーバー機能をインストールすることができます。また、リポジトリとして使用する SQL Server は、SQL Server Express を選択することができます(TFS インストール時に自動的にインストールされますので意識しなくても大丈夫)。
こちらで、ソースコードのバージョン管理、作業項目管理(バグやタスク、要求、テストケース、懸案事項の追跡と管理)、自動ビルドというプロジェクト運営に必要な情報共有が行えます。
反面、プロジェクトポータルや Wiki, ドキュメント管理、レポート機能がありません。
たとえば、Visual SourceSafe などを使っていたとか、BTS や ITS と呼ばれているものを単体で使っていたといった場合は、TFS 基本構成にすることで、包括的に把握、運営ができるようになるのでお勧めです。ですが、より正しい把握を行うためには、レポートなどが有効なのも事実ですので、レポート機能などが必要かどうか、クライアント OS にインストールしたいかあたりですね。 - 標準構成(シングルサーバー)
こちらは、基本構成とは異なり、プロジェクト ポータルやドキュメント管理、レポート機能があります。また、クライアント OS では構成できませんので、サーバーOSが必要です。OS は 32ビットでも64ビットでも構いません(Windows Server 2008 R2 は 64ビットのみの提供なので、必然的に64ビットになります)。
シングルサーバー構成とは、TFS のアプリ層とデータ層を 1つのサーバーで賄う構成をさします。TFS は非常に複雑な構成も対応できるため、デュアルサーバー構成(もっと複数分散も)に対応できます。ここでは、シングルサーバー構成を扱います。
ドメインが必要かどうか?
TFS ではユーザーの認証やアクセス権限にユーザーとグループを使用しています。ドメインの要不要については、個人的には、そのチームにあった方式を採用してもらえればと考えています。要するにワークグループでもドメインでも使用できます。
ただし、 Lab Management を使った仮想テスト環境の管理を行う場合は、ドメインが必要となりますので、ご注意ください。
インストールの順番
順番については、現在の環境に何がインストール済みかによって変動しますが、これらも『TFS インストール ガイド』をご覧いただければ、把握することができます。今回は、私の経験からのインストール順序を記載します。基本シングルサーバー構成です。
- SQL Server 2008 Standard のインストール
SQL Server 2008 Express を採用する場合は、インストールしておく必要はありません。
セットアップ後には、以下の画像に表示されているものがインストールされます:

- SQL Server 2008 Service Pack 2 の適用
- SharePoint Server 2007 のインストール
Windows SharePoint Services 3.0 をインストールする場合は、不要です。 - (Visual Studio 2010 のインストール)
TFS サーバー環境には、Visual Studio 2010 は不要です。シングルサーバー環境で Visual Studio 2010 も使ってしまうような評価環境にしたい場合は、このタイミングで Visual Studio 2010 をインストールしておくと便利です(経験上)。もちろん、TFS セットアップ後に Visual Studio 2010 をインストールしてもいいです。同様に評価環境とする場合は、Visual Studio 2010 のインストールの前に、Office もインストールしておくと、Excel との連携などが楽に設定できます。 - Team Foundation Server 2010 インストール
いよいよ TFS をインストールします。TFS のインストールは2段階です。まず、インストール、そして構成設定と続きます。一連の流れはウィザードに従えばそのまま、実施されます。
必要に応じて、IIS、SQL Server Express、Windows SharePoint Services などがインストール/セットアップされます。これらは、ウィザードが確認してくれるので、確認画面で把握できます。
※ TFS のインストールとセットアップは、Administrators 権限のあるユーザーで行いましょう。
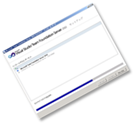
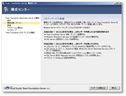

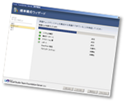
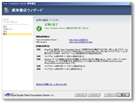
チーム プロジェクトの作成
TFS のインストールとセットアップは、上記で終了ですが、プロジェクトで活用するには、もうワンステップが必要です。それがチーム プロジェクトの作成です。
チーム プロジェクト単位で、各種のチームのポリシーや、開発プロセス、開発リソースの連携などが決められます(開発リソースは、チーム プロジェクトをまたがって関連付けすることもできます)。
チーム プロジェクトの作成には、Visual Studio または、Team Explorer が必要です。これらから TFS に接続し、ファイルメニューから チーム プロジェクトの新規作成を行うだけです。
さてさて、ここまで記載してまいりましたが、ここから先は、 3/9 無償セミナー にて実際にご覧いただきます(セットアップについてもご覧をいただきますが)。ご参加される方で、ノートPCで、ここまでセットアップいただければ、その先は、一緒に操作しながらということもできると思います(電源の数に限りがあるので、電源が確保できなかった場合は、ご了承ください)。
ながさわ (@tomohn)