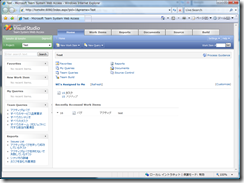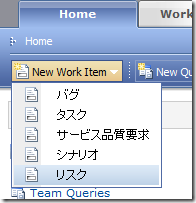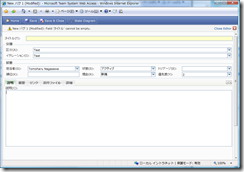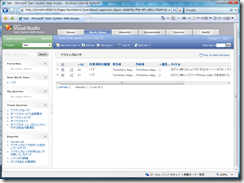【Team System】Team System Web Access の画面をご紹介
こんにちは。すでにご存じの方も多いと思いますが、Visual Studio Team System には、Web のクライアント(*)があります。これを用いると、クライアント PC に Team Explorer がなくても Team Foundation Server で一元管理されているプロジェクトのリソースにアクセスすることができるようになります。
*正確には、Web Access のためのサーバーがあり、Web ブラウザからアクセスができるという意味です。
プロジェクト管理者や管理職クラスの方などが、簡単に各プロジェクトの状況を確認し、適切な指示やフォローを行うときや、テスト担当者やベータテスター(ベータユーザー)からバグの報告を受け付けるときなど、用途もいろいろ、結構活用できるものだと思います。
本日はスクリーンショットを用いて簡単にご紹介をいたします。スクリーンショットをクリックすると大きく表示されます。
まずは、このコンポーネントの入手ですが、下記からダウンロードいただけます:
- TFS 2005用: Visual Studio Team System Web Access 2005 Power Tool
- TFS 2008用: Visual Studio Team System Web Access 2008 Power Tool CTP
今回ご覧いただく、Web Access は 2008 CTP 版です。予めご了承ください。
まずは、アクセスした際の全体像をご覧ください:
左側に、「お気に入り(Favorites)」などユーザーがよく使うものが集約されて表示されています。右側のメイン部分にも知りたい情報が集約され、表示されています。この画面からバグなどの作業項目の登録も行えますし、詳細な内容、進捗などもいることができます。
では、バグの登録画面を見てみましょう:
登録さればバグなどの作業項目は、クエリによってフィルタリングして、いたい情報だけをピックアップしていることができます。予め登録されているクエリはもちろんのこと、個々人でお好みのクエリを作成することもできます。たとえば、自分がアサインされていて、かつ未着手のものだけを表示させれば To Do として使えるわけですね。
他にも、ソースコードの管理、ビルドの管理、プロジェクトのドキュメントの閲覧、各種のレポート表示などが Web ブラウザからアクセスできるのです。
たとえば、ビルドの状況を見れば、今安定していて BVT (Build Verification Test)をパスしたシステムテストに最適なビルドがどれなのかとかを簡単に把握することができるようになります。
Team Foundation Server でも プロジェクトの Web サイトを構築し、プロセスガイダンスや、プロジェクトの規約などを閲覧させることも、レポートを出力することもできますが、Web Access を活用することで、双方向のやり取りが簡潔に実施できるようになりますね。
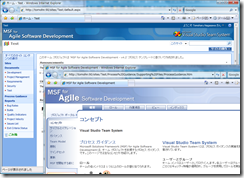
TFS の Web サイトの画面(2画面重なってます)
ぜひお試しください。
# せっかくセットアップしたので(といってもインストーラでインストールしただけですが)セミナーなどでも披露したいと思います。
ながさわ