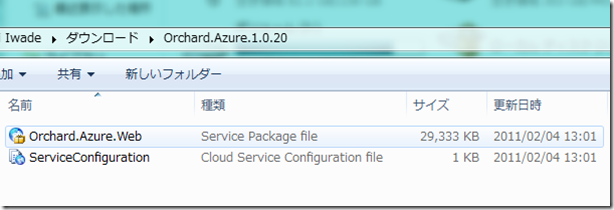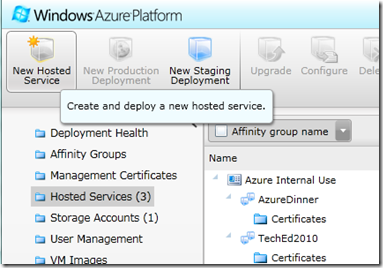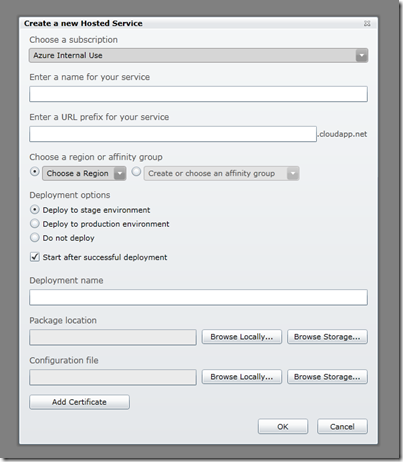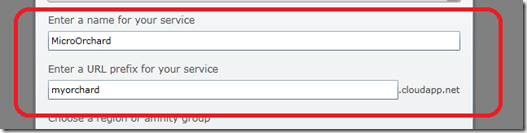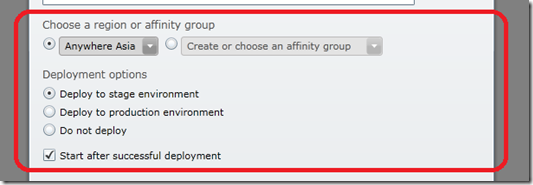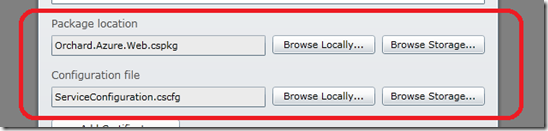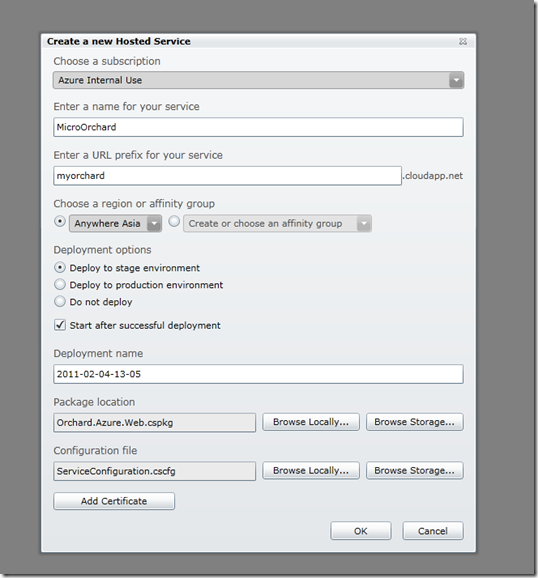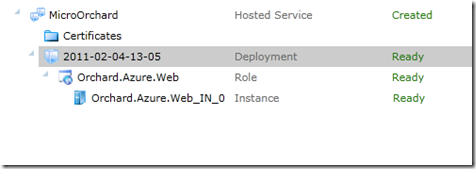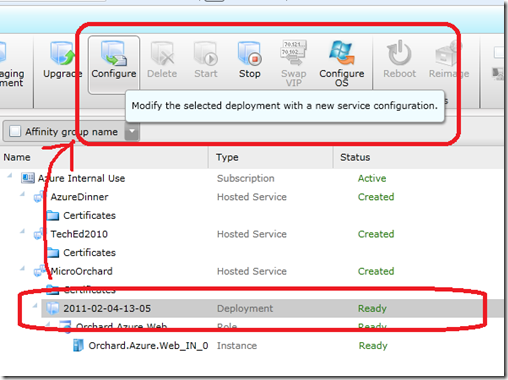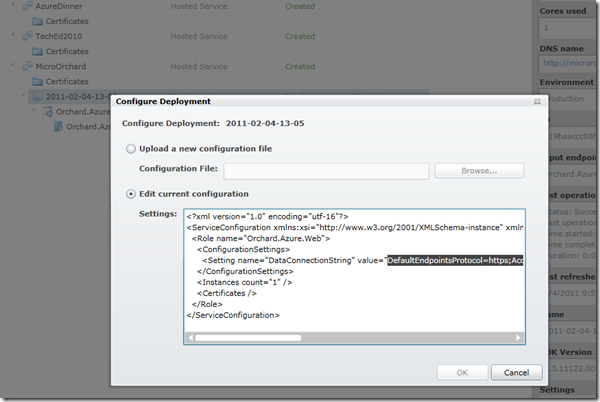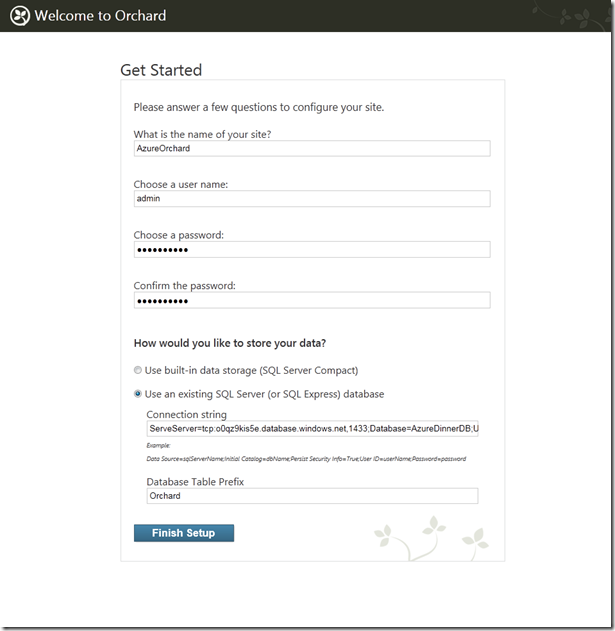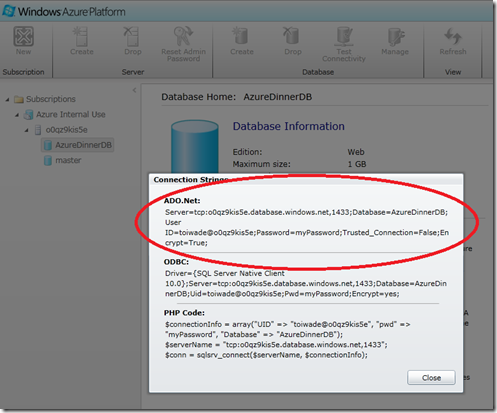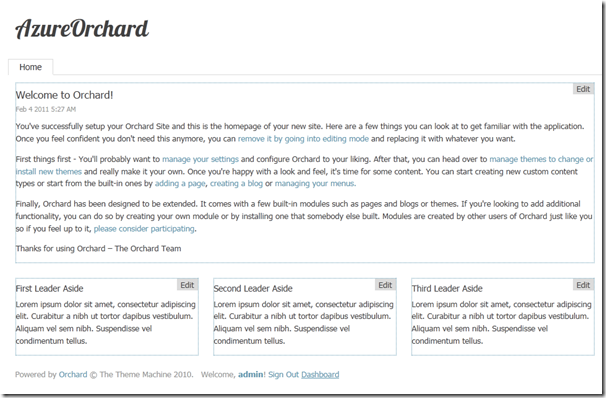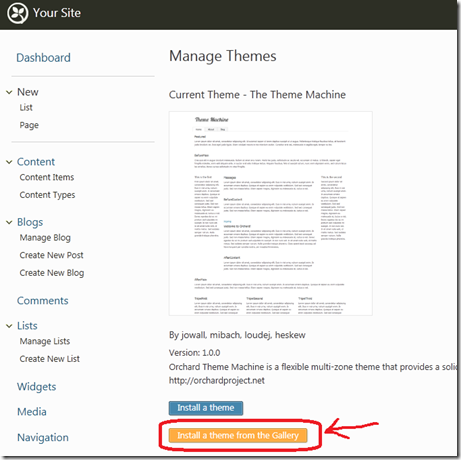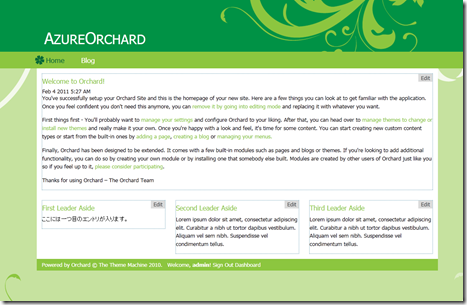Visual Studio を使わずに Orchard を Azure で動かすまでの3つのステップ
Orchard への注目が集まりつつある昨今(※)。
流行に乗って、Orchard を Azure 上に配置してみました。
※ toiwade 調べ。 たとえば monoe’s blog 。WebMatrix を使用した Orchard のカスタマイズ。 その他は感覚値。
といっても、手順はじつは Deploying Orchard to Windows Azure でしっかり書かれています。
今回は、これよりもさらに簡単に、Azure SDK や Visual Studio を使わずに配置してみたいと思います。
準備するのは CodePlex にある Azure 用のパッケージ Orchard.Azure.1.0.20.zip と申し込み済みの Windows Azure アカウントです。
ステップは3つ。
Step 1. Orchard のパッケージを Azure にアップロード
Step 2. Azure ポータルを使った Azure Storage の設定
Step 3. Orchard 初期画面から SQL Azure の設定
では、順番に解説です。
Step 1. Orchard のパッケージを Azure にアップロード
何はともあれ CodePlex にある Azure 用のパッケージ Orchard.Azure.1.0.20.zip をダウンロードしてください。
展開すると、以下のような感じで2つのファイルがあります。
ファイルの準備ができたら、次に Windows Azure のポータルにログインして、新規にサービスを作りましょう。Azure ポータル上で左側にある Hosted Service を選択すると、上部メニューに “New Hosted Service” というボタンが出るので、それを押します。
すると、以下のようなダイアログが出てきます。
これに必要な情報を順に入力していきます。
まずは、サービス名と URL (サブドメイン名)です。すでに使用されている URL でなければお好きな名前でOKです。
次は配置についての情報。
今回は “Anywhere Asia” (Asia にあるデータセンターのどこか)への配置で、ステージング環境への配置にしました。
続いての “Deployment name” は配置につけるラベルのような情報です。たとえば、Web サイト(アプリケーション)のリリースバージョン名などを付けるような感じで、今稼働中のサービスがどの時点で配置を行ったものかを理解するためのものになります。
これについては私は基本的に日時情報を入れていますので、下記のような感じで。
最後に CodePlex からダウンロードした2つのファイルを指定します。
以上の作業を終えると、かきのようなイメージになっているかと。
この後さらに、左下の “Add Certificate” で証明書をアップロードすることもできますが、これは今後 Visual Studio からのワンクリック配置を行うために必要なものなので、今回は省きます。だって、タイトルに「Visual Studio を使わず」って書いたし。
OKボタンを押すと、サービスの作成とパッケージのアップロード、サービスの開始が行われます。
(少し時間がかかるので、コーヒーでも飲んで休憩してください)
Step 2. Azure ポータルを使った Azure Storage の設定
さて、サービスが立ち上がると以下のような画面になります。
次は Azure ポータルからコンフィグレーションを書き換えましょう(※)。
今回アップロードしたサービスを選択している状態で、上部メニューの “Configure” を押します。
すると以下のようなダイアログが出るので、コンフィグレーション設定の DataConnectionString の値をご自身の Azure Sotrage の情報に書き換えてください。
書き換える内容は下記のような感じです。
| <ConfigurationSettings> <Setting name="DataConnectionString" value="DefaultEndpointsProtocol=https;AccountName=ストレージアカウントのの名称;AccountKey=ストレージのアクセスキー(Primary か Secondary キーのどちらか)/> </ConfigurationSettings> |
書き換え後、OKボタンを押すと、Azure 上でサービスの設定変更が行われます。
(少し時間がかかるので、コーヒーでも飲んで休憩してください. Again)
※ コンフィグレーションは、配置前に ServiceConfiguration をメモ帳などを使って書き換えることでも実施可能です。その場合このステップ2は不要ですし、 Azure の更新の時間を省略できる、といったメリットもあるのですが、今回のテーマ(“Visual Studio を使わず”) 的に、コンフィグレーションファイルを直接書き換えるのってどうよ、という意見がありましたので、Azure ポータル上からの操作で実施しました。
Step 3. Orchard 初期画面から SQL Azure の設定
さて、Step 2 まで終了すると、Azure 上の Orchard にアクセスできるようになるので、とりあえずアクセスしてみましょう。
(ステージングへ配置した場合、URL としてランダムな文字列が入った URL が生成されます。これは Azure ポータルで確認できますので、その URL にアクセスしてください。)
すると、Orchard の一番最初の画面が出てきますので、必要な情報を入力します。
ここで、重要なのが、データストアの場所です。
データストアとして、”Use an existing SQL Server(or SQL Express) database” を選択し、SQL Azure への接続文字列を指定するようにします。必要な情報は SQL Azure のポータルから、Connection String を表示して、ADO.NET 用の文字列をコピーしてくればOKです。
この入力がうまくいけば、無事に Orchard の最初の画面に遷移します。
やったー (^^)ノ
以上、Visual Studio を使わずに Orchard を Azure で動かすまでの 3つのステップでした。
最後に、蛇足(?)としてテーマの適用に関して。
私の環境では、ダッシュボードにある Themes メニューの “Install a theme from the Gallery” がうまく動きませんでした(下記のボタンを押すとサーバーエラーが出る)。
そんな場合は、Orchard Gallery からテーマを別途ダウンロードし、”Install a theme” (上記画面ショットで “Install a theme from the Gallery” のボタンの上にあるボタン)から、アップロードしてください。
テーマを変えると、なんとなくイケテル感じになります : )
では、Enjoy Orchard!