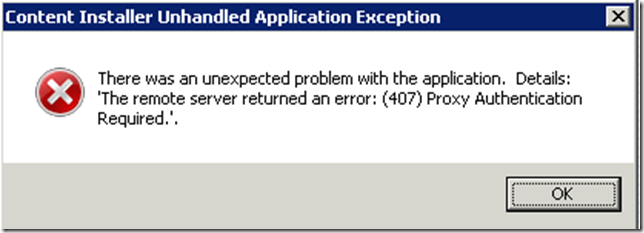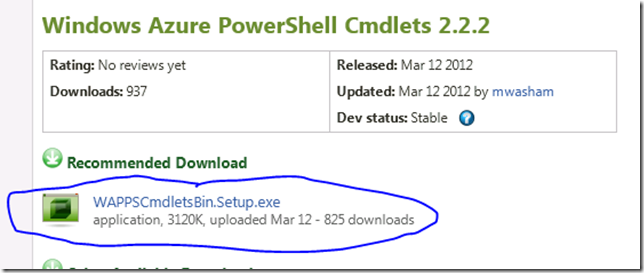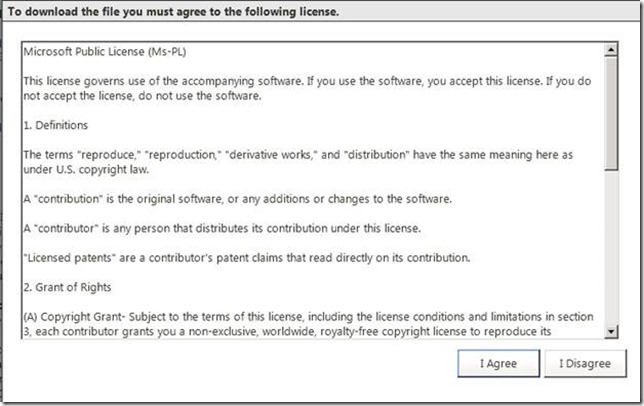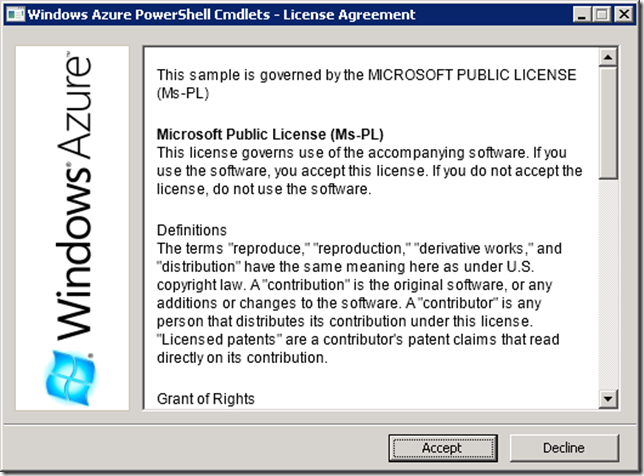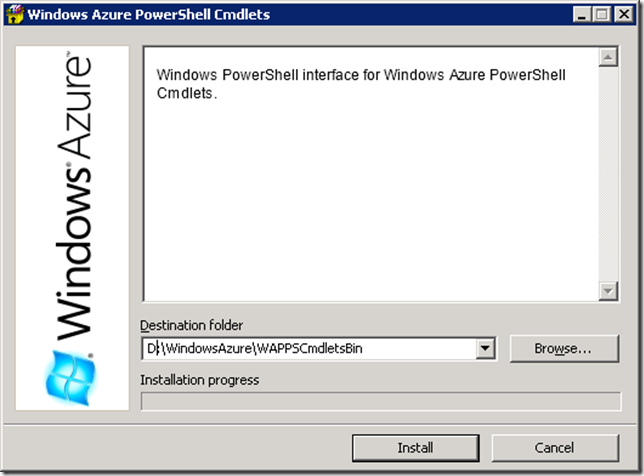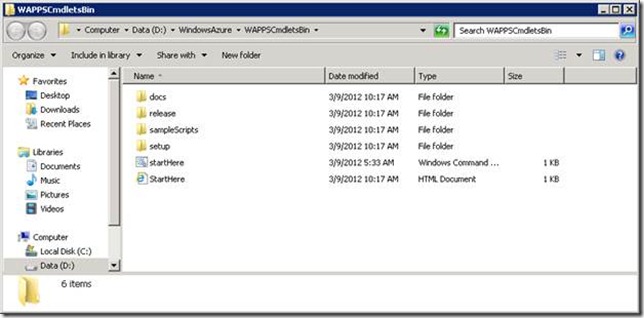Error: Proxy Authentication Required When Installing Azure PowerShell Cmdlets
Problem Background
Recently I ran into an installation error with a customer attempting to install the Windows Azure PowerShell Cmdlets. These cmdlets are a CodePlex project that add a tremendous amount of functionality to PowerShell for managing Windows Azure. For more information, see the project homepage: https://wappowershell.codeplex.com/. Note: This is a CodePlex project, not a Microsoft product. CodePlex projects are supported by their authors through the project forum.
The error was, “There was an unexpected problem with the application. Details: ‘The remote server returned an error: (407) Proxy Authentication Required.’.” It looked like this:
We took a NetMon trace of network activity and saw a failed get request for the url https://az30840.vo.msecnd.net/web-resources/eula.htm. The issue was related to a portion of setup failing to retrieve EULA contents from the internet. The customer’s proxy server required authentication and that portion of setup could not handle it.
It was not a problem with the CodePlex project code itself, just the installer. After process of elimination we found a way around the issue and were able to get the project working correctly. Here is what we did:
Solution
Manually install the project dependencies
Some or all of these may already be on your system, but all of them must be there for a successful install:
- Windows Azure Authoring tools: Download and install either WindowsAzureSDK-x64.msi or WindowsAzureSDK-x86.msi (according to your platform “bitness”) from https://www.microsoft.com/download/en/details.aspx?displaylang=en&id=28045. You don’t need the other items, just one of those two msi files.
- ADO.Net Update: https://www.microsoft.com/download/en/details.aspx?displaylang=en&id=2343
- Windows Identity Foundation: https://www.microsoft.com/download/en/details.aspx?displaylang=en&id=17331
- PowerShell 2.0: https://www.microsoft.com/download/en/details.aspx?displaylang=en&id=20430
Install the PowerShell Cmdlets
Navigate to the project: https://wappowershell.codeplex.com/releases/view/84058
Click on WAPPSCmdLetsBin.Setup.exe
Click I Agree
Click Run when prompted by IE
Click Accept
Change the drive letter to what you need (in my case I changed it to D: ) and click Install
Installation finishes, Explorer opens and you should see the contents of the installation directory:
Note the drive and directory shown by Explorer on your machine. Do not click on starthere.
Manually run the PowerShell Cmdlets installPSCmdlets.cmd file
Open an administrator elevated command prompt
Change directory to the parent path you noted above in Explorer. In my case it was D:\WindowsAzure\WAPPSCmdletsBin
Then continue to change to the subdirectory setup\scripts\tasks. In my case, the full path was D:\WindowsAzure\WAPPSCmdletsBin\setup\scripts\tasks.
Run the installPSCmdlets.cmd file from the elevated command prompt
For us, the cmd file ran successfully to completion and we had a usable install of the Cmdlets.