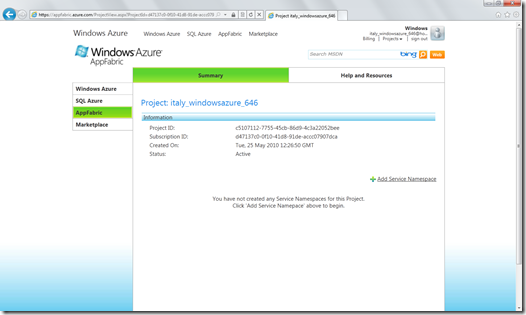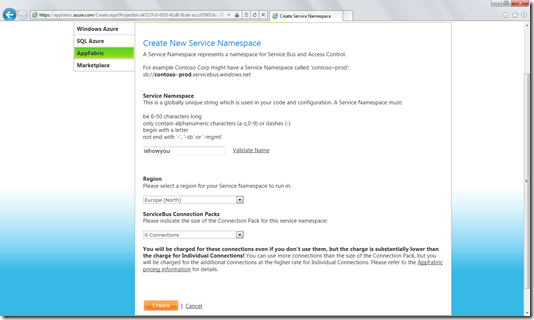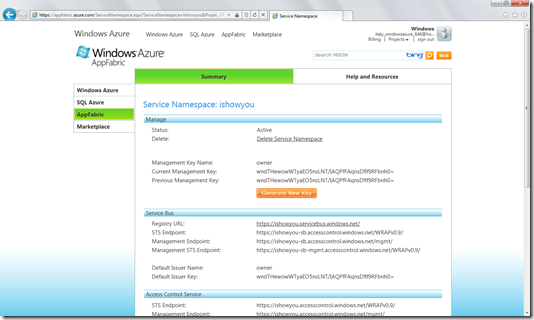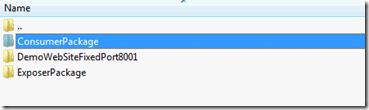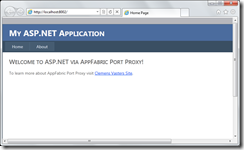Ich zeig Dir meine WebApp auf dem lokal Web-Development Server in DEINEM Browser - auch wenn ich im Starbucks-Cafe sitze!
Wer kennt es nicht, man würde so gerne dem Kunden zeigen wie der Projektstand ist nur, ist das Publishing ja so nervig. Wäre es nicht toll, wenn der Kunde direkt auf den lokalen Web-Development Server käme – obwohl ich gerade im Starbucks Cafe hinter einer Firewall sitze?
Ja, toll wäre das und mit der Windows Azure AppFabric geht das auch noch ganz einfach.
Hier wird erklärt wie man es mal kostenfrei testen kann:
1. Man hole sich einen kostenlosen Windows Azure Test Account
2. Man meldet sich am Windows Azure AppFabric Portal mit den Account-Daten an: https://appfabric.azure.com/
3. Man klickt dort auf das erste Projekt das so heißt wie der Login. Man ist nun an dieser Stelle:
4. Man klickt nun auf Add Service Namespace und gibt einen beliebigen Namen an und wählte eine Region aus.
5. Nun drückt man auf Create und wartet bis der Status auf “Active” wechselt. Nun klickt man auf den Namen z.B. “ishowyou” und es werden die Einstellungen des Service angezeigt
6. Man notiert sich diese Werte aus der Seite:
Service Namespace: ishowyou
Management Key Name: owner
Current Management Key: wndTHewowWTyaEO5nsLNT/IAQPfFAqnsDflf9RFbnh0=
7. Nun lädt man das PortBridgeProxy Paket herunter. In dem Paket gibt es drei Verzeichnisse:
8. Der DemoWebSiteFixedPort80001 Ordner beinhaltet ein ASP.NET Website Projekt das in den Project Settings –> Web den Port für den WebDevelopmentServer auf 8001 gesetzt hat. Dieses Website starten wir gleich damit wird das ganze so testen können.
9. Nun gehen wir in den Ordner ExposerPackage und ändern dort die .config Datei, indem wir die Werte von oben einsetzen:
<portBridge serviceBusNamespace="ishowyou" serviceBusIssuerName="owner" serviceBusIssuerSecret=”wndTHewowWTyaEO5nsLNT/IAQPfFAqnsDflf9RFbnh0= ">
10. Jetzt können wir die PortBridge.exe starten. Dadurch wird die laufende Web-Anwendung (Port 8001) mit dem Service-Bus (AppFabric) verbunden.
11. Nun gehen wir in den Ordner ConsumerPackage und ändern dort noch die .config Datei ab:
<portBridgeAgent serviceBusNamespace="ishowyou" serviceBusIssuerName="owner" serviceBusIssuerSecret="wndTHewowWTyaEO5nsLNT/IAQPfFAqnsDflf9RFbnh0=">
und in dieser Zeile müssen wir den Namen des lokalen PCs angeben:
<port localTcpPort="8002" targetHost="timfis-5" remoteTcpPort="8001">
12. Los geht es wir können nun PortBridgeAgent.exe starten und der Windows Firewall sagen, dass wir dem Programm vertrauen.
Nun können wir (als simulierter Kunde) via https://localhost:8002/ auf unsere eigentlich auf Port 8001 laufende Anwendung zugreifen und das von überall in der Welt ganz gleich wo das Notebook gerade ist.
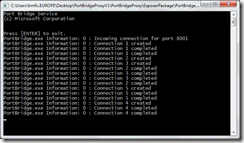 |
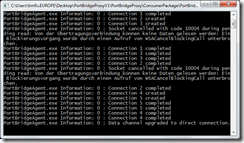 |
PS: Wer das dauerhaft braucht sollte eine Intro-Offer abschließen und die MSDN Azure Benefits aktivieren.
Viel Spass!
Tim