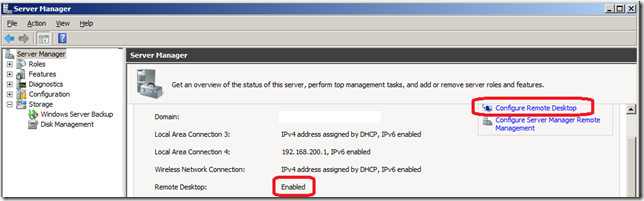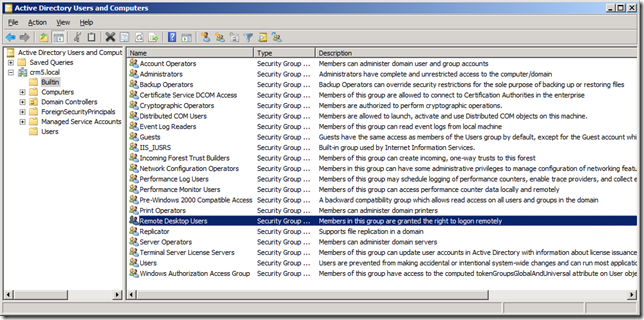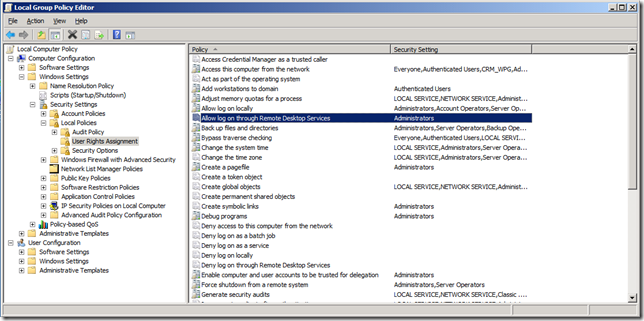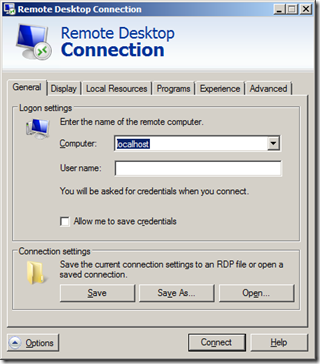Dynamics CRM 2011 Demos - Faking Multiple Personas
Here’s a quick post on a little tip that I find useful when trying to show how the systems we are building will actually work for the customer…
One of the key business benefits of a Dynamics CRM implementation is turning ‘personal knowledge’ into ‘corporate knowledge’ so that when one user does something another user can benefit from it. Trying to get this concept across on a single screen projected at the front of the room where you run everything as a single proposed user can be challenging, but unless you achieve it your audience may not have that light bulb moment.
What I’ve found works pretty well is to run your demonstration from a single machine installation (Windows Server hosting SQL Server and Dynamics CRM), and then use Remote Desktop Connection to loop back into the same machine as a different user so that you can easily switch from one persona to another. By setting the desktop background and maybe the Windows colour scheme to something different you can help give a visual cue as to which demo persona you are now.
I can sense you rushing off to try it now, but you may quickly hit a few snags that you’ll need to iron out. All of the instructions below relate to Windows Server 2008 R2, but can be applied to previous OSes as well.
Enable remote access on server
The full article on this can be found in the ‘Enable Remote Desktop’ TechNet article, but the quick version is…
Open up Server Manager and use the circled bits of the image below to enable access:
Enable remote access for your personas
Again we have a TechNet article ‘Add users to the Remote Desktop Users group’, summarized as…
Open Start->Administrative Tools->Active Directory Users and Computers
Navigate to the location shown below and add the relevant user accounts to the highlighted group:
Enable remote log on for your personas
The personas will now be able to connect to the server, but because we’re on a Domain Controller there’s an extra setup you need for each user to allow them to logon to a desktop.
TechNet describes that in a way here, and our helpful summary is…
Open Start->Run…->gpedit.msc
Navigate the location shown and again add the relevant user accounts to the highlighted item:
Connect!
You should now be able to open and RDP connection to ‘localhost’ and logon as one of your additional personas:
Once logged in just set the background as normal. Then expand/collapse the Remote Desktop window and your audience should be able to keep track of who you are at any particular moment.
Bonus scenario
If you’re wanting to run your demo by connecting to your Hyper-V guest partition from your parent partition then you can use Remote Desktop if you have a network route available. One great result of this is that you can then use Remote Desktop features like cut and paste, drive share, etc between parent and guest partitions. To make that work you’ll need a suitable IP address on each partition, which you can do with a static address for an interface connected to the Hyper-V Internal Virtual Network. Configuring that is a post all of its own, so let us know if you need that info and we’ll be sure to do one.
Summary
In this post we described three things you may need to do to allow you to Remote Desktop to your Dynamics Server to help demos run smoothly:
- Enable remote access to the server
- Grant users remote desktop access
- Grant users remote logon rights
As ever thanks for reading and I hope you feel more informed. Please be sure to give your feedback on whether you like this type of content, and to ask any questions to help you and others understand the material better.
Ian Crow Principal Consultant Microsoft Consulting Services UK View my bio |