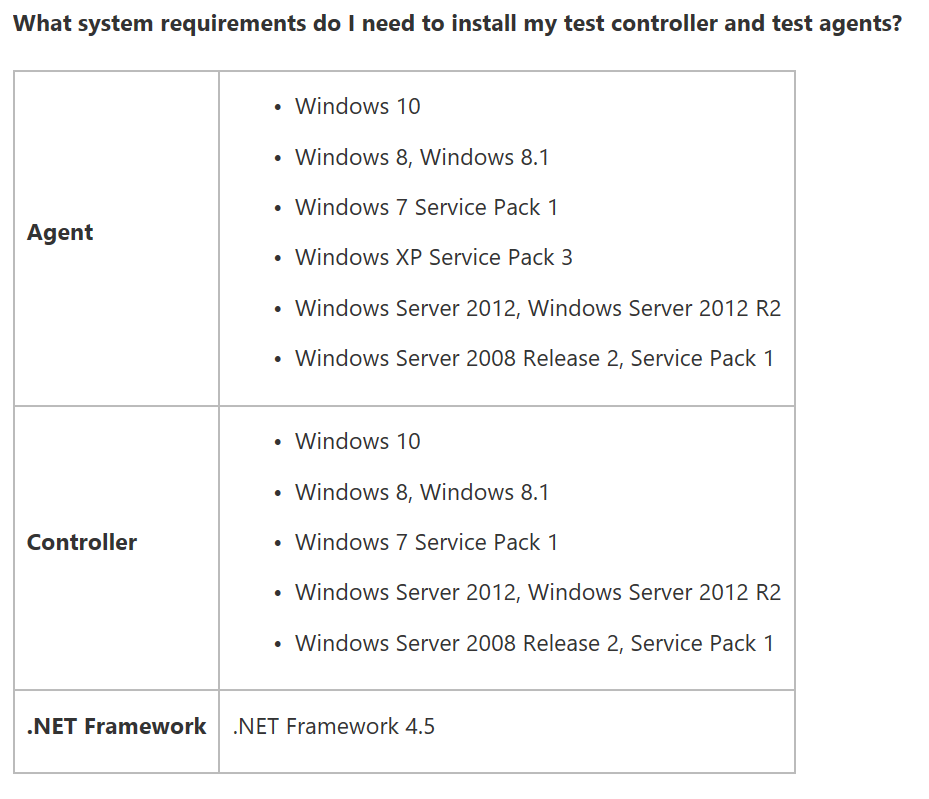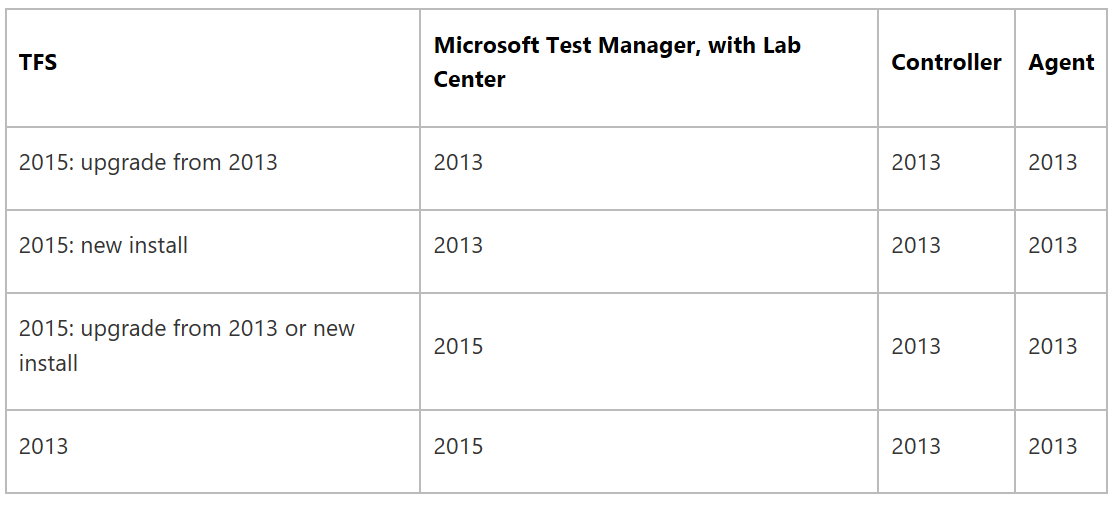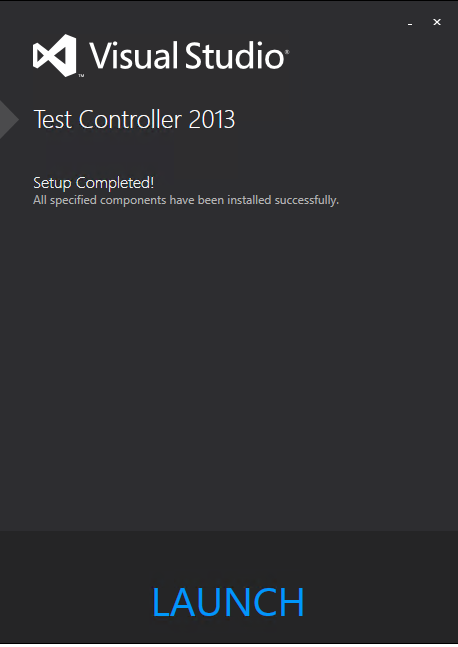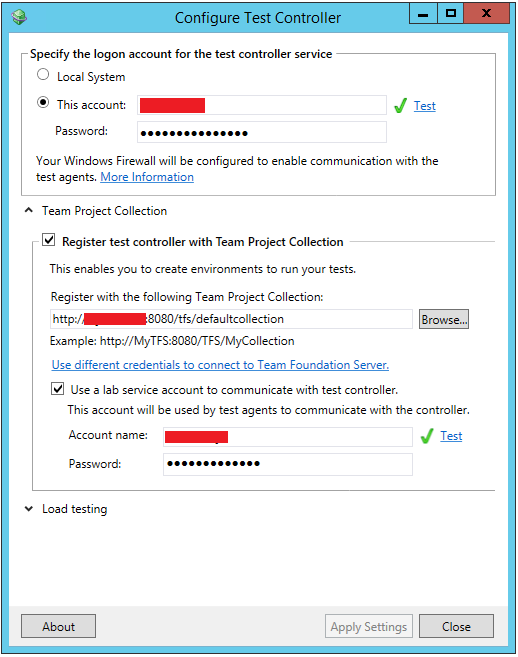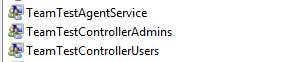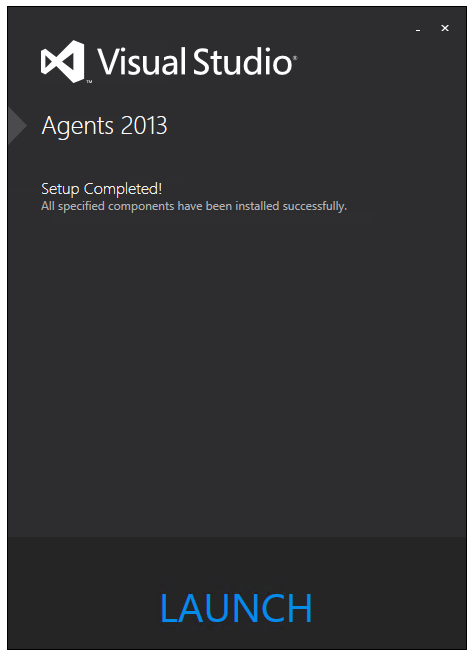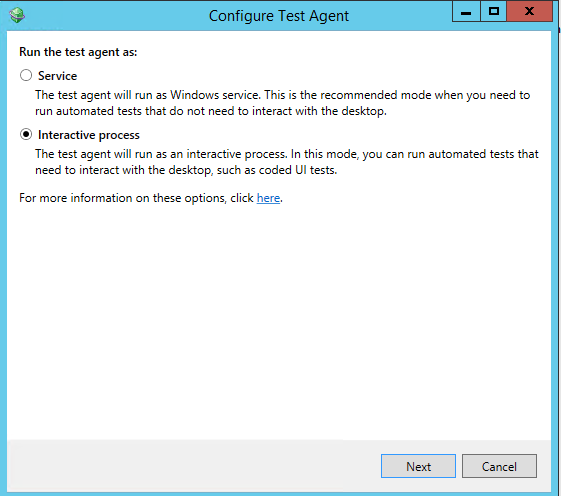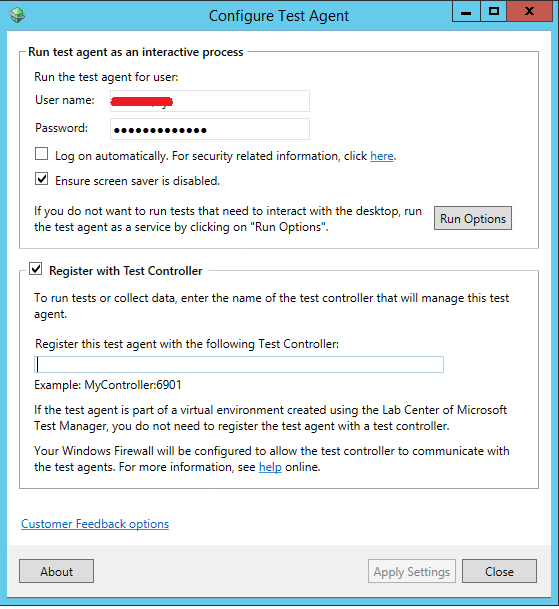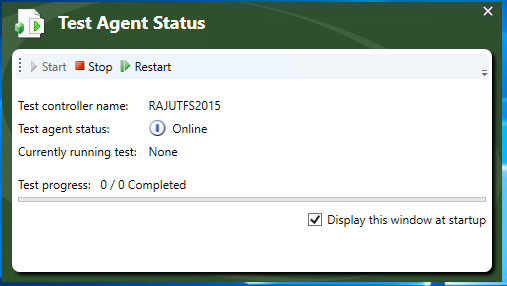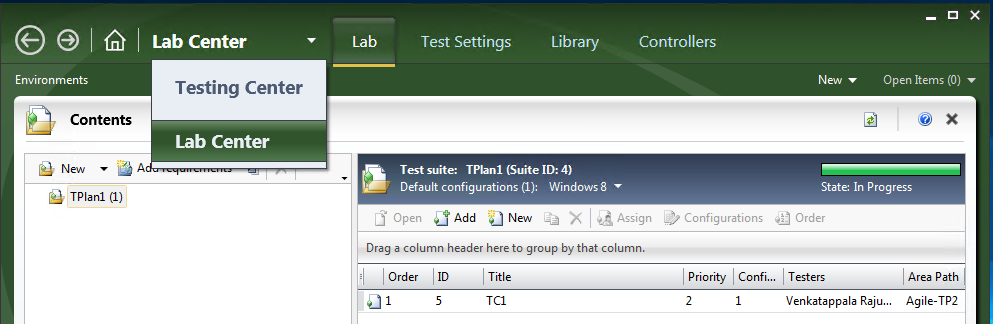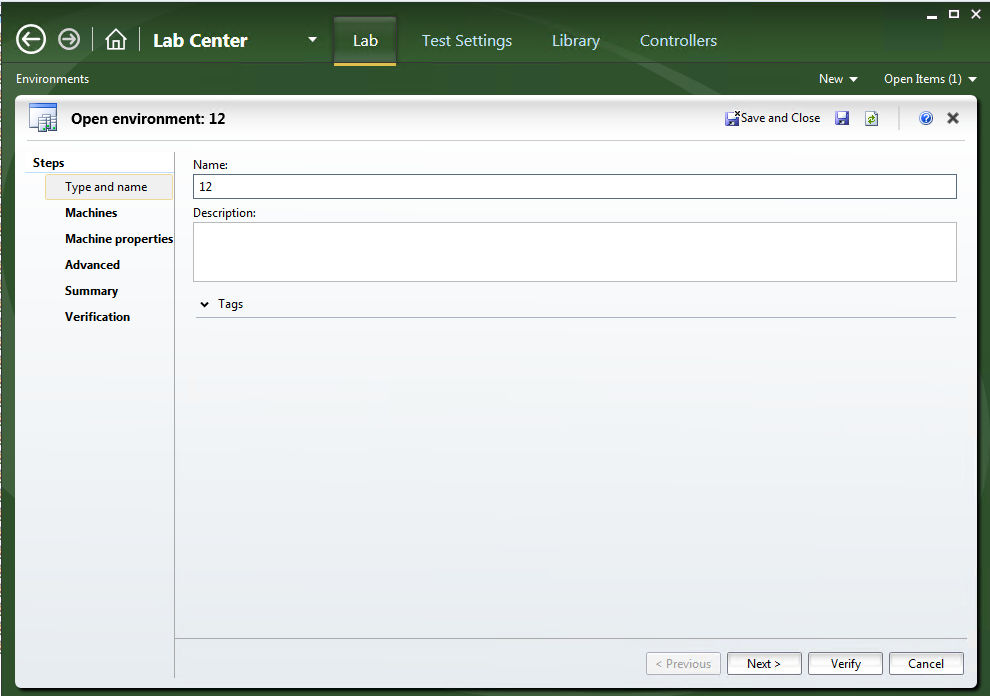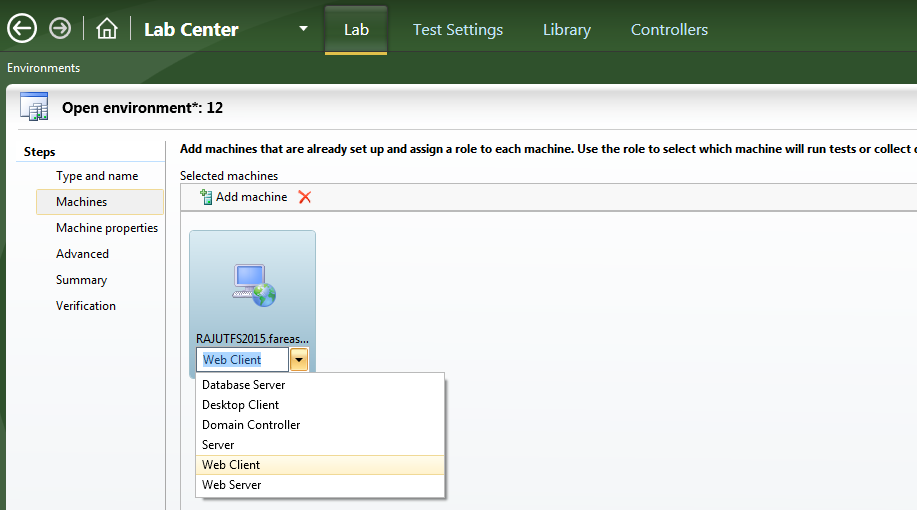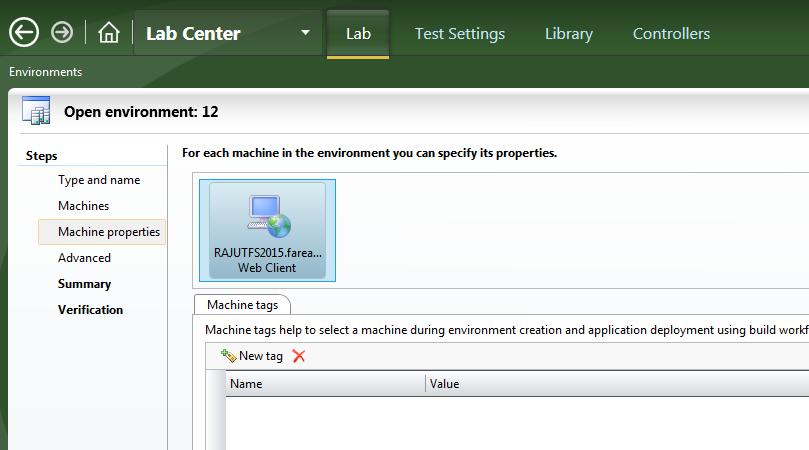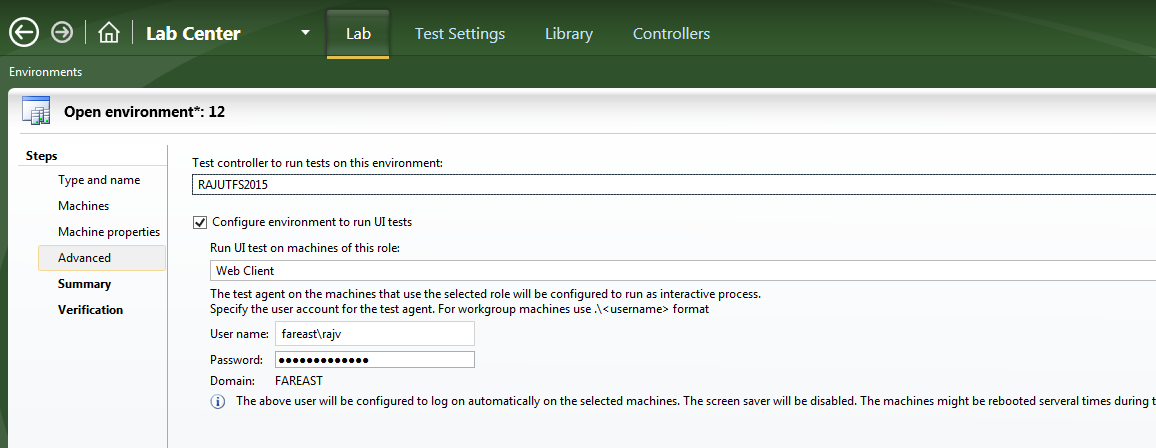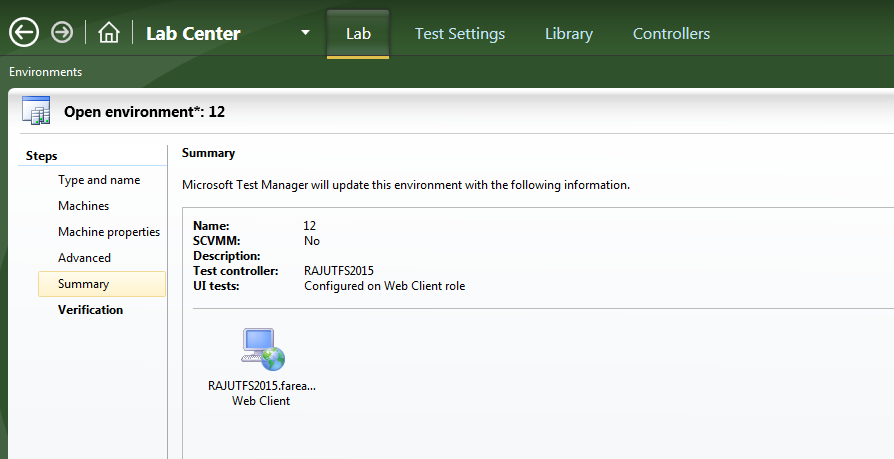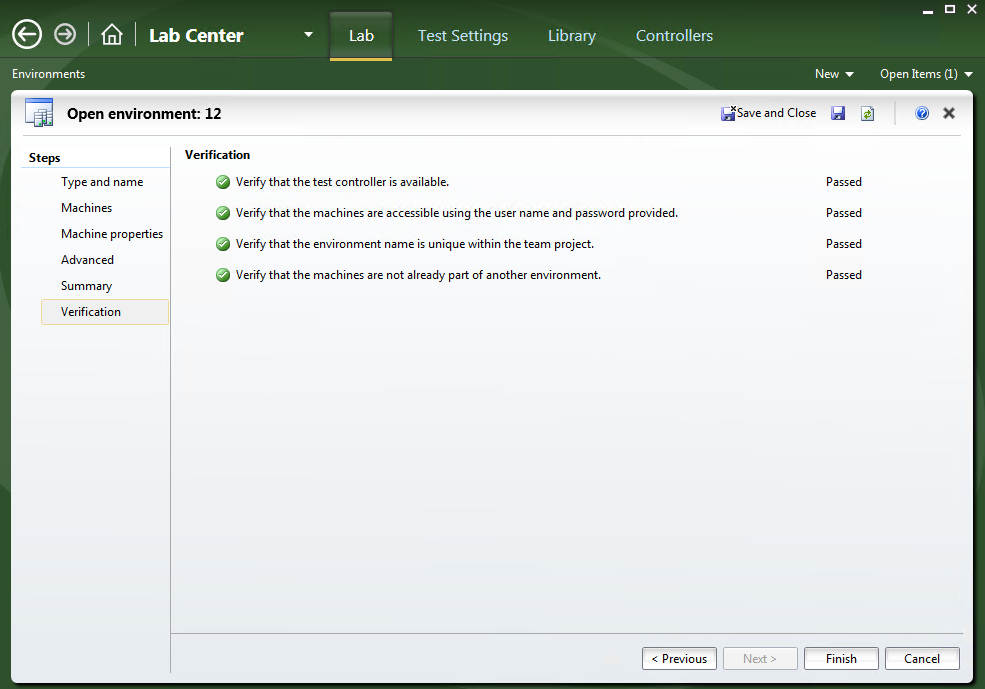Setting up Test Controller - Agent to do Automation Testing
The objective of this article is to provide step by step guidance on how to setup lab environment to execute automation test cases.
Steps as follows:
Download Agents for Microsoft Visual Studio 2013 Update 5: https://www.microsoft.com/en-us/download/details.aspx?id=48140
System requirements to install Test controller and agent:
TFS version, Test Controller and Agent compatible and supported combinations:
Install & Configure Test Controller 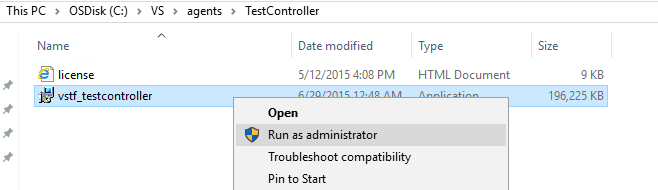
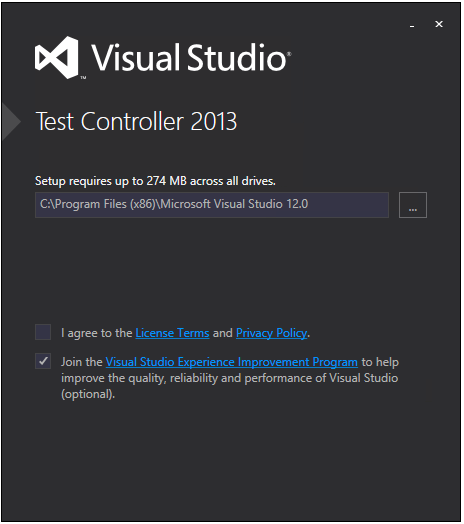
Launch the teat controller once the installation is successful.
Provide following information and do a test for user name and password
• Specify a logon account details for test controller (the account that test controller service run on)
• Register test controller against a team project collection (so that the test controller can be used to create test environments for the team projects under registered project collection)
• Provide lab service account credentials (Test agents registered against test controller will use lab service account for communication with controller).
Click on Apply Settings once provided above information and tested.
You should get a configuration summary window like below towards the successful configuration of Test controller.
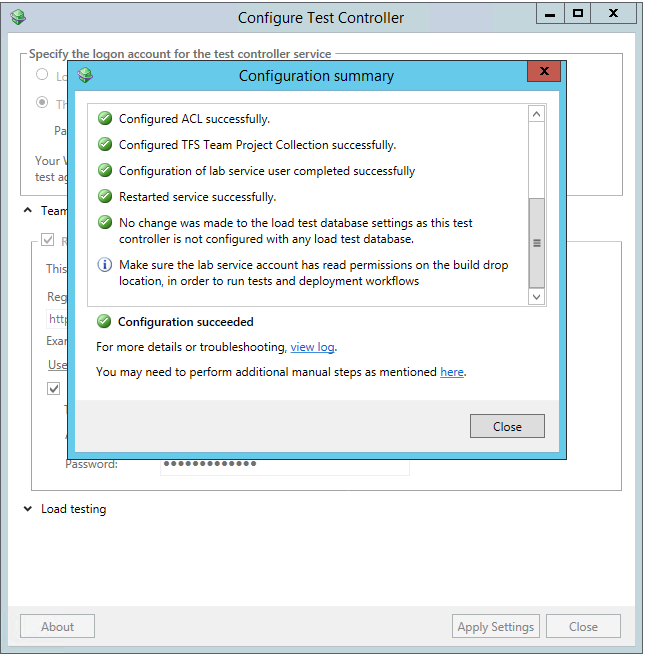
Add lab service account on following windows groups where Test controller installed to
Install & Configure Test Agent: 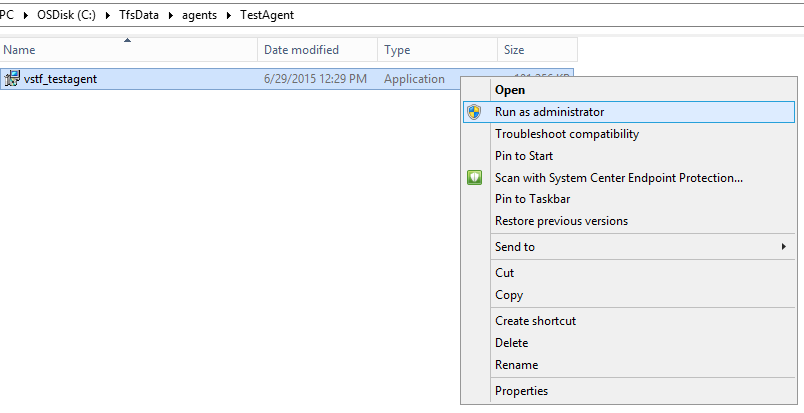
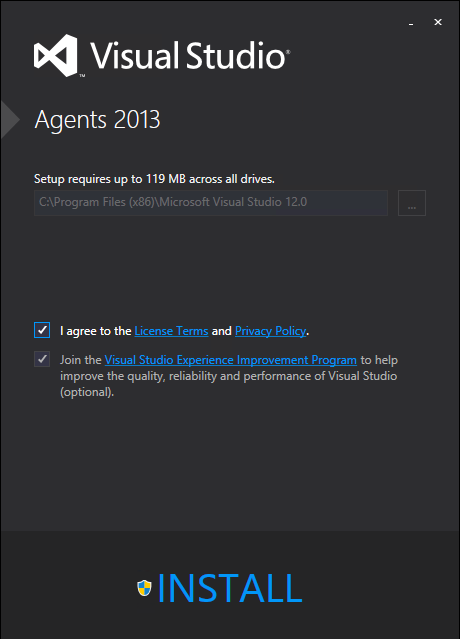
Configure the test agent run option, I selected Interactive process since my test cases needs to interact with Application.
Click on next
Provide following information and click on Apply Settings
- User account details to run the Test Agent
- Provide the name on Test Controller along with port number (6901)
After the successful configuraiton of Test Agent, you will see a Test Agent status window on your desktop with status online
Creating Test environment in MTM Lab center:
Open MTM
Select Lab Center from option on tool bar
Click on new environment & Provide required information
Provide details of machine where you have installed test controller
Select appropriate Role of the machine that’s suits to the nature of test cases from drop down
Provide credentials to connect to Test controller machine
You can manage multiple environments using tags, if more than one present
Select the test controller (drop down will display the test controllers registered against your TFS team project collection)
Select configure environment to run UI tests check box since I’m going to execute Coded UI test
Select Role and user credentials
Click next to view the summary of environment configuration
Click next to reach final verification step
Once environment configuration went successful, you will be able to see environment added by you, ready for test case execution
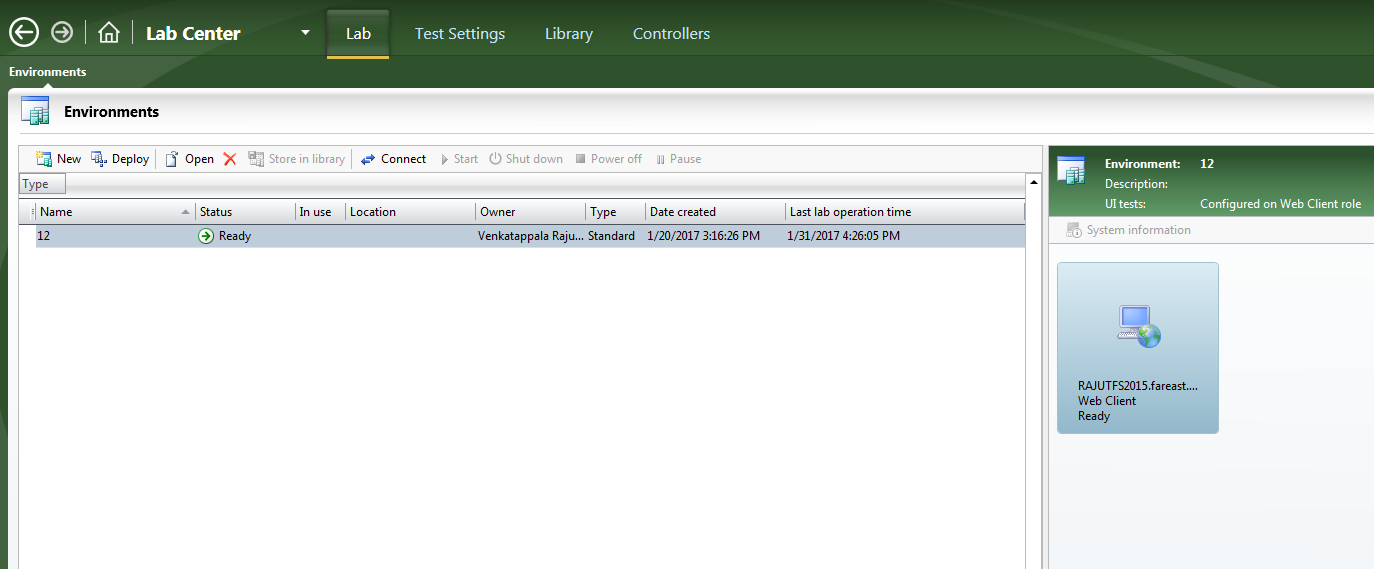
Content: Venkatappala Raju Chakravaram
Review: Sinjith Haridasan Reeja