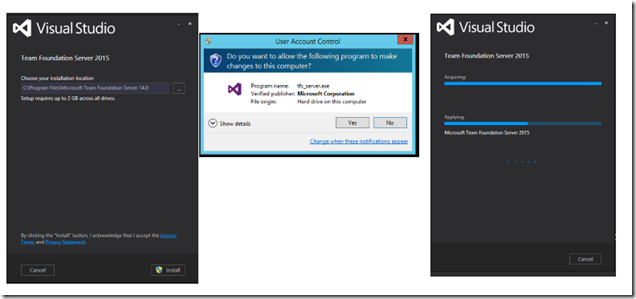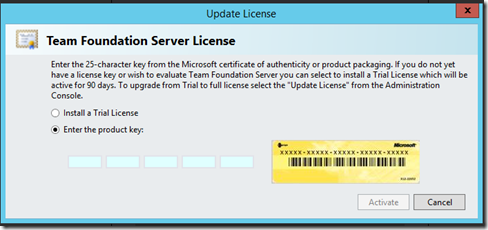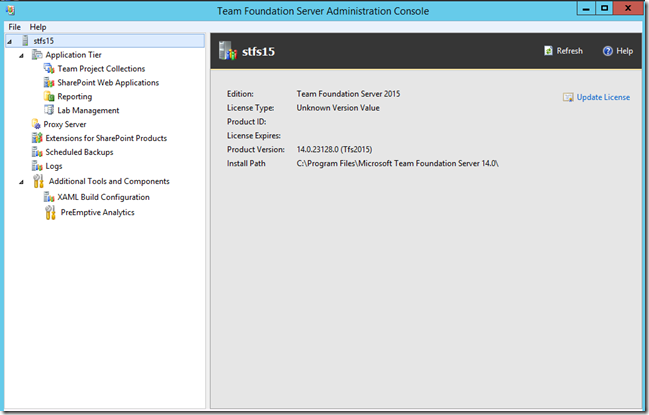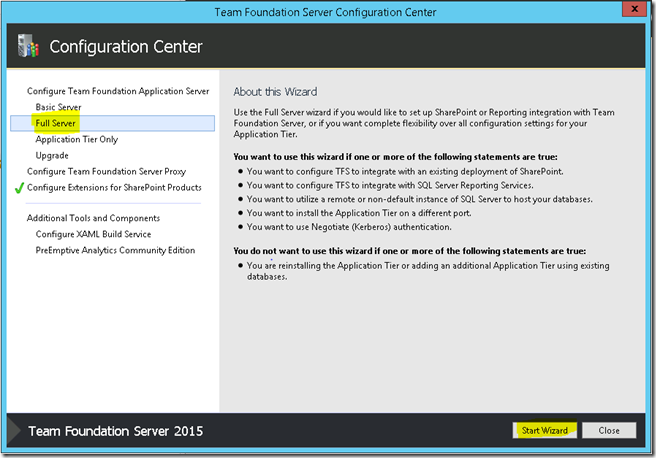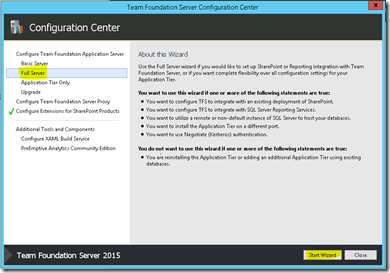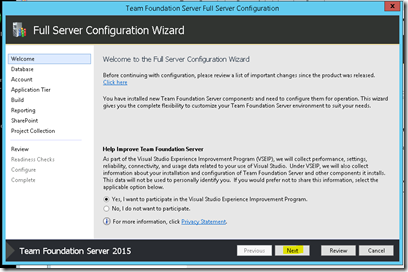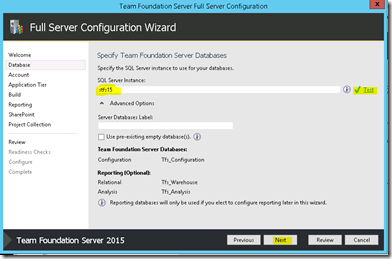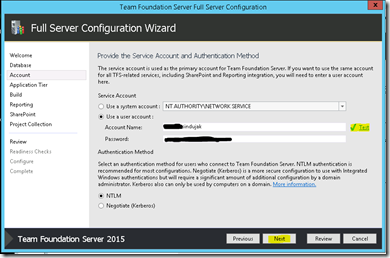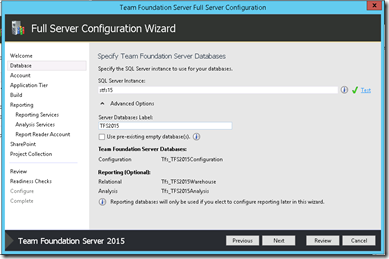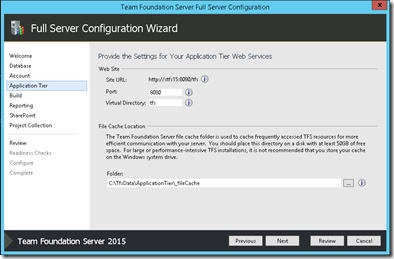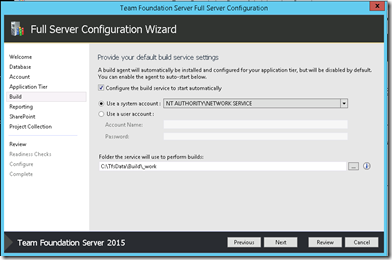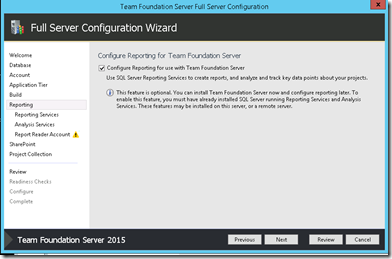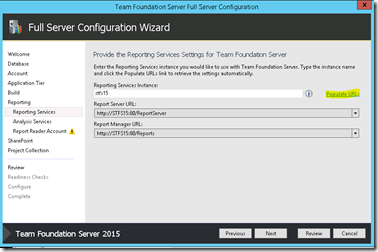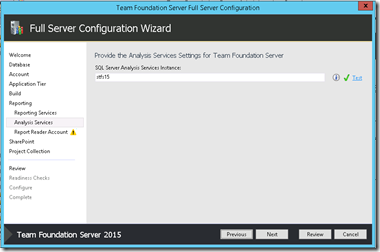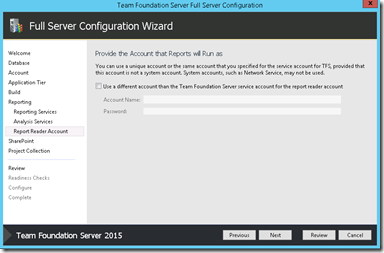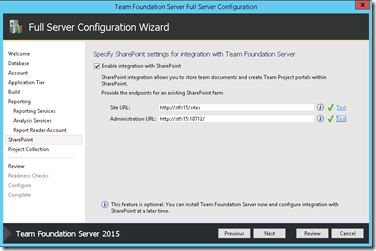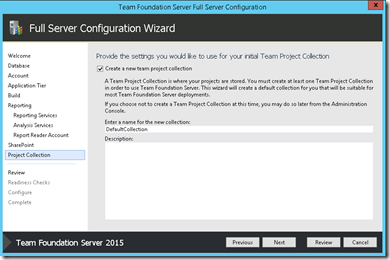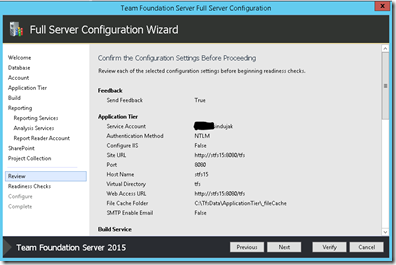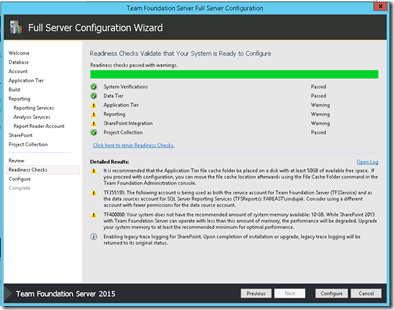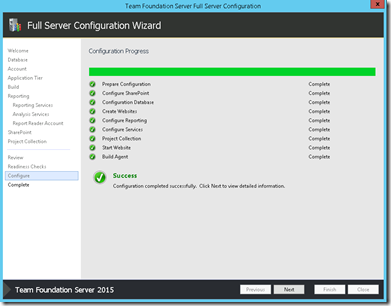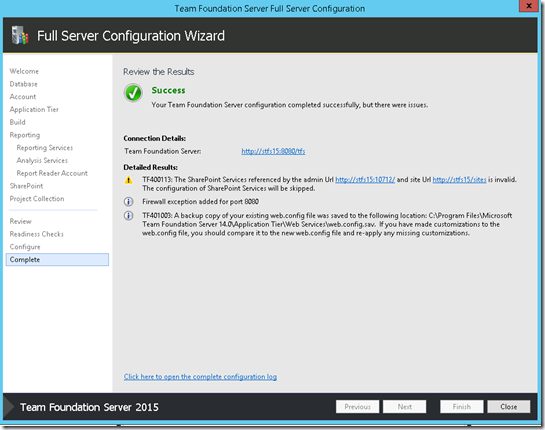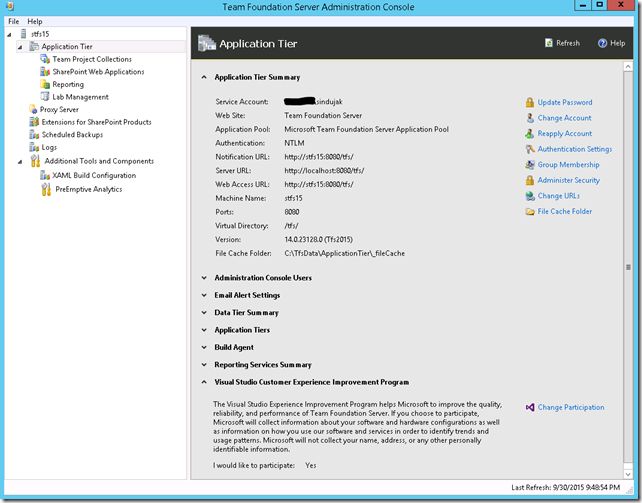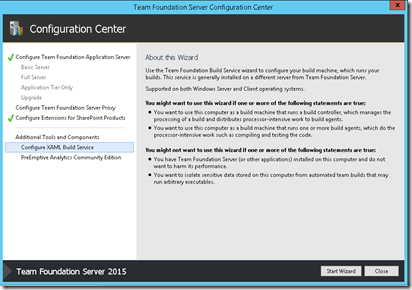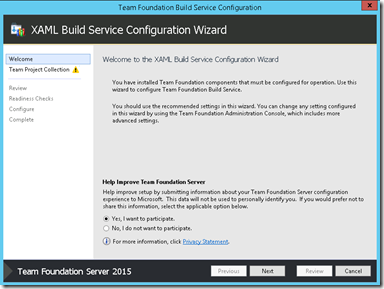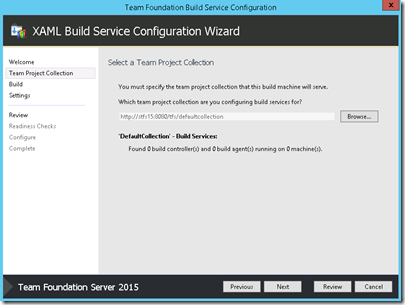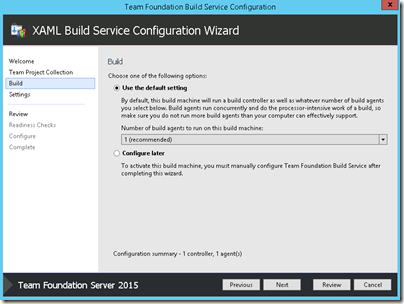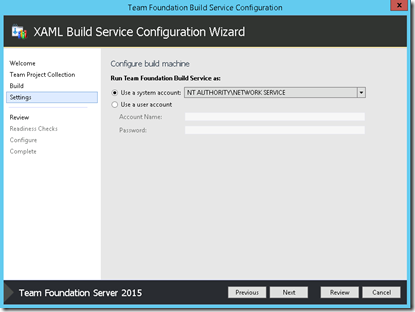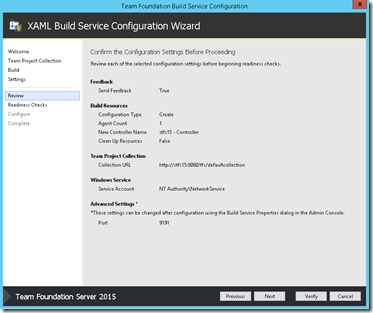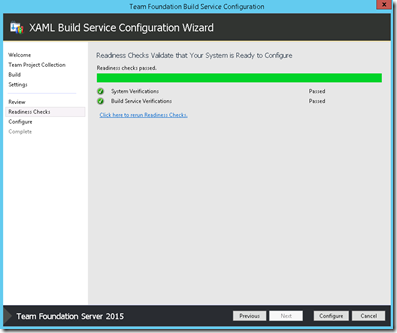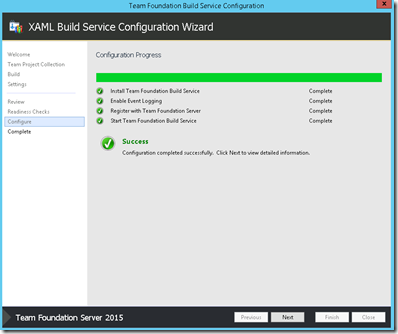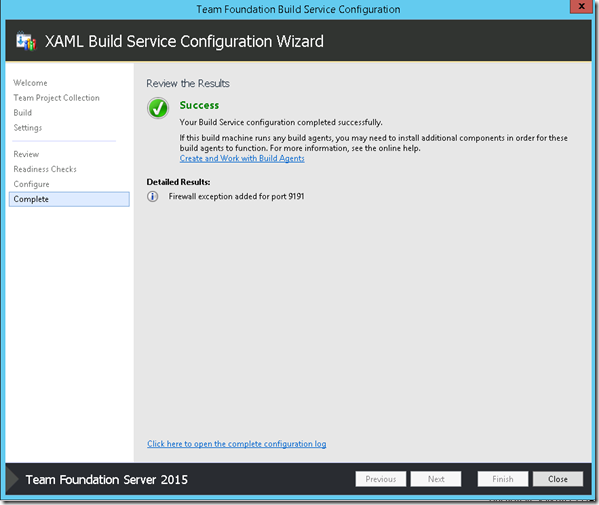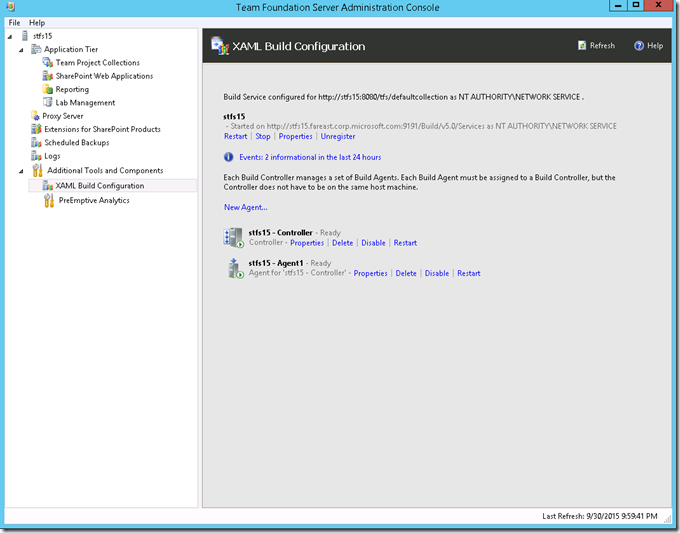Team Foundation Server 2015 RTM–Installation Steps
Earlier this month, we released the RTM version of the latest member of our TFS family: TFS 2015.
To get started below is the simple installation of TFS 2015.
To start with, you can check out the TFS 2015 RTM requirements and compatibilities here.
Environment:
TFS 2015 RTM
SQL 2014
You can get the installation media from the link Team Foundation Server 2015 RTM or from your subscription.
The installation process is similar to our earlier versions. Following are a the screens of the installation process,
If you had downloaded it from the public download site, then post installation you would be asked for activation. You can choose to enter the product key and activate the product or go for the trial based on your requirements. The evaluation period for the trial license is 3 months from the date of activation.
If you had canceled the update license window or do not see it pop up, then the TFS admin console on launch would display license type as " Unknown Version Value" in the same page you would find a link to Update License and you can use that to activate your TFS license. For installations done via the installation media from your Microsoft subscription the License Type is auto-populated to reflect the respective license.
As for the configuration of the TFS 2015 server, you would be provided with the below options,
Below are the screens from full server configuration [the old “Advanced ” option ], the process is similar to that of the TFS 2013 box. One change you would notice is that along with the options to choose reporting and configuration you would also be provided with an option to choose the TFS Build agent.
(Screens Below, Please click on individual pictures for full resolutions)
Post successful configuration, you would find the familiar Application tier Summary on the admin console , Only this time it would also include information regarding the configured "Build Agent" and "Visual Studio Customer Experience Improvement Program". The build Agent that we setup is of the TFS build concept more details on this can be found here.
From now forward we will refer to the build automation features that shipped in TFS 2010, 2012, 2013 and Visual Studio Online based on the Windows Workflow engine as XAML Builds. TFS 2015 and Visual Studio Online will continue to support the XAML Build templates and controllers. This means that when you upgrade your on-premises servers everything will continue to work just as it does today, the systems run SxS and do not interfere with each other.
To configure Build servers like before, you can use the XAML Build Configuration option from your Admin console.
(Screens Below, Please click on individual pictures for full resolutions)
This gives you the build automation features shipped with the earlier versions of TFS
As for SharePoint, the TFS 2015 installation media no longer contains the installation bits for SharePoint server. You will have to install
SharePoint separately. However, the integration process between SharePoint and TFS is the same as its previous versions.
One other change would be with respect to Team Explorer, the client component that was shipped along with the TFS installation media primarily for “non-developer” users. With our 2015 release, we are not going to ship a Team Explorer 2015 stand-alone GUI. You will still have the full Visual Studio (Community, Express, Pro, Enterprise) integrated experience, our Eclipse plugin and our Web experience. To know more about the Licensing and packaging changes for TFS 2015, visit Brian's blog.
Cheers!!
Content created by – Sinduja Karruppiah
Content reviewed by – Romit Gulati