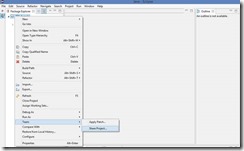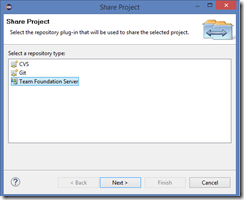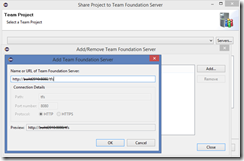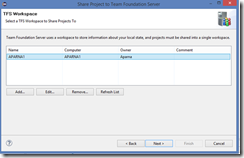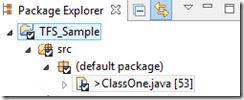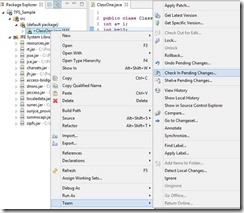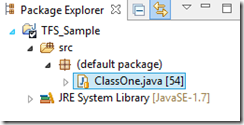To associate your local Eclipse workspace with the same Team Foundation Server workspace
This blog explain you how to map your local workspace in Eclipse with the Team Foundation Server workspace. Here’s how to get started with Eclipse and Team Foundation Server workspaces.
1. In Package Explorer, right-click the project that you want to add to version control, Go to Team > Share Project.
2. In the next dialogue box - Share Project Repository, select Microsoft Team Foundation Server and click on NEXT.
3. Accept Terms and Conditions and click NEXT. Click on Servers. Add Team Foundation Server dialogue appears.
Type the associated URL and click Ok.
4. In the list, click the Team Foundation Server workspace to which your project was previously connected, and then click Next.
Note
When you specify the workspace for Team Foundation Server with which your local project was previously associated, a new association is formed. This process does not add another copy of your project to version control.
Review the summary information, and if it is correct, click Finish.
5. How to Check-In? How to know a file is not checked in? ( There is a tick mark on the files which has not yet been Check-in.
6. Right Click on the file you want to Check-in > Team > Check-in Pending Changes
7. Enter a comment and Click on Check-in. The files which are checked in will have the symbol as shown in the below screenshot.
You have successfully mapped your projects and checked in your code into Team Foundation Server workspace.
Content created by – Aparna Chinya Ramachandra
Content reviewed by – Chandra Sekhar Viswanadha