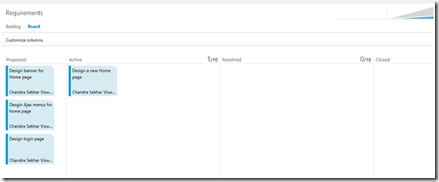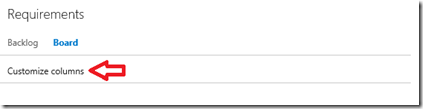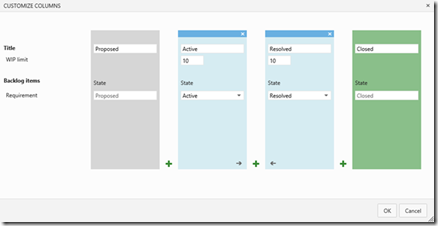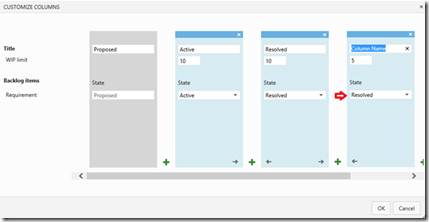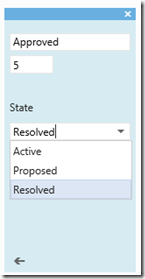Displaying new columns in Kanban board
I thought to share few steps which I found very helpful in customizing the columns for Kanban Board.
We have a nice user interface, with which we can easily customize the Kanban Board columns. I will try to present it as simply as I can.
Below is the Board for Requirement backlog:
The columns that are displayed in the Board are associated with the States in the “Requirement” Work item. Proposed, Active, Resolved and closed are the States that were defined in the Requirement work item.
Now, we can choose what columns to show on the board. If you want you can remove the column “Resolved” (or any other column except the first and the last column) from the board. If you want to move the items from one column to another, we need to ensure that a transition is defined between the respective States in the work item’s workflow.
Now, I would like to add a new column “Approved” to the board (I have the state “Approved” in my “Requirement” work item type). To do that, click on the “customize columns” on the board
You will see the below window with already existing columns.
Click on the “+” to add a new column, then you will see a column added. Change the “Column Name” to “Approved” and choose a “State” to display from the State dropdown.
If you see the values in the State dropdown, “Approved” is not listed as a state to show in the board. But the “Requirement” work item workflow has a state “Approved”.
You may have so many questions, why all the states in “Requirement” Workitem are not available for selection in the State dropdown? From where are these values coming from? What changes do I need to make to show them? The answer is very simple and straight forward. Kanban board pulls the data from the ProcessConfiguration.xml. By default, the procesconfiguration.xml contains out of the box states for the respective category of Work items. To display the custom states, we need to add the respective states in the processconfiguration.xml. The below listed steps will help you to make these changes.
1. Export the ProcessConfiguration.xml for the respective team project. Go to the section “Requirement Backlog”, under the <States> add the new State and map it to the metastate.
<RequirementBacklog category="Microsoft.RequirementCategory" pluralName="Requirements" singularName="Requirement">
<States>
<State value="Proposed" type="Proposed" />
<State value="Active" type="InProgress" />
<State value="Resolved" type="InProgress" />
<State value="Approved" type="InProgress" />
<State value="Closed" type="Complete" />
</States>
Note: Remember, you can’t map more than one workflow state to the metastate “complete”. If you try to map more than one workflow state to the metastate “complete”, you will receive the below error message while importing the processconfiguration.xml.
2. Import the ProcessConfiguration.xml to the team project. Refresh the Board and try to add the column again.
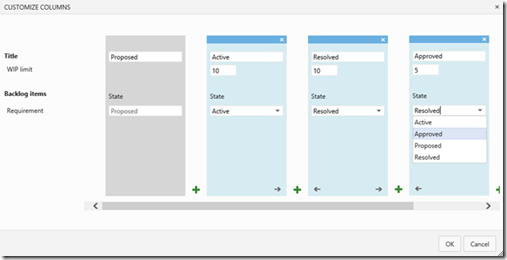
Now, the “Approved” state will be listed in the State drop down.
Note: This blog post is applicable for TFS on-premises version only.
Content created by – Chandra Sekhar Viswanadha
Content reviewed by – Wendell Phillips