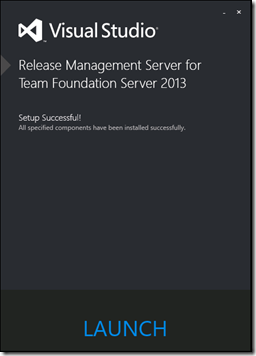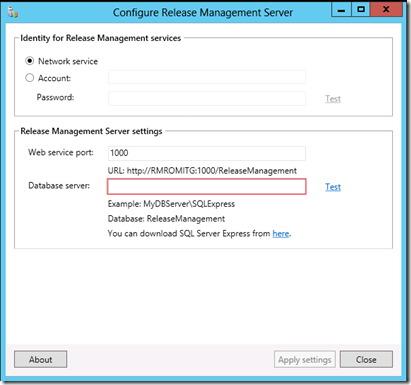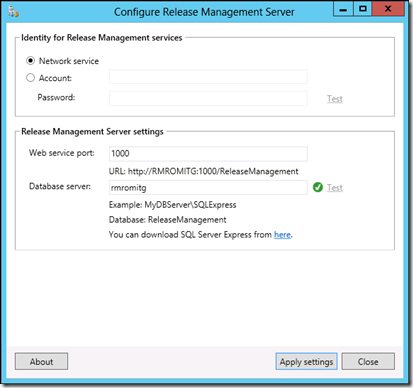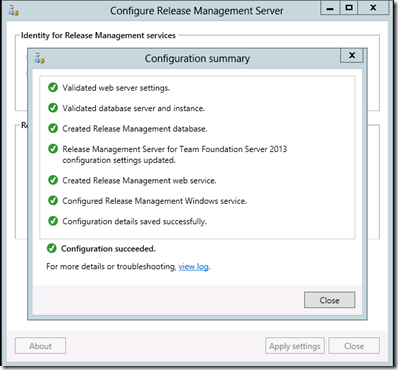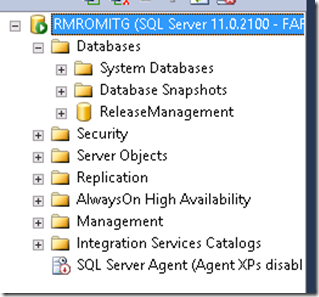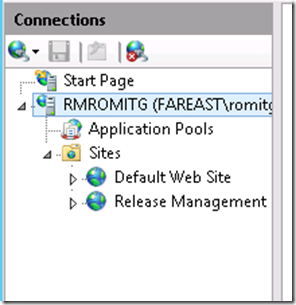Walk-through 1 of Release Management – Installation of Release Management for Visual Studio 2013 Server.
Before you plan to install Release Management Server or any of its component please go thru the Install guide to ensure that you meet the requirement
You can download the Release Management Installation Guide from here.
In this walkthrough I already have install SQL 2012 RTM on the server which would be hosting my Release Management database.
Permission required for the installation (for the account which would be installing and configuring Release Management for Visual Studio 2013 Server)
- Server permission: Need to be member of Local Administrator group
- SQL: Need to be member of SysAdmin Role (this is required for the configuration as we create SQL database and assign permission and to access the crypto store.)
After the restart, installation would start by itself.
After the installation once we click on Launch it would open the Release Management for Team Foundation Server 2013 screen where we need to specify the SQL Server name and the Service Account which Release Management would as its service account.
I am using Network Service as the Service Account
Configuration wizard would create Database and the IIS web site (incase IIS is not configured already than this process would take care of IIS also)
New database created for Release Management
New Web Site created for Release Management
Content Created by Romit Gulati
Update - Continuation of this blog, 2nd walk-through of the series can be found here.
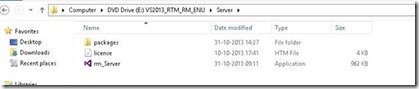
![clip_image003[8] clip_image003[8]](https://msdntnarchive.blob.core.windows.net/media/MSDNBlogsFS/prod.evol.blogs.msdn.com/CommunityServer.Blogs.Components.WeblogFiles/00/00/01/26/82/metablogapi/6746.clip_image0038_thumb_68C78041.png)
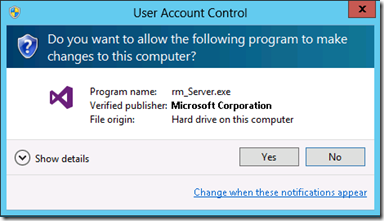
![clip_image001[6] clip_image001[6]](https://msdntnarchive.blob.core.windows.net/media/MSDNBlogsFS/prod.evol.blogs.msdn.com/CommunityServer.Blogs.Components.WeblogFiles/00/00/01/26/82/metablogapi/0068.clip_image0016_thumb_6C011A3C.png)
![clip_image002[6] clip_image002[6]](https://msdntnarchive.blob.core.windows.net/media/MSDNBlogsFS/prod.evol.blogs.msdn.com/CommunityServer.Blogs.Components.WeblogFiles/00/00/01/26/82/metablogapi/7317.clip_image0026_thumb_4699B77F.png)
![clip_image003[6] clip_image003[6]](https://msdntnarchive.blob.core.windows.net/media/MSDNBlogsFS/prod.evol.blogs.msdn.com/CommunityServer.Blogs.Components.WeblogFiles/00/00/01/26/82/metablogapi/5633.clip_image0036_thumb_4557AF51.png)