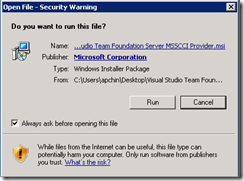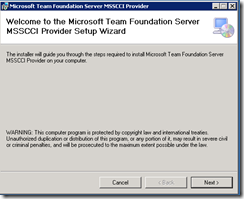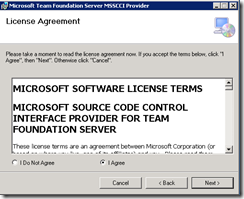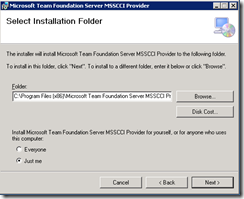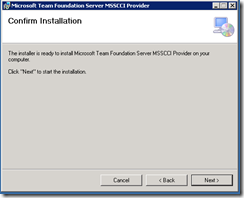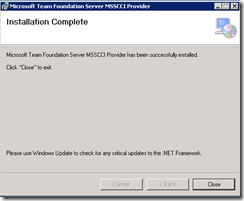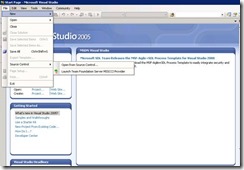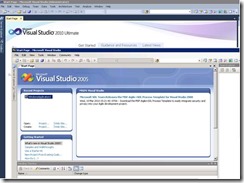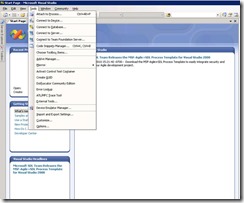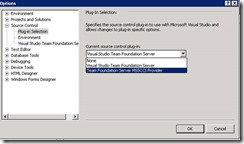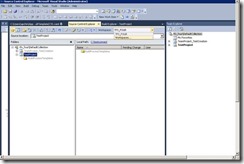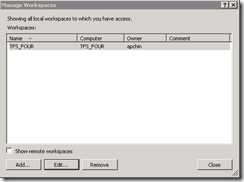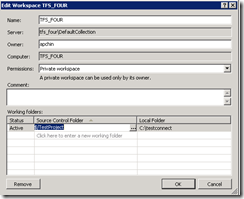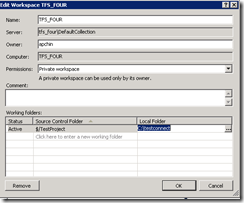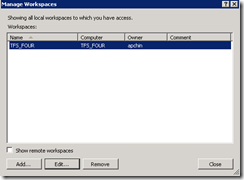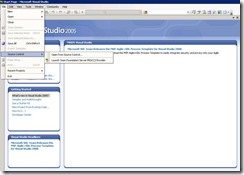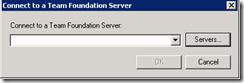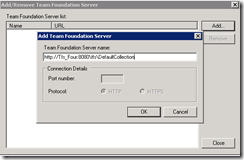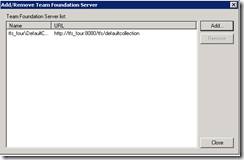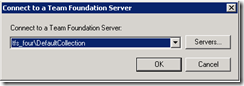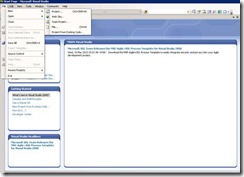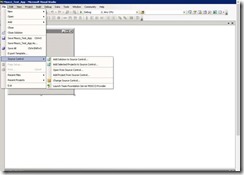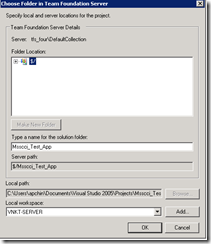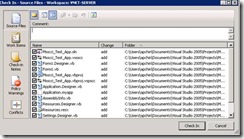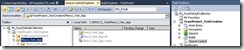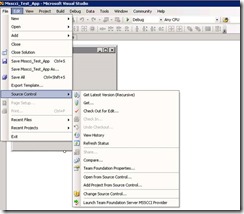Connecting to Team Foundation Server 2010 using Visual Studio 2005 thru MSSCCI provider
To connect to Visual Studio 2010 from an older version of Visual Studio, we need to use a different URI format to add the server. Before Visual Studio 2010 was released, there was no such thing as a Project Collection.
Instead of the now standard format:
URL : http[s]://{TFS2010ServerName[:{port}]?/tfs/
We need to add the Project Collection to the URI, so that it becomes:
URL: http[s]://{TFS2010ServerName}[:{port}]/tfs/{ProjectCollectionName}
Otherwise we will get the following error message:
TF30335: The server name cannot contain the characters '/' or ':', or start with 'https://' or 'https://'
Below are the steps on how to connect to Team Foundation Server using Visual Studio/Team Explorer 2005
1. Download the MSSCCI provider for TFS 2010 from here in the machine which has Visual Studio 2005 and Team Explorer 2010 installed.
NOTE: Download 32 bit version of MSSCCI provider since Visual Studio runs on 32 bit.
2. Run the .MSI file
3. We get the Microsoft Team Foundation Server MSSCCI Provider setup Wizard, click on NEXT
4. Accept the License Agreement and click on NEXT
5. Select the Installation Folder to install Microsoft Team Foundation Server MSSCCI Provider and click on NEXT
6. Confirm the installation by clicking on NEXT
7. Close the dialogue box once the installation is complete.
8. Open Microsoft Visual Studio 2005. Go to File -> Source Control -> Launch Team Foundation Server MSSCCI Provider.
9. This opens the Visual Studio 2010 MSSCCI Provider in the background. ( Don't close it ).
10. Go to Tools -> Options
11. Under Source Control, click on Plug-in Selection and choose Team Foundation Server MSSCCI Provider in the current source control plug-in and click Ok.
12. In the Team Explorer 2010, connect to the Collection from where projects from Visual Studio 2005 needs to be accessed. Click on Workspaces
13. Click on Edit
14. Enter the Server Name, Computer Name and choose a Source Control Folder.
15. Choose the path of the Local Folder where the projects will be stored and click Ok.
16. Click Close
17. Go back to Visual Studio/Team Explorer 2005 machine. Go to File -> Source Control -> Open Source Control.
18. Click On Servers to add the TFS 2010 server.
19. Click on Add to add the TFS 2010 server. Enter the URL in the below given format.
URL: http[s]://{TFS2013ServerName}[:{port}]/tfs/{ProjectCollectionName}
Click Ok
20. Click Close
21. Click Ok
22. Either open a new project which has to be connected to TFS 2010 or open the project which has to be connected to TFS 2010.
23.
24. Click on File -> Source Control -> Add Solution to source control / Add Selected projects to source control
25. Choose the Folder in Team Foundation Server to specify the locations for the project
26. Add comments if required and click on Check In.
27. In Team Explorer 2010, map the local Path to a folder on the server. When this is done, you will be able to see the projects from Visual Studio 2005.
Content created by – Aparna Chinya
Content Reviewed by – Romit Gulati